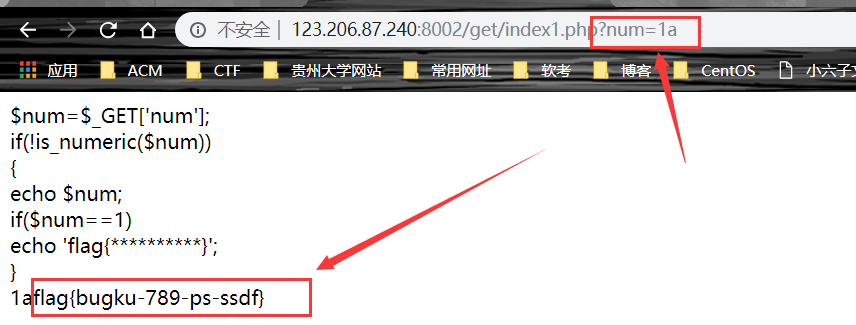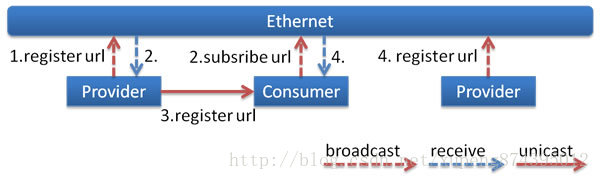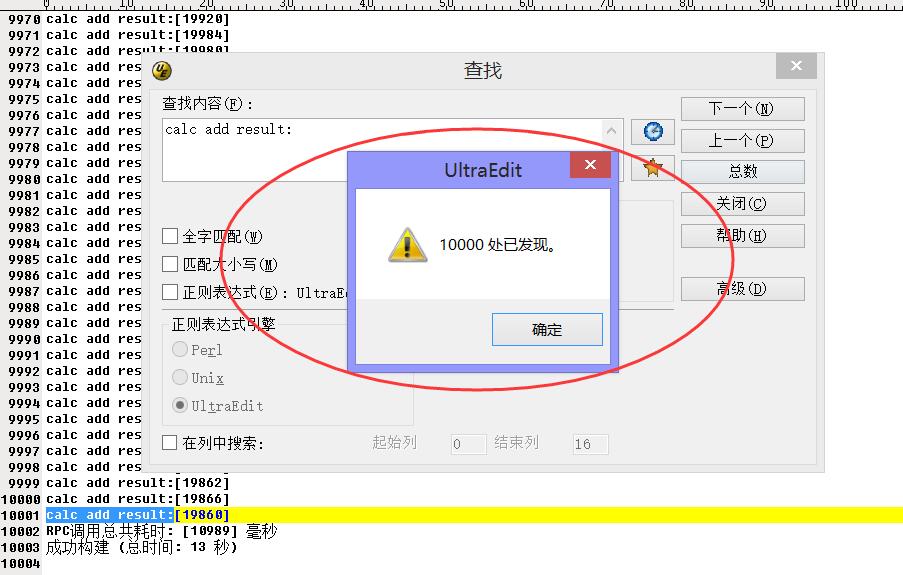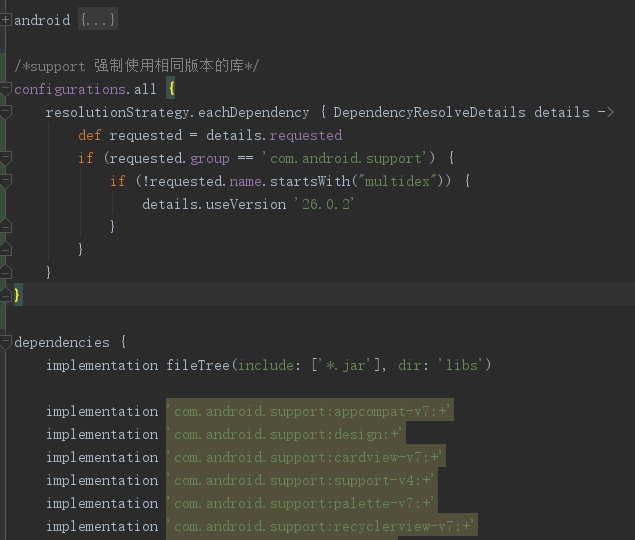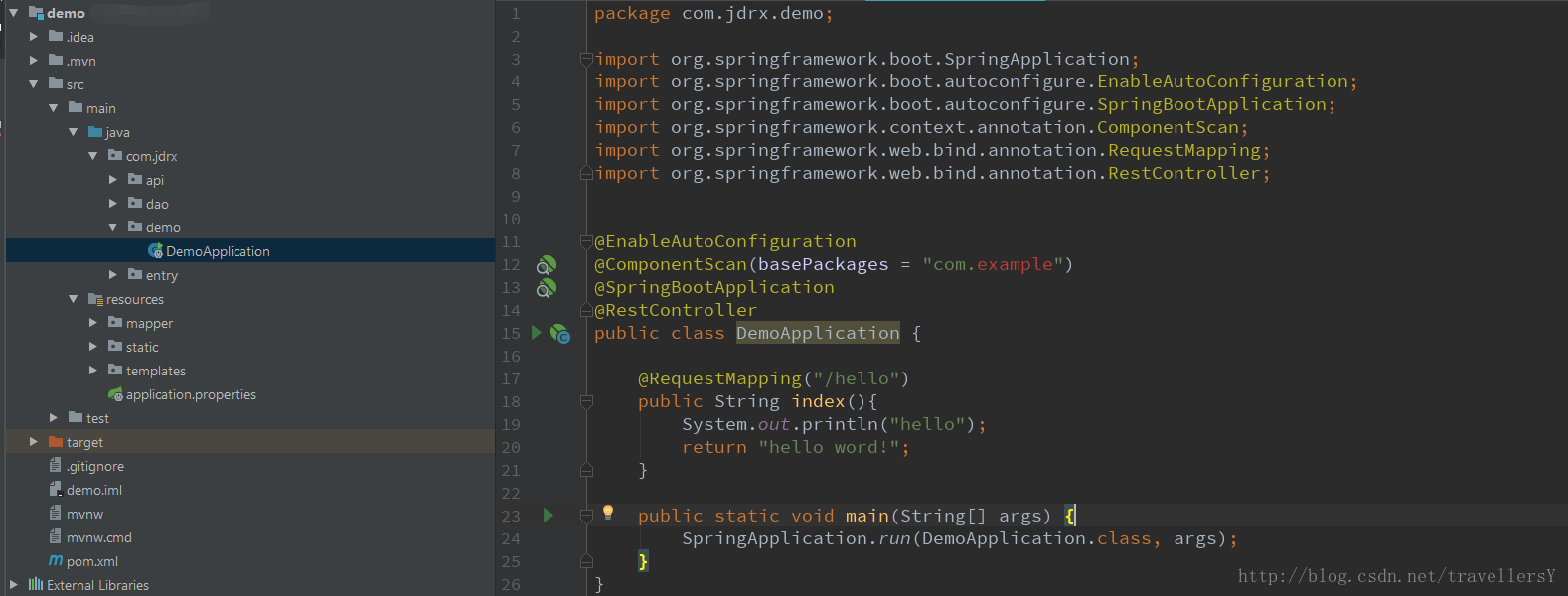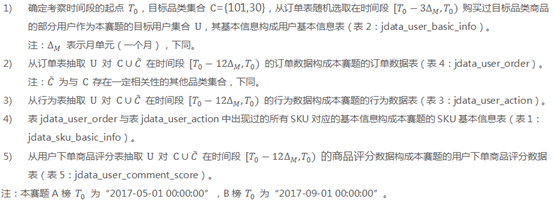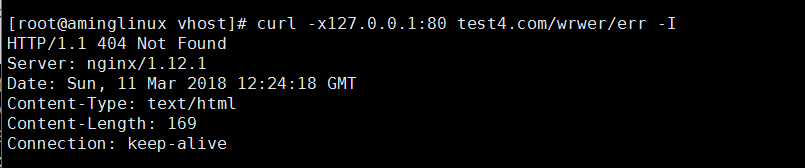win10任务栏和开始菜单

Having quick access to frequently-used or hard to remember websites can save you time and frustration. Whether you use Chrome, Firefox, or Edge, you can add a shortcut to any site right to your Windows 10 taskbar or Start menu.
快速访问经常使用或难以记住的网站可以节省您的时间和沮丧感。 无论您使用的是Chrome,Firefox还是Edge,都可以在Windows 10任务栏或“开始”菜单中向任何站点添加快捷方式。
谷歌浏览器 (Google Chrome)
Navigate to the website you want to pin. Click the three vertical dots in the top right of Chrome, hover your mouse over “More Tools,” and click “Create Shortcut.”
导航到您要固定的网站。 点击Chrome右上角的三个垂直点,将鼠标悬停在“更多工具”上,然后点击“创建快捷方式”。

In the pop-up menu, change the name of the shortcut if desired, and click “Create.” This will automatically create an icon on your Windows desktop.
如果需要,在弹出菜单中更改快捷方式的名称,然后单击“创建”。 这将在Windows桌面上自动创建一个图标。
By default, Chrome will open the web page as a tab in a normal Chrome browser window. You can check the “Open as Window” option to have Chrome open the page in its own window with its own taskbar icon when you click the shortcut.
默认情况下,Chrome会在正常的Chrome浏览器窗口中以标签页的形式打开网页。 您可以选中“以窗口形式打开”选项,以使Chrome浏览器在单击快捷方式时在其自己的窗口中使用其自己的任务栏图标打开页面。

From your desktop, right-click on the shortcut, and either click “Pin to Start” or “Pin to Taskbar.” You can now delete the shortcut on your desktop.
在桌面上,右键单击快捷方式,然后单击“固定到开始”或“固定到任务栏”。 现在,您可以删除桌面上的快捷方式。
If you set the website to open as a window, it will open immediately as its own window. You can then right-click its shortcut on your taskbar and select “Pin to Taskbar” without using the desktop shortcut.
如果将网站设置为以窗口形式打开,它将立即以其自己的窗口打开。 然后,您可以在任务栏上右键单击其快捷方式,然后选择“固定到任务栏”,而无需使用桌面快捷方式。

火狐浏览器 (Firefox)
Create a shortcut to Firefox on your desktop. You can do this by typing “Firefox” into your Start menu, right-clicking on the icon, and clicking “Open File Location.”
在桌面上创建Firefox的快捷方式。 为此,您可以在“开始”菜单中键入“ Firefox”,右键单击该图标,然后单击“打开文件位置”。

In the new File Explorer window, right-click Firefox and click “Create Shortcut.” A prompt will appear, saying, “Windows can’t create a shortcut here. Do you want the shortcut to be placed on the desktop instead?” Click “Yes.”
在新的文件资源管理器窗口中,右键单击Firefox,然后单击“创建快捷方式”。 出现提示,说:“ Windows无法在此处创建快捷方式。 您要将快捷方式放到桌面上吗?” 点击“是”。

Right-click the new Firefox icon on your desktop, and click “Properties.” In the “Target” field, insert the full URL of the website you want to pin after the quotation mark. Here’s an example of what the “Target” field should look like:
右键点击桌面上的新Firefox图标,然后点击“属性”。 在“目标”字段中,在引号后插入要固定的网站的完整URL。 这是“目标”字段应如下所示的示例:
"C:\Program Files (x86)\Mozilla Firefox\firefox.exe" https://www.howtogeek.com
"C:\Program Files (x86)\Mozilla Firefox\firefox.exe" https://www.howtogeek.com
Click “OK.”
点击“确定”。

From your desktop, right-click on the shortcut, and either click “Pin to Start” or “Pin to Taskbar.” You can now delete the shortcut on your desktop.
在桌面上,右键单击快捷方式,然后单击“固定到开始”或“固定到任务栏”。 现在,您可以删除桌面上的快捷方式。
新边缘 (The New Edge)
Microsoft’s new Chromium-based Edge browser works similarly to Google Chrome. To pin any website to a taskbar, simply open the “Settings and More” menu (Alt+F, or click on the three horizontal dots in the top right of your browser). Hover your mouse over “More tools” and click “Pin to Taskbar.”
微软新的基于Chromium的Edge浏览器的工作方式与Google Chrome类似。 要将任何网站固定到任务栏,只需打开“设置和更多”菜单(Alt + F,或单击浏览器右上角的三个水平点)。 将鼠标悬停在“更多工具”上,然后单击“固定到任务栏”。

Additionally, the new Edge has a neat new feature called “Launch Taskbar Pinning Wizard,” which you can see right below “Pin to Taskbar.” Click this, and Edge will guide you through a short menu that lets you pin the most popular websites and Microsoft web apps to your taskbar.
此外,新版Edge具有一项名为“启动任务栏固定向导”的新功能,您可以在“固定到任务栏”的正下方看到它。 单击此按钮,Edge将通过一个简短菜单引导您,使您可以将最受欢迎的网站和Microsoft Web应用程序固定到任务栏。
经典边缘 (Classic Edge)
You can pin pages to the taskbar or Start menu in the original version of Microsoft Edge that came with Windows 10.
您可以将页面固定在Windows 10随附的原始版本的Microsoft Edge中的任务栏或``开始''菜单上。
Navigate to the website you want to pin to your taskbar. Click the three vertical dots in the top right of Edge, and click “Pin This Page to the Taskbar.” You can now delete the shortcut on your desktop.
导航到要固定到任务栏的网站。 单击“边缘”右上角的三个垂直点,然后单击“将此页面固定到任务栏”。 现在,您可以删除桌面上的快捷方式。

Navigate to the website you want to pin to the Start menu. Click the three vertical dots in the top right of Edge, hover your mouse over “More Tools,” and click “Pin This Page to Start.” You can now delete the shortcut on your desktop.
导航到要固定到“开始”菜单的网站。 单击“边缘”右上角的三个垂直点,将鼠标悬停在“更多工具”上,然后单击“将此页面固定到开始”。 现在,您可以删除桌面上的快捷方式。

翻译自: https://www.howtogeek.com/656737/how-to-pin-a-website-to-the-windows-10-taskbar-or-start-menu/
win10任务栏和开始菜单