
latex插入gif

Using text (and only text) in your Google Slides presentation is a great way to lose the attention of your audience. Inserting photos and animated GIFs can immediately spice things up by emphasizing the important points you make.
在Google幻灯片演示文稿中使用文本(仅文本)是一种吸引观众注意力的好方法。 插入照片和动画GIF可以通过强调您的要点立即使事情变得有趣。
There are a couple of ways to insert images into a Google Slides presentation. You can upload the file yourself, link to an external image by URL, use images stored in Google Photos or Google Drive, take pictures using your device’s built-in camera, or insert images using a web search. Here’s how.
有几种方法可以将图像插入Google幻灯片演示文稿中。 您可以自己上传文件,通过URL链接到外部图像,使用存储在Google相册或Google云端硬盘中的图像,使用设备的内置相机拍照或使用网络搜索插入图像。 这是如何做。
从PC上传图像和GIF动画 (Uploading Images and Animated GIFs from a PC)
If you want to insert images (including animated GIFs) from your computer, you can do that easily in Google Slides.
如果要从计算机插入图像(包括GIF动画),则可以在Google幻灯片中轻松完成此操作。
Open your Google Slides presentation and then click Insert > Image > Upload from Computer to select your chosen image.
打开您的Google幻灯片演示文稿,然后单击插入>图像>从计算机上载以选择您选择的图像。

Find the image file on your computer and insert it into your presentation.
在计算机上找到图像文件,然后将其插入到演示文稿中。

If you’ve chosen a static image file (for instance, a JPG or PNG file), the image will appear on the slide you’ve selected.
如果您选择了静态图片文件(例如JPG或PNG文件),则图片将显示在您选择的幻灯片上。
Animated GIFs will loop, showing the same brief scene repeatedly.
动画GIF将循环播放,重复显示相同的简短场景。

You can begin to edit images in Google Slides after inserting them. If the GIF doesn’t load, you may need to insert it by URL instead.
插入图像后,您可以开始在Google幻灯片中编辑图像。 如果未加载GIF,则可能需要通过URL插入。
通过URL插入图像和GIF动画 (Inserting Images and Animated GIFs by URL)
Google Slides allows you to link to external image files, including animated GIFs from sources such as GIPHY. Make sure you have permission to use and link to an external image file before you insert it.
Google幻灯片可让您链接到外部图像文件,包括来自GIPHY等来源的动画GIF。 在插入外部图像文件之前,请确保您具有使用和链接到该外部图像文件的权限。
To do this, open your Google Slides presentation. On whichever slide you want to add the image, click Insert > Image > By URL.
为此,请打开您的Google幻灯片演示文稿。 在要添加图像的任何幻灯片上,单击“插入”>“图像”>“按URL”。

In the “Insert Image” box, paste the URL to your static image or GIF.
在“插入图片”框中,将URL粘贴到您的静态图片或GIF中。

If the image is correct, the URL should instantly be replaced with a preview of the static image or GIF.
如果图像正确,则应立即用静态图像或GIF的预览替换URL。
Click the “Insert” button to add the image or GIF you’ve chosen into your presentation.
点击“插入”按钮,将您选择的图像或GIF添加到演示文稿中。

从Google云端硬盘和Google相册插入图像和GIF动画 (Inserting Images and Animated GIFs from Google Drive and Google Photos)
You can insert images and GIFs from your Google Drive and Google Photos cloud storage directly into a Google Slides presentation you have access to.
您可以将Google云端硬盘和Google相册的云存储中的图像和GIF直接插入您有权访问的Google幻灯片演示文稿中。
To insert images from your Google storage, open your presentation and click Insert > Image. Choose “Photos” to upload an image from your Google Photos storage or “Drive” to upload an image from your Google Drive storage.
要从您的Google存储空间插入图片,请打开演示文稿,然后点击插入>图片。 选择“照片”从您的Google相册存储空间上传图像,或选择“驱动器”从您的Google云端硬盘存储空间上传图像。

In the menu on right, locate a suitable image (or multiple images). When you’re ready, click the “Insert” button at the bottom.
在右侧菜单中,找到合适的图像(或多幅图像)。 准备就绪后,单击底部的“插入”按钮。

You can also double-click any of the images you locate to insert them directly.
您也可以双击找到的任何图像以直接将其插入。
使用相机拍摄和插入图片 (Taking and Inserting Pictures Using a Camera)
Google Slides supports the ability to take and insert pictures from a built-in or attached camera connected to your PC. Your web browser must have access to your camera to do this.
Google幻灯片支持从连接到PC的内置或连接的相机拍摄和插入图片的功能。 您的网络浏览器必须有权访问您的相机才能执行此操作。
Open your Slides presentation and click Insert > Image > Camera.
打开幻灯片演示文稿,然后单击插入>图像>相机。

If you’re using a browser like Google Chrome, you might be asked for permission to allow access to your camera. Click the “Allow” button to authorize this in Chrome.
如果您使用的是类似Google Chrome的浏览器,则可能会要求您授予允许访问相机的权限。 点击“允许”按钮以在Chrome中对此进行授权。

Take the picture using your camera by pressing the onscreen camera button; then select the image (or images) you want to insert from the previews to the right.
按下屏幕上的相机按钮,使用相机拍摄照片; 然后从右侧的预览中选择要插入的图像。
Click “Insert” to add them to your presentation when you’re ready.
准备好后,单击“插入”将其添加到演示文稿中。

使用Google搜索插入图像 (Inserting Images Using Google Search)
Google Slides allows you to take advantage of Google’s enormous search capabilities to find images on the web. You can search for images using a built-in image search, enabling you to insert the images you find directly into your Google Slides presentation.
Google幻灯片可让您利用Google强大的搜索功能在网络上查找图像。 您可以使用内置的图像搜索来搜索图像,从而可以将找到的图像直接插入Google幻灯片演示文稿中。
Unfortunately, you can’t easily locate and insert GIFs using this method. You’ll need to download them first or insert them using a URL instead.
不幸的是,您无法使用此方法轻松定位和插入GIF。 您需要先下载它们或使用URL插入它们。
To start, open your Google Slides presentation and press Insert > Image > Search the Web.
首先,打开您的Google幻灯片演示文稿,然后按插入>图片>搜索网络。

A search menu will appear on the right. Use the provided search bar to search for images. Click to select any of the images that appear and then press the “Insert” button below to add them to your presentation.
搜索菜单将出现在右侧。 使用提供的搜索栏搜索图像。 单击以选择出现的任何图像,然后按下面的“插入”按钮将其添加到演示文稿中。
You can also double-click any of the images to insert them directly.
您也可以双击任何图像直接将其插入。

The images you select from the search menu will then be inserted into your Google Slides presentation, ready for you to use or edit further.
您将从搜索菜单中选择的图像将插入Google幻灯片演示文稿中,以备您使用或进一步编辑。
翻译自: https://www.howtogeek.com/657177/how-to-insert-photos-and-gifs-into-google-slides/
latex插入gif
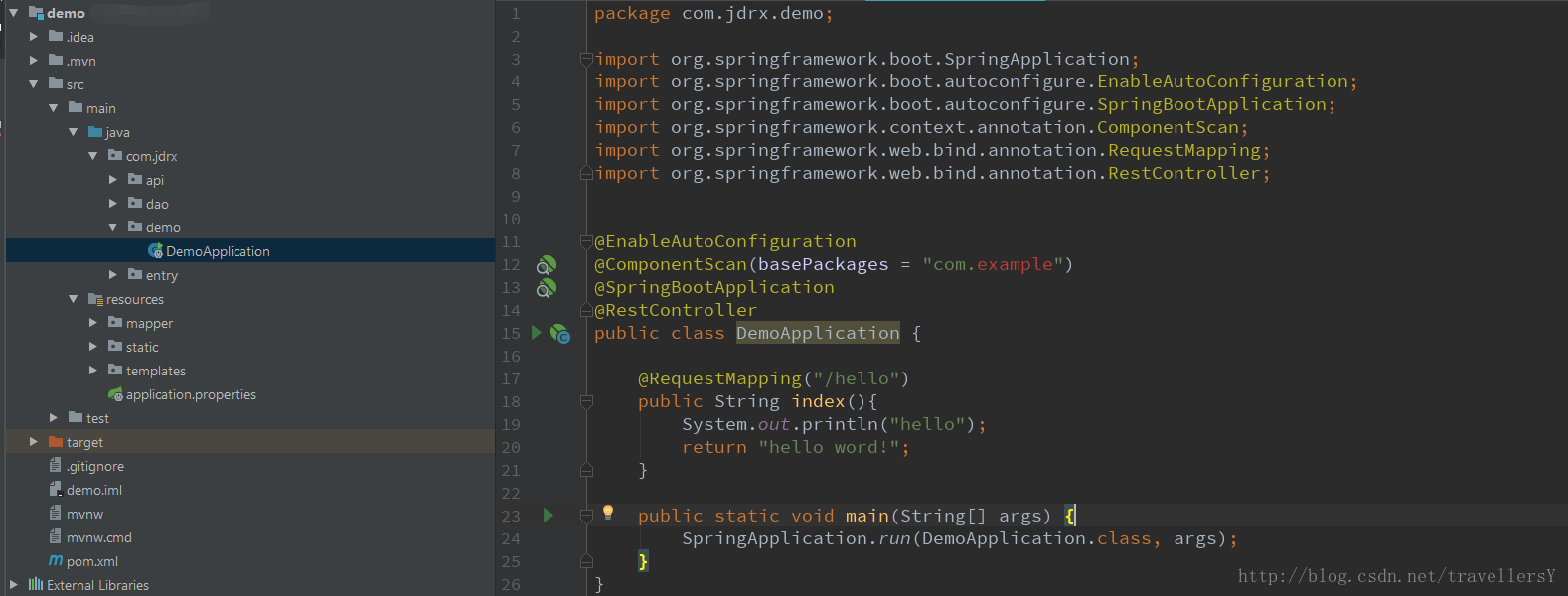


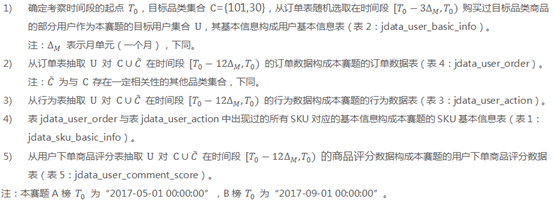
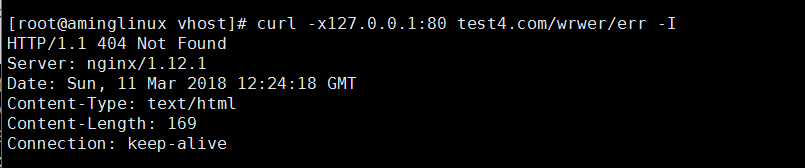





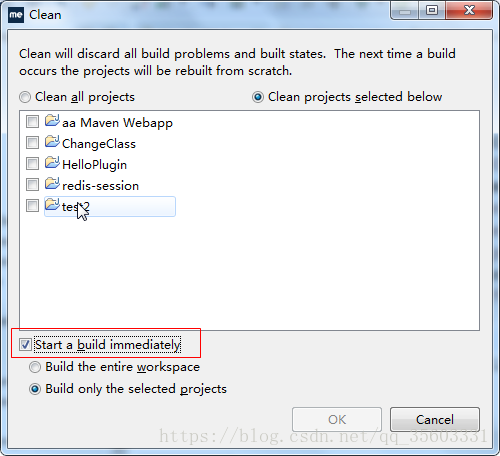





![[转帖]外壳命名空间扩展](http://hubdog.csdn.net/Hubdog/namespace.files/image004.gif)

![[svc]jdk+tomcat部署.jforum论坛部署](https://images2018.cnblogs.com/blog/806469/201803/806469-20180314093734376-801945904.png)
