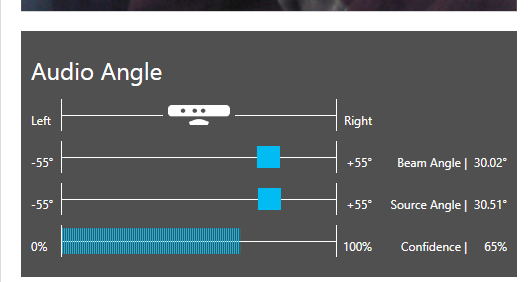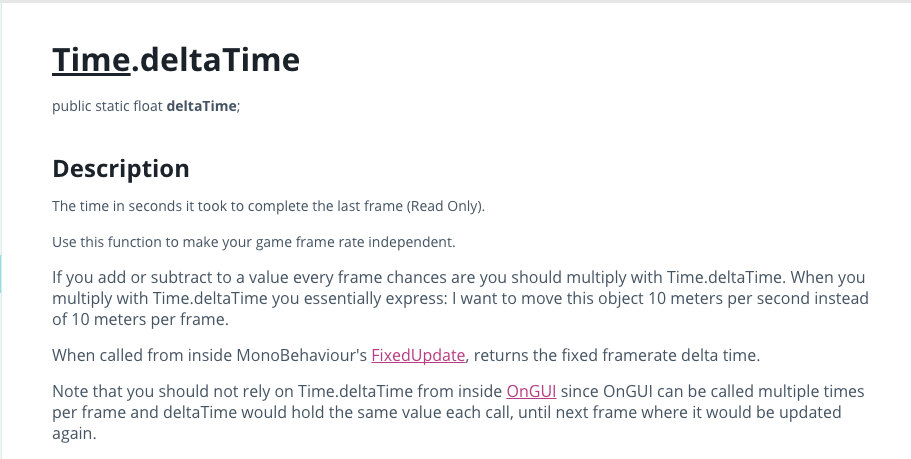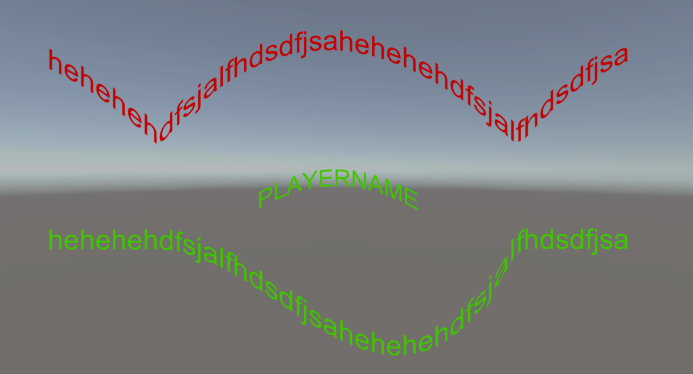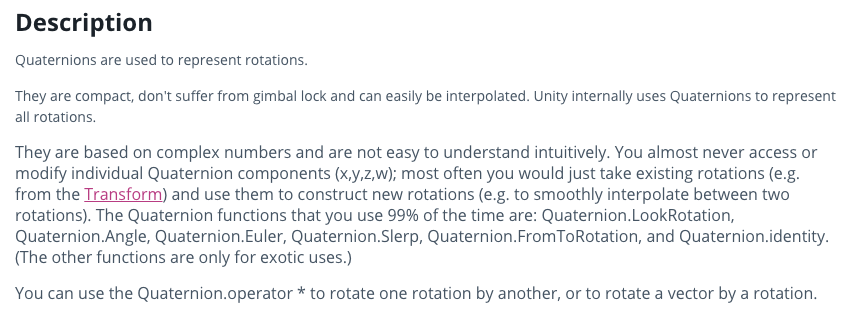之前我们已经装好了Developer Toolkit 1.8,下面我们来做进一步的测试。
首先到开始菜单中找到Kinect for Windows SDK v1.8,点击其中的Developer Toolkit Browser v1.8.0。
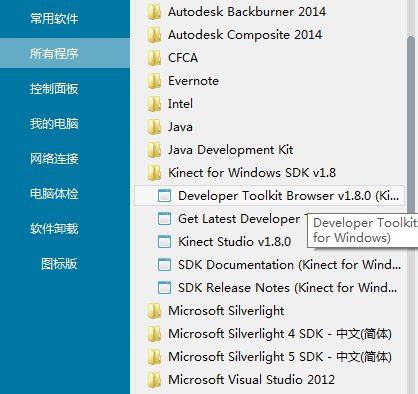
打开后,有许多东西,我们选择最右边的Tools来筛选一下,然后可以看到Kinect Studio、Kinect Explorer-D2D、Kinect Explorer-WPF。
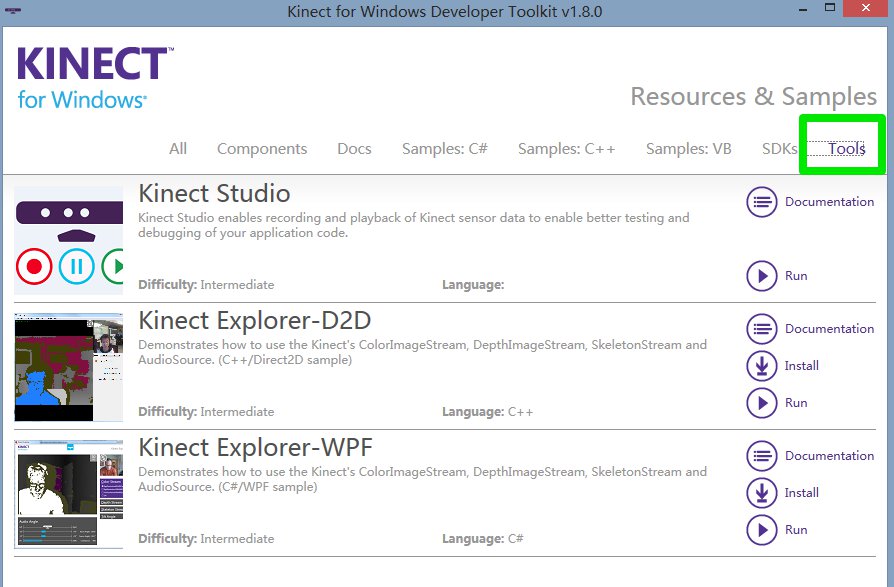
Kinect Explorer是一个可以一次展现Kinect传感器所有功能的范例程序,分为D2D(C++搭配DirectX编写)和WPF(C#搭配WPF编写)两种。
因为我要用C#做开发,所以这里我们使用Kinect Explorer-WPF。我们点击Run按钮运行Kinect Explorer。会看到一个控制台窗口和一个Kinect Explorer的主窗口。在主窗口中最下方我们可以看到当前Kinect包含角度等的各种数据。
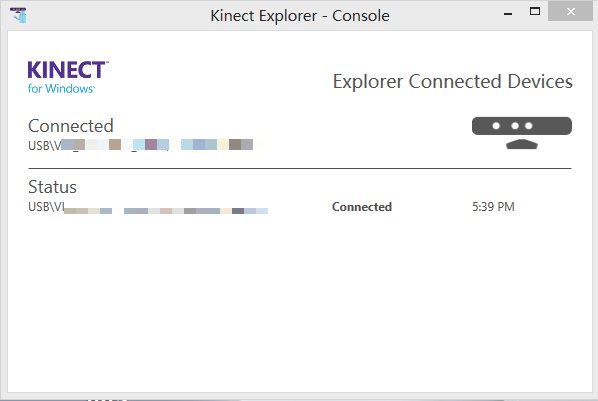
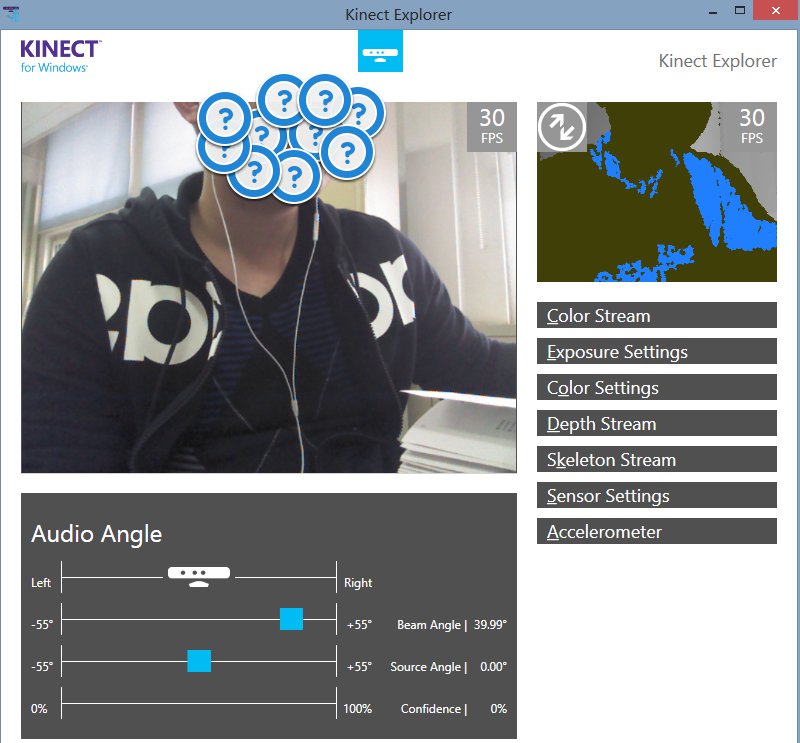
这里我们要提一下,Kinect for Windows是有两种模式的,即默认模式和近景模式,这个是Kinect for Xbox所不具备的。默认模式的有效识别距离是:80cm——400cm,而近景模式的有效识别距离为40cm——300cm。在Depth Stream中有Range一栏,可以调节Kinect for Windows的默认或近景模式。
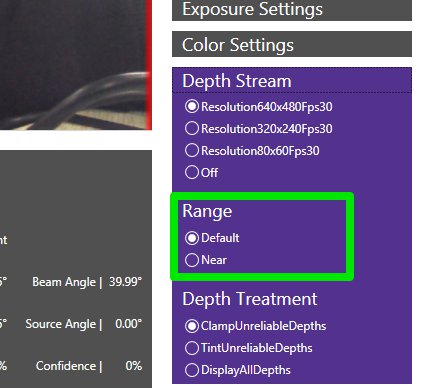
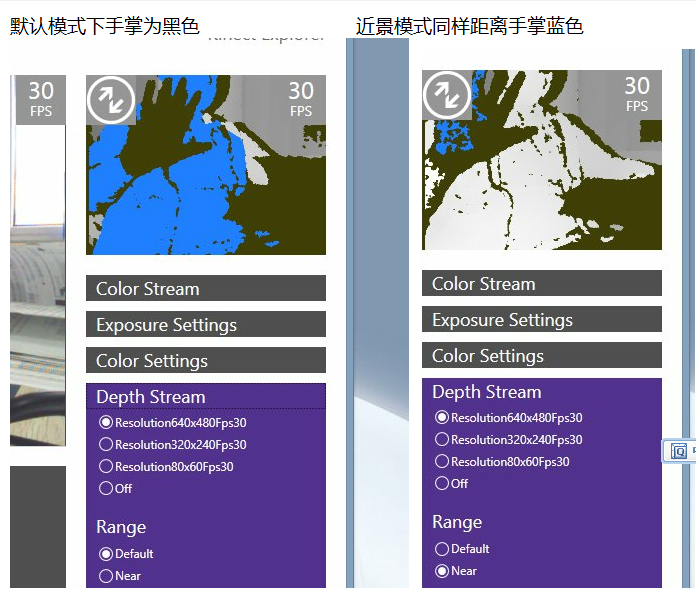
另一方面,Sensor Setting下的Force off也是同样只对Kinect for Windows有效。它可以强制关闭Kinect的红外线投影机,这也是Kinect for Xbox所不能够实现的。如果我们关闭了红外投影机,那我们得到的是一幅全黑的图像。如下图,我将最下方的Force off选上了。这个时候能够明显看到,Kinect最左侧的摄像头不再闪烁红光。
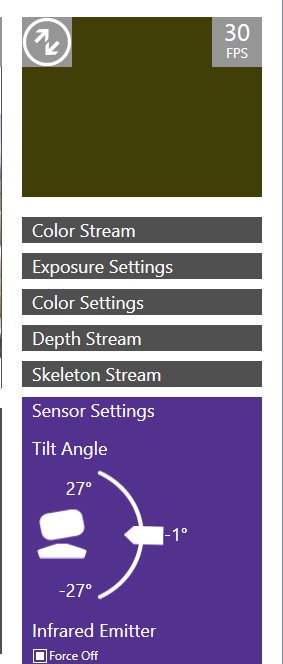
这个时候如果我们到Color Stream下,切换当前摄像机位InfraredResolution640x480Fps30,那么我们就会得到两个全黑的画面。
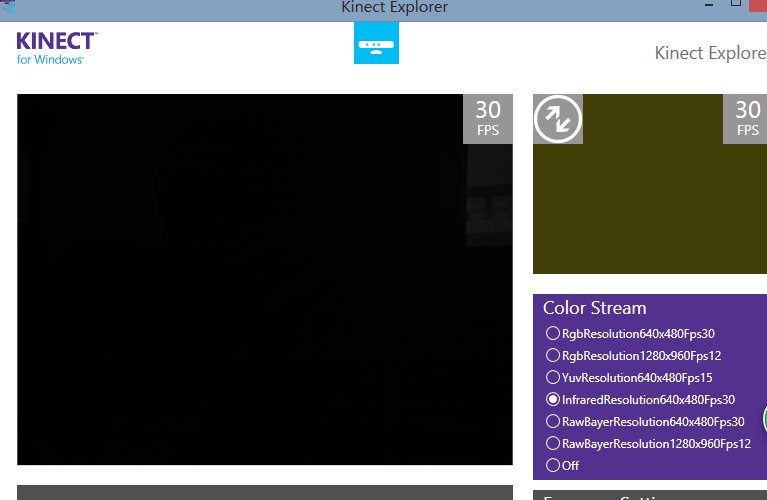
好了,临退出Kinect Explorer前,不要忘记先把摄像头切回RgbResolution640x480Fps30,并且将红外投影机再打开。
参考资料:Kinect体感程序设计入门
2015.3.20 18:12
By Mr.Losers

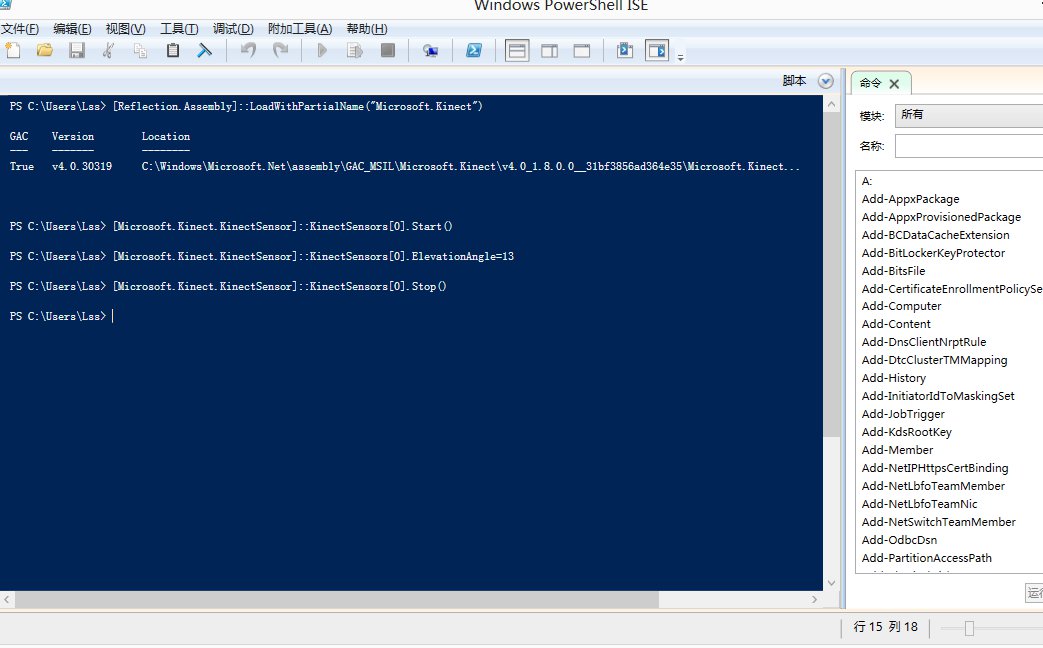
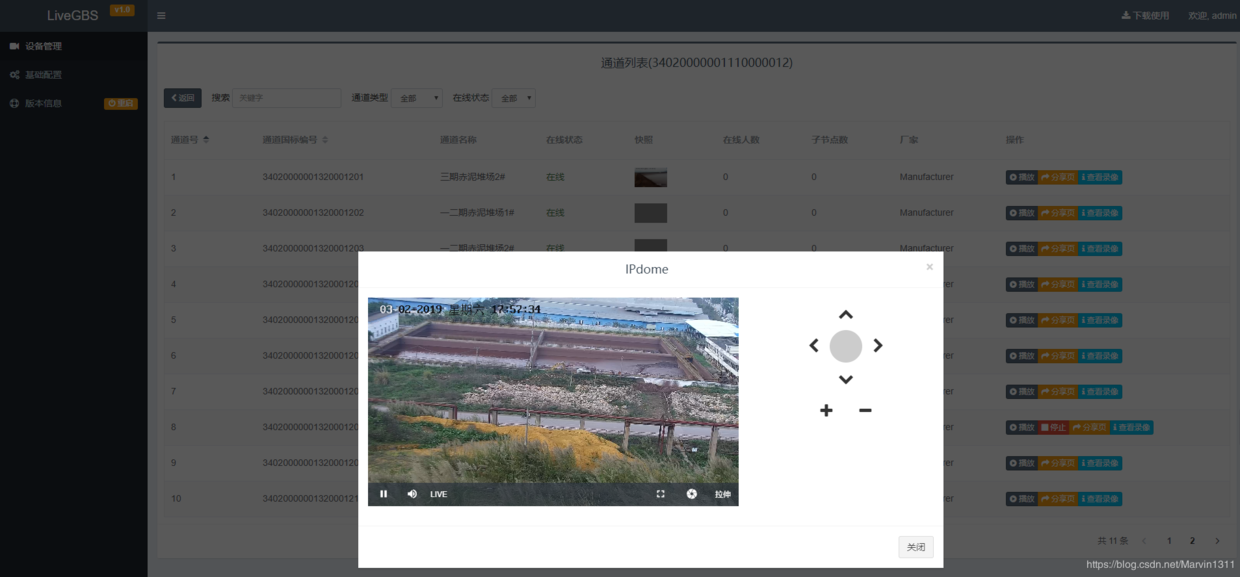
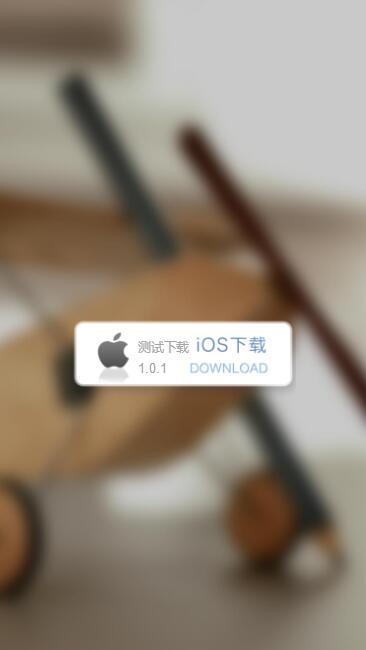
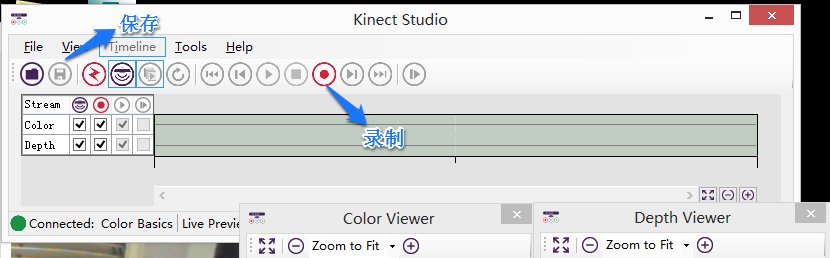

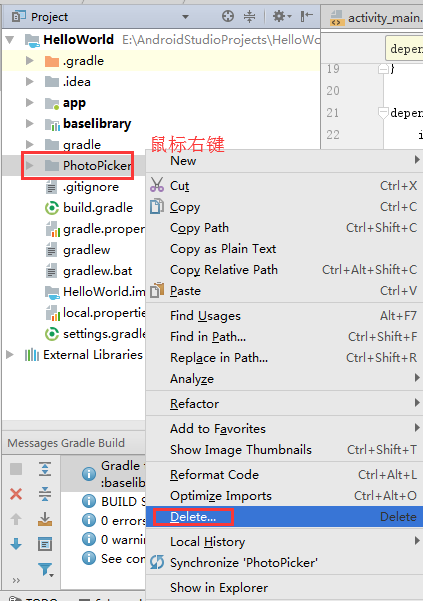
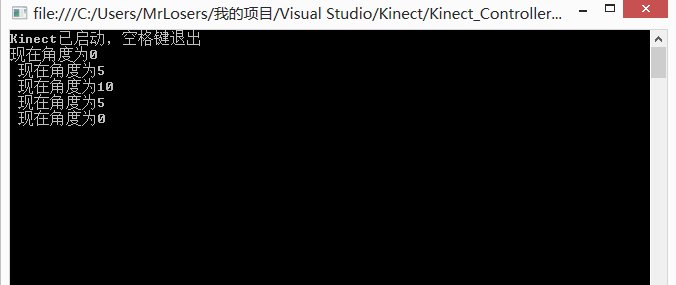

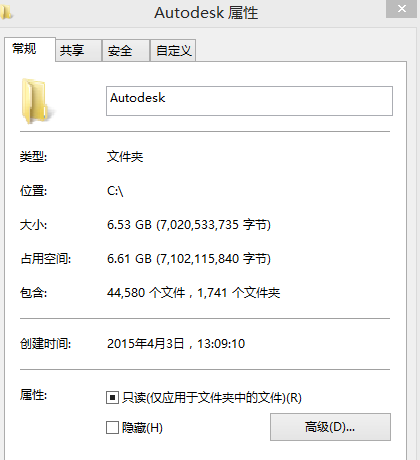
![kali linux超级用户_如何优雅的在Linux上使用Powershell]](https://img-blog.csdnimg.cn/img_convert/73fda8403004bae3750297d978d2f532.gif)