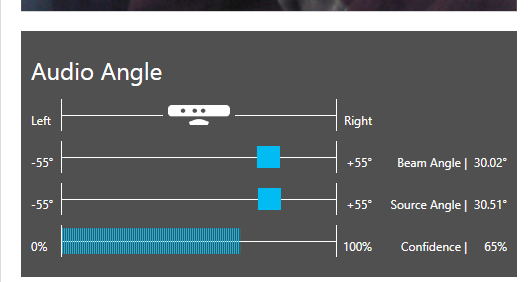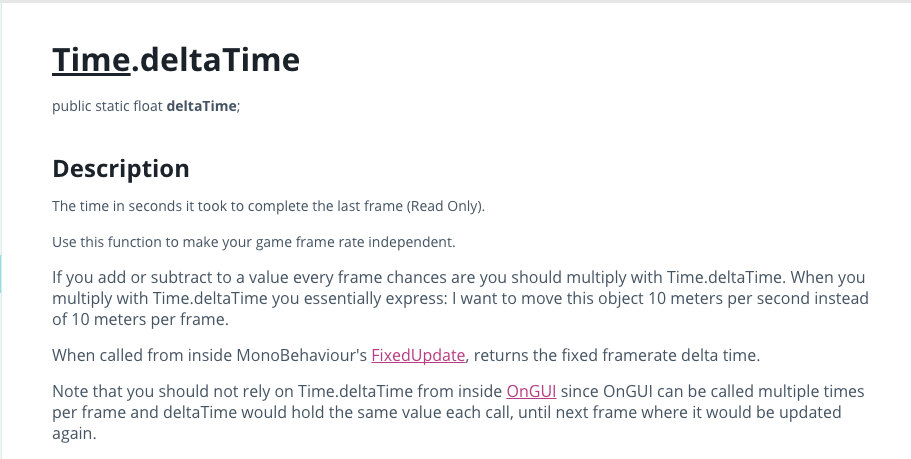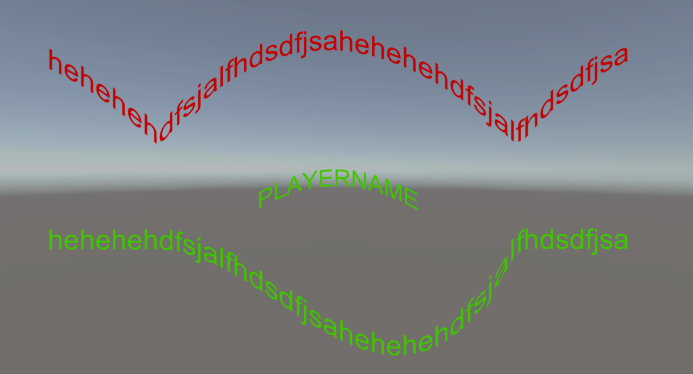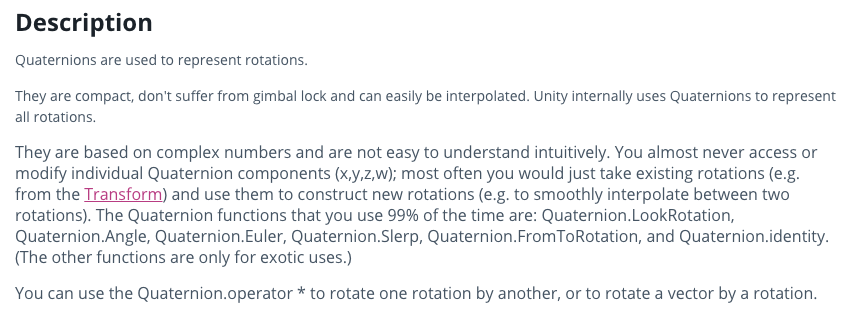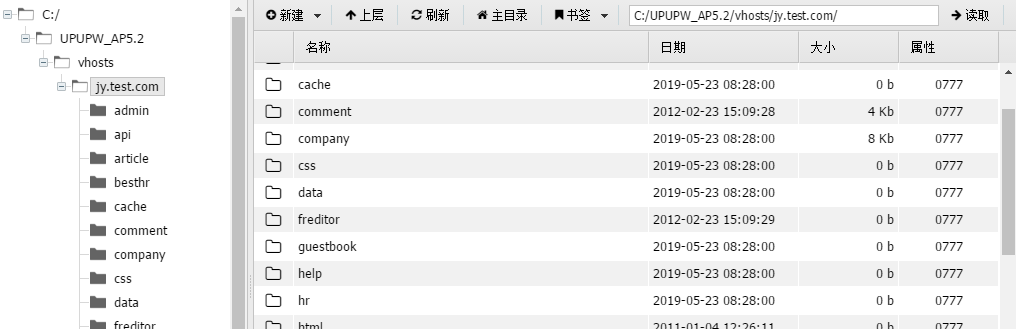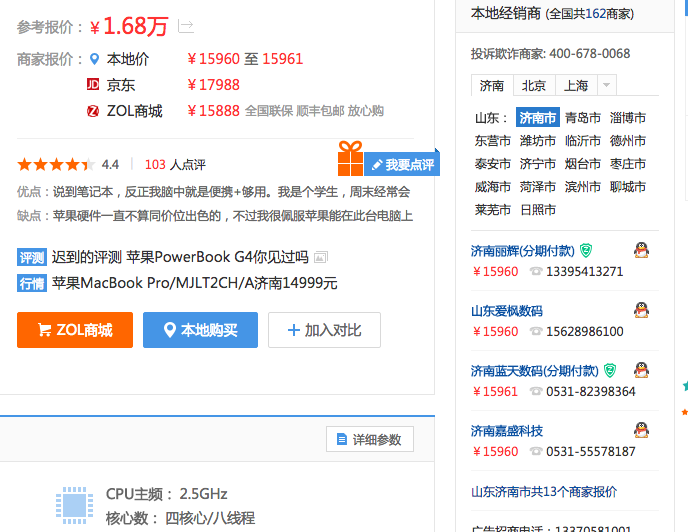这一次我们来操作一下Kinect Studio,体验一下它给我们带来的功能。
首先我们需要打开Developer Toolkit Browser 1.8,打开后在默认情况下,光标是选择在All选项卡上的,即我们现在所有Developer Toolkit Browser中的部件都可以看得到。
这里我们来详细介绍一下每一个选项卡下的东西都分别是针对什么的,这样以后在应用的过程中可以快速的找到我们想要的东西。
Component选项卡:包含语音识别用的Language Pack以及可以简化.NET应用程序开发的套件。
Docs选项卡:查看MSDN在线文件,我们可以选择最下面的Human Interaction Guidelines最右侧的Documention来下载一份Pdf文件。
Sdks选项卡:各种执行范例程序所需要的额外Sdk,如DirectX SDK,XNA相关的Sdk、Microsoft Speech Platform。
Tools选项卡:可以直接执行Kinect Studio和Kinect Explorer,并且Kinect Explorer还提供源代码供用户参考。
另外,在Toolkit Browser最中间是三个范例的选项卡,分为C#、C++和VB。其中C#的范围里最多最完整,C++次之,VB最少。VB的范例全部都搭配WPF撰写,C++的几乎全部都需要结合DirectX进行开发。C#的范例除了搭配WPF之外,也有结合XNA的例子。
下面我们从Tools中找到Kinect Studio然后点击Run,但Kinect Studio打开后它会弹出一个对话框,告诉我们Kinect Studio必须和某个Kinect应用程序连接之后才能正常使用。
所以我们这里需要打开一个Kinect应用程序,打开后Kinect Studio会自动搜索到我们已经开启的应用,这里我们选择一个不复杂的Color Basics-WPF,它位于Sample:C#选项卡,运行Color Basics-WPF后,我们会看到Kinect彩色摄像头的图像结果,然后我们回到之前弹出的窗口点击Refresh刷新一下。刷新后我们会看到我们刚刚打开的Color Basics-WPF已经在列表中了,我们选择Connect。
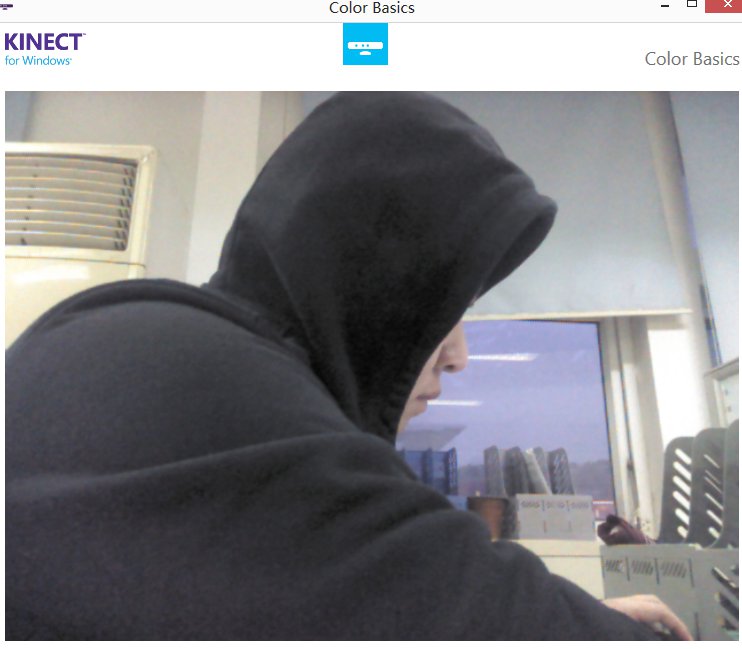
Connect之后,Kinect Studio就会开始录制Kinect传回的彩色图像、深度图像、声音等信息,以供测试与分析。
我们来仔细看一下Kinect Studio,它一共有四个窗口,一个Studio主窗口,三个Kinect相关的图像窗口——Color Viewer、Depth Viewer、3D Viewer,显示的正是当前Kinect获得的数据。
这里要强调一下Kinect Studio的主窗口,我们可以点击Record(红色圆点)来录制,并使用Save保存到系统中,文件的扩展名为Xed,单击Play/Pause可以重新播放,也可以选择时间轴上特定的范围来播放。
在Kinect Studio连接其他Kinect应用的时候,使用File菜单下的Open命令打开之前存储的Color Basic—WPF的.Xed文件,你将发现所录制的数据实际上与特定应用程序本身无关,这些数据可以用来测试其他的Kinect应用程序。
注:此系列博文参考《Kinect体感程序设计入门》
2015.3.22 18:25
By Mr.Losers
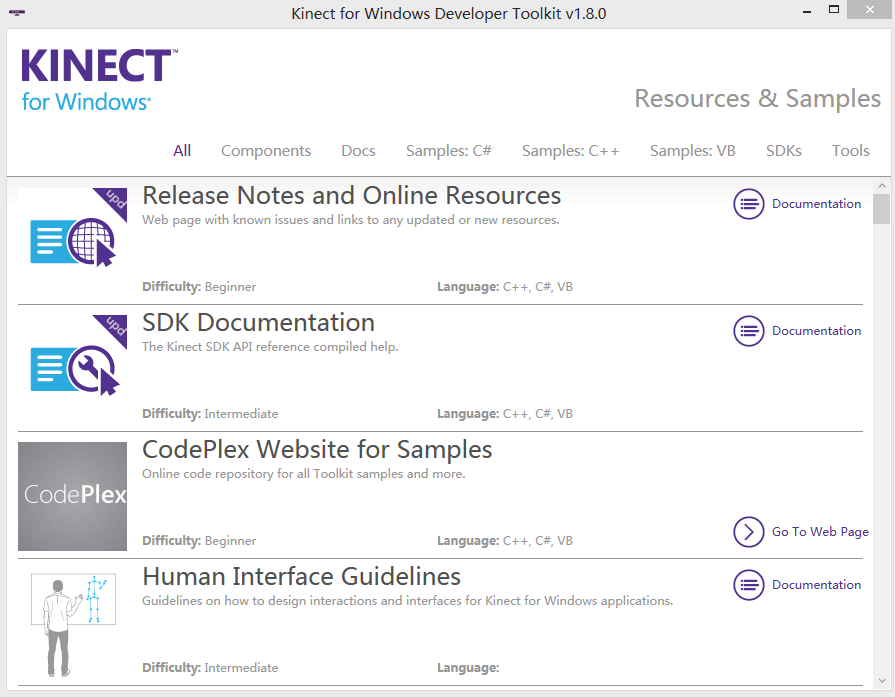
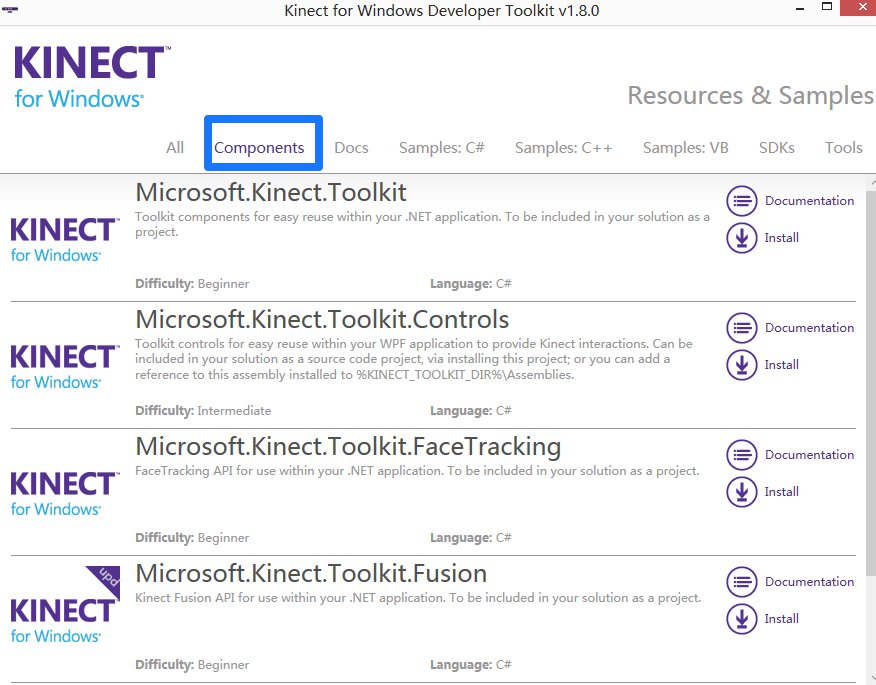
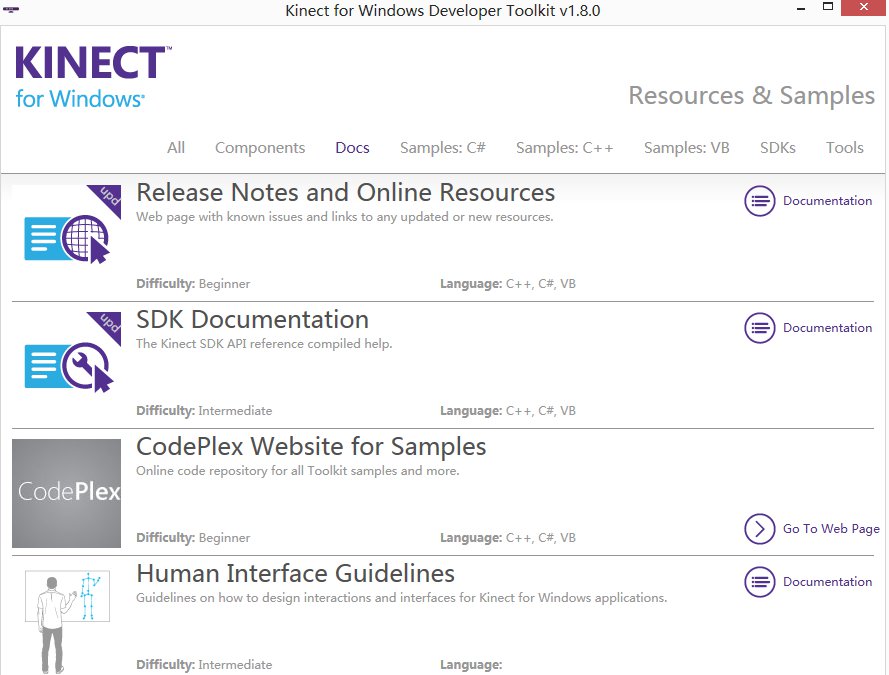
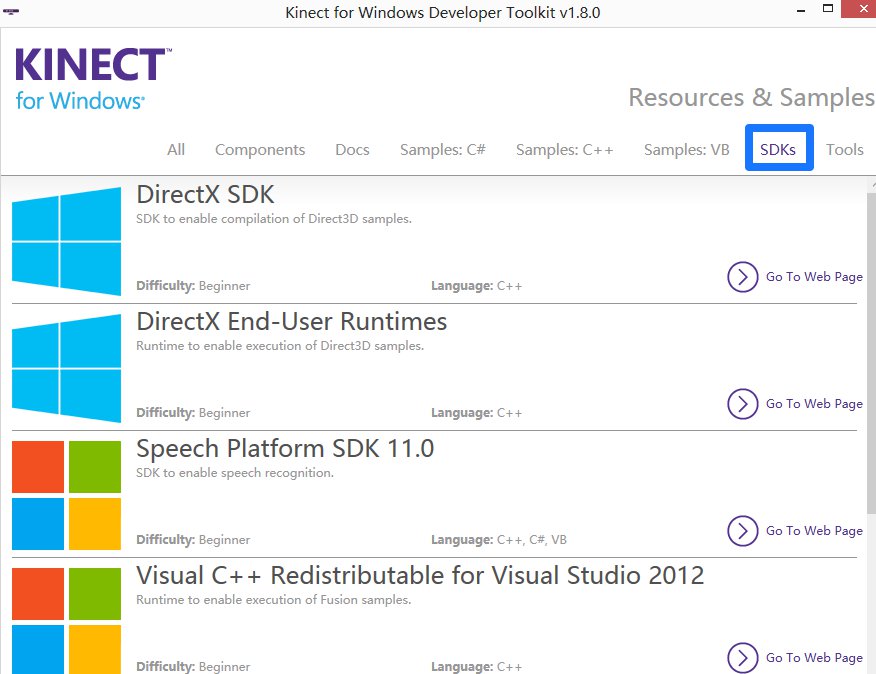
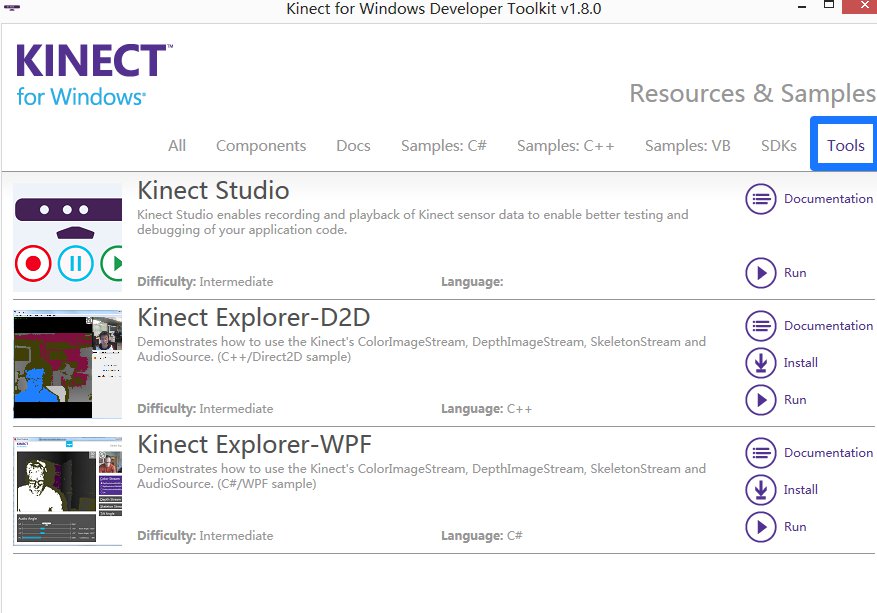
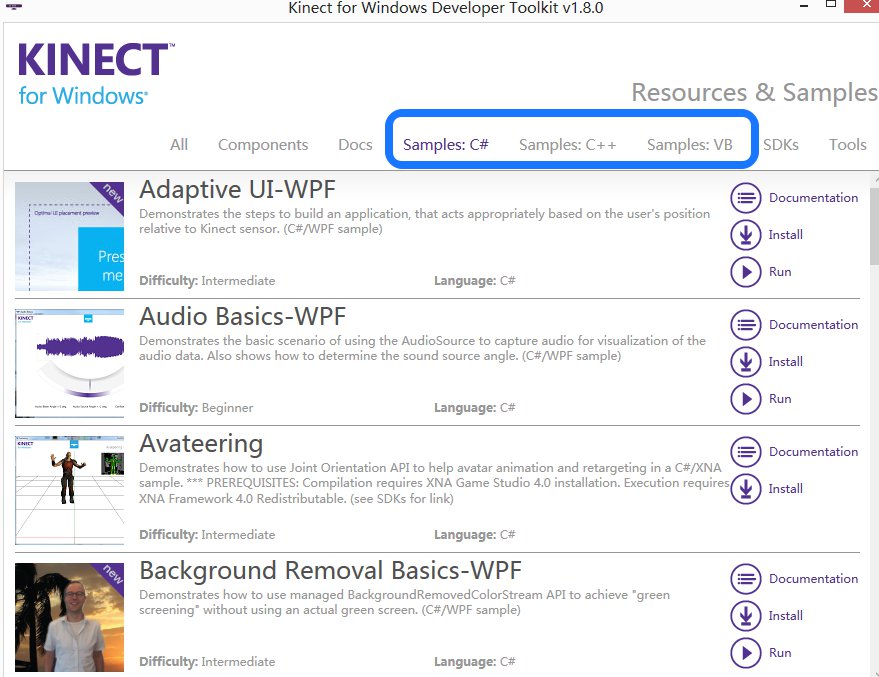
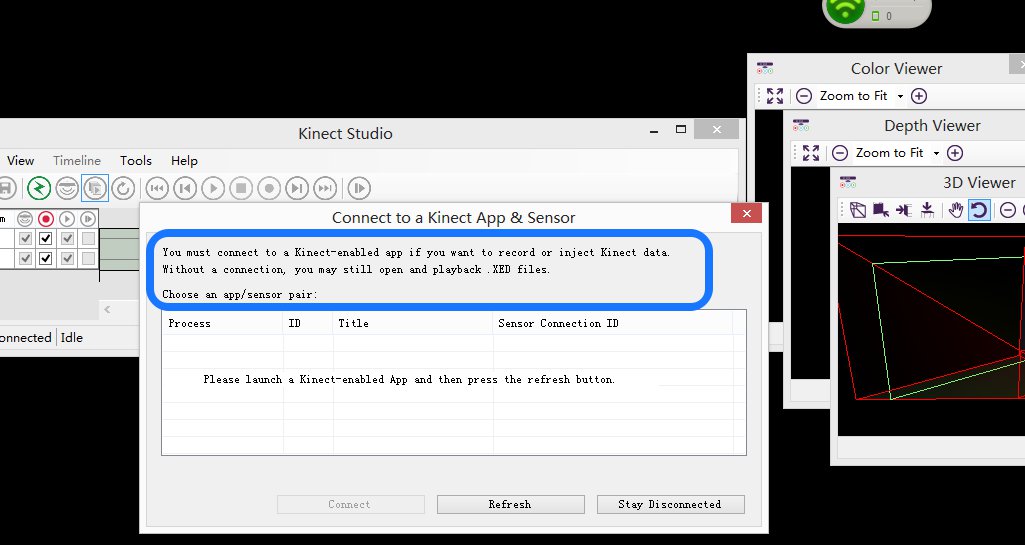
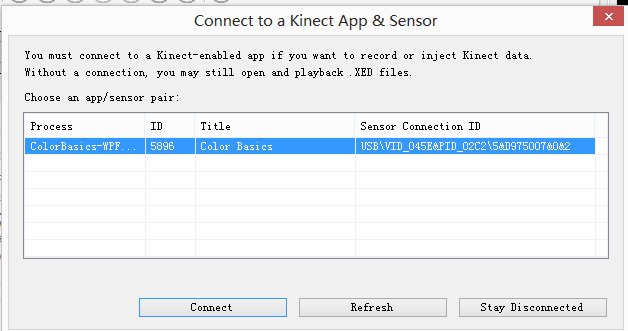
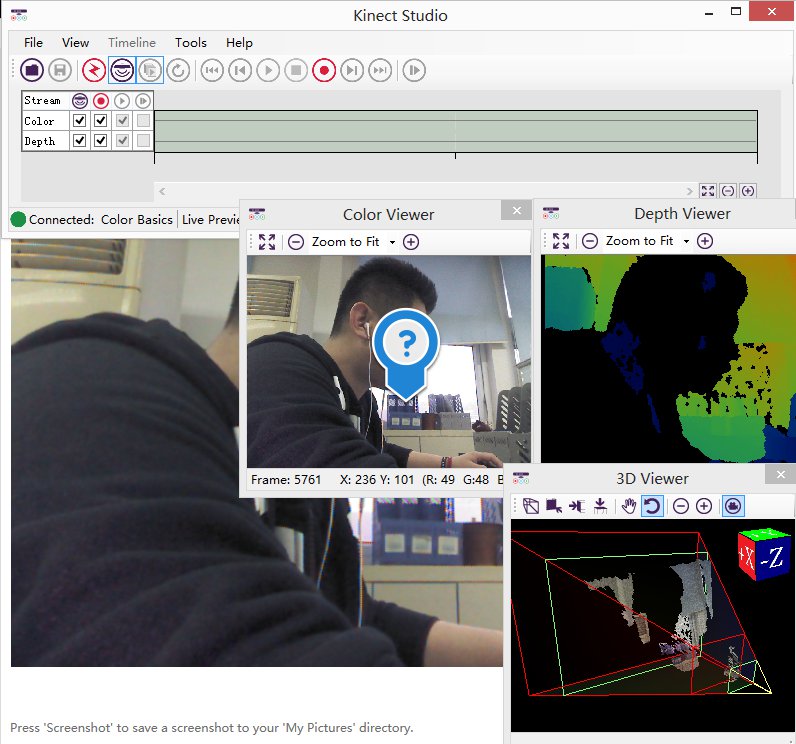
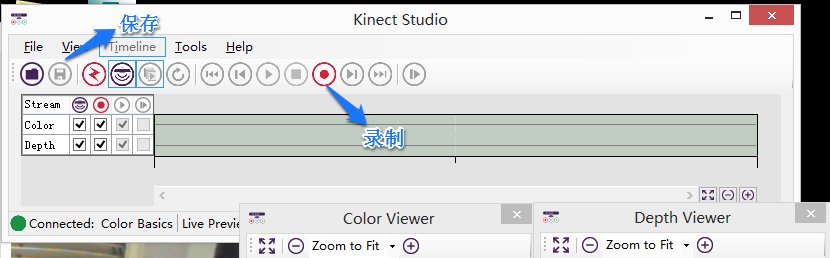

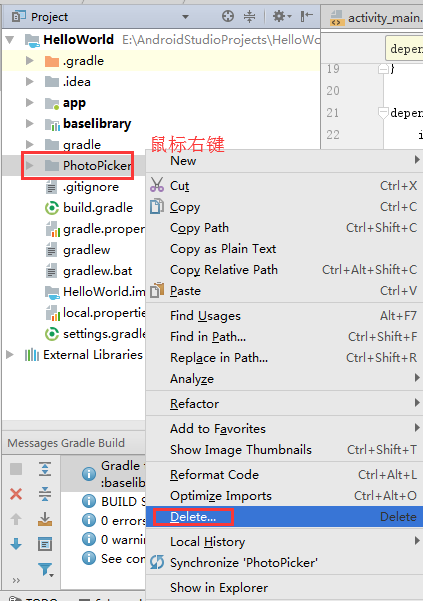
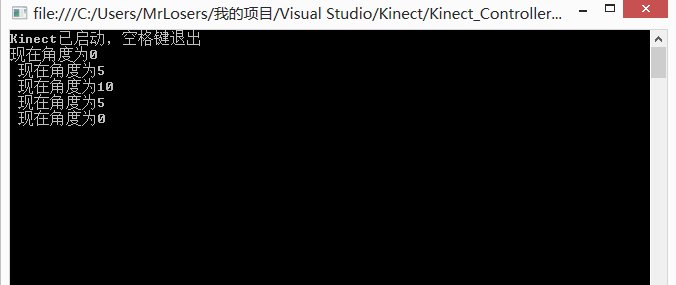

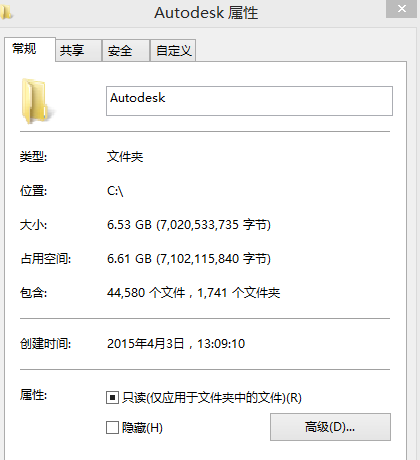
![kali linux超级用户_如何优雅的在Linux上使用Powershell]](https://img-blog.csdnimg.cn/img_convert/73fda8403004bae3750297d978d2f532.gif)