如何创建Gitflow图表
drawio是一款强大的图表绘制软件,支持在线云端版本以及windows, macOS, linux安装版。 如果想在线直接使用,则直接输入网址drawon.cn或者使用drawon(桌案), drawon.cn内部完整的集成了drawio的所有功能,并实现了云端存储,以及在线共创,分享,协作的功能。
向新开发团队成员可视化地展示Git存储库中项目的分支结构比用文字描述更容易。有些平台可能会使用内置工具来说明这一点。如果您使用的平台没有方便的可视化表示,则很容易创建自己的gitflow图。

图形库中的图形的默认大小不能被覆盖,这就是克隆和连接特性如此节省时间的原因:它既复制图形的样式,也复制文本内容。
打开在线的drawon.cn网站, 创建你的图表,您只需要基本图形库中的图形来创建Git工作流。
下面的例子向你展示了如何创建和设计一个gitflow图表,以及如何使用默认样式来更快地绘制图表。
添加Master或者Main分支
-
在绘图画布上添加一个圆圈。通过在圆圈的边界框周围单击并拖动手柄来调整其大小。如果你愿意,可以在格式面板的Style选项卡中设置颜色和样式。

-
如果要添加标签,请双击圆圈或开始键入标签文本。您可以在右侧格式面板的“文本”选项卡中重新定位此文本。

-
提示:现在在格式面板的样式选项卡中单击“设置为默认样式”。这意味着,当你下次从图形库中向图表添加图形时,相同的样式将应用于你的新图形及其标签。

-
将鼠标悬停在绘图画布上的样式和大小调整的圆圈上,然后单击蓝色箭头,然后在弹出的第一个条目上克隆并连接它。

-
选择两个图形之间的连接线,并在格式面板的style选项卡中设置其样式。
- 从“行”下拉列表中选择“圆形”
- 在“图案”下拉列表中选择虚线或点线。
- 由于你可能不需要箭头,请确保行开始和行结束在下拉列表中都设置为None。
- 为连接线设置颜色或样式。

-
单击“设置为默认样式”。现在,当你下一步克隆并连接一个图形时,它将使用新的默认连接线样式。
-
克隆并连接更多的版本,以表明你软件至少增加了一个主要版本,并增加了一个增量版本。双击每个圆圈以更改其标签文本。
-
多克隆并连接一个。然后从图形库中拖动一个矩形,并将鼠标悬停在其上,直到黑色替换箭头出现。放下图形,它将自动调整大小和样式类似于那个圆圈。
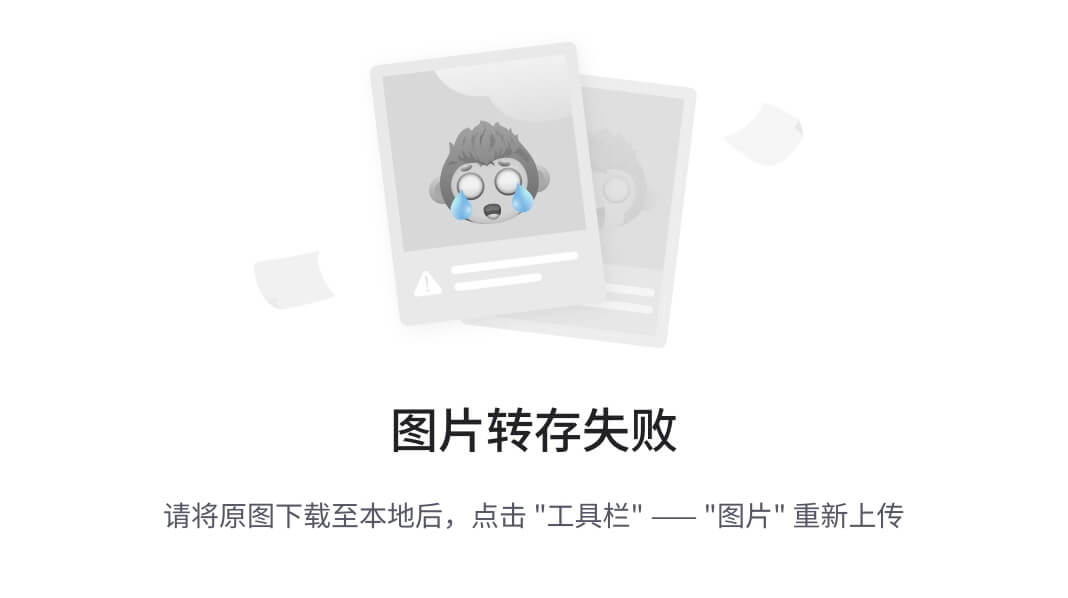
-
调整矩形的大小并更改标签文本,以表明该版本的“行”是主分支。
添加特性或者一个项目分支
由于主分支通常仅为软件的发布版本保留,因此你可能会在功能分支或项目分支中工作。可能有不止一个特性分支,不同的开发团队可以从这些分支工作。
-
用键盘快捷键Ctrl+C(在macOS上是Cmd+C)复制一个现有的圆圈,并将其拖到Master分支下。如果需要,可以编辑图形标签。由于大多数功能构建没有版本号,您甚至可能不需要标签。
-
为每个分支类别使用不同的颜色,以使开发人员清楚他们将从哪个分支工作。重新设置圆圈的样式,然后单击“设置为默认样式”以使新样式成为默认样式。

3. 将鼠标悬停在该图形上,然后单击蓝色箭头克隆并将其连接到新图形。重新设置连接线的样式以匹配新分支的颜色,然后单击设置为默认样式。
添加开发分支
-
将鼠标悬停在一个图形上,然后从其中一个蓝色箭头中单击并拖动连接线,并将其放在另一个图形上以连接它们。
-
当形状轮廓为蓝色(浮动连接器)时,你可以将其放下,也可以将其放在其中一个绿色小叉(固定连接器)上。
-
你也可以从这些绿色的小叉中拖出一个连接线。

-
-
根据分支结构将分支连接到有意义的版本。例如,创建或合并到新分支的位置。
添加gitflow图表例子
如果不止一个开发人员正在开发一个功能,那么他们很可能会在自己的私有开发分支上工作。重复上面的过程以添加示例开发分支,并通过适当地连接它们来展示这些分支如何与功能分支交互。
下面是一个显示主分支的示例,以及如何将热修复直接应用于它。该结构包括用于自动夜间构建的分支,用于在开发人员自己的私有分支上并行开发的特性的分支,以及显示一旦创建了发布候选构建后发生的情况。
Gitflow模板
-
单击“调整图形”>“插入”>“模板”或创建一个新关系图以打开模板库。
-
选择左侧的Software类别。点击右上方的放大镜可以看到一个更大的模板预览。

-
选择其中一个gitflow图表模板,然后单击Insert或Create将该模板复制到图表画布中。












)




)

