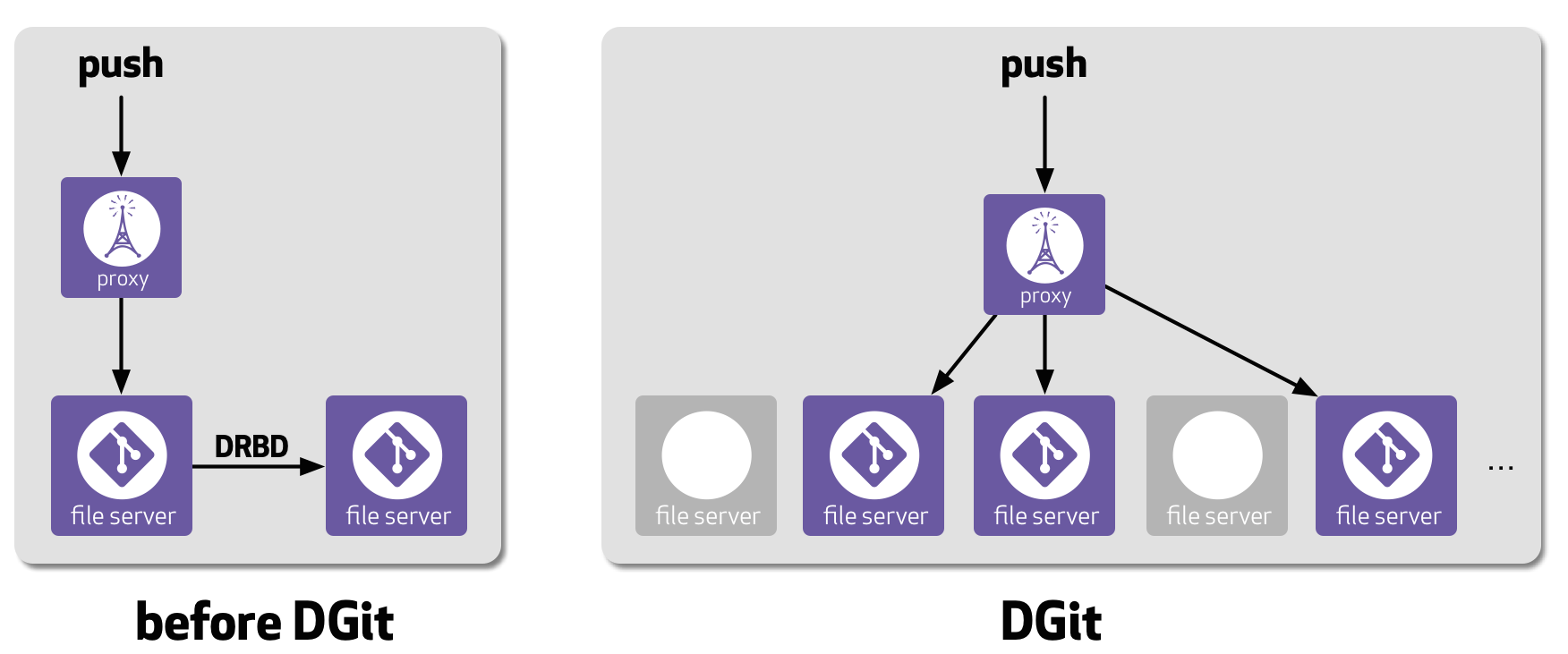【本节内容】
* 课程介绍
* RHEL7了解
* RHEL7.2的安装
* 实战:组装服务器
【Linux介绍】
服务器种类:刀片式、塔式(机架式)
1U:4.45cm 三指宽 指服务器的高度
贝尔实验室 Unix 肯·汤普森 & 丹尼斯·里奇
二人合作用汇编语言完成编写Unix。1972年C语言诞生。1973年,二人又用C语言重新编写
了Unix,以实现Unix系统数据的可迁移性。
加州大学伯莱利分校BSD编写4.4 free BSD UNIX
1991年,Linux正式发布。
GNU组织 Richard Stallman(理查德·斯图尔曼)
Linux的logo为企鹅的原因:Richard Stallman小时候去动物园被企鹅咬了。
GNU = GNU NOT'S UNIX
【Linux发展前景】
1.Linux 开源系统——互联网公司首选解决方案
2.安全性、稳定性高
3.高薪职业技能
【Linux职位】
Linux系统集成
Linux运维
Linux网络运维工程师
DBA数据库管理员
ERP系统管理
【虚拟机的优点】
1、可模拟真实操作系统,做各种操作系统实验(如:搭建域服务器,搭建web服务 器,搭建ftp服务器,搭建dhcp服务器,搭建dns服务器等);
2、虚拟机的快照功能可以与ghost工具备份功能相媲美,并且可以快速创建还原 点,也可以快速恢复还原点;
3、可桥接到真实电脑上上网,更好的保障了安全性;
4、在只有1台电脑的情况下,需要另外几台电脑共同搭建复杂应用环境,虚拟机即可代劳;
5、可以在虚拟机中测试比较怀疑的工具;
6、真实的工具可在虚拟机中正常使用【前提要模拟相应的操作系统】;
7、可快速克隆操作系统副本。
【VM的安装】
具体安装步骤省略,和普通软件安装过程类似。
只有几点建议:
1.软件安装目录尽量不选择在C盘;
2.虚拟机的硬盘挂载是选择“多文件模式”;
3.一个虚机放一个文件夹。
【RHEL7.2的安装】
[硬件参考]
内存:最小700MB,建议1G。
打开安装好的VMware workstation 12
1.在”主页”选项卡下点击“创建新的虚拟机”,保持默认选项,下一步
2.选择“O选择程序光盘映像文件(iso)(M)”,在浏览里选择镜像位置。也可以选择“稍后安装操作系统(S)”等虚机创建向导完成后再次加载。

3.客户机操作系统选择“Linux”,版本选择RHEL7.下一步
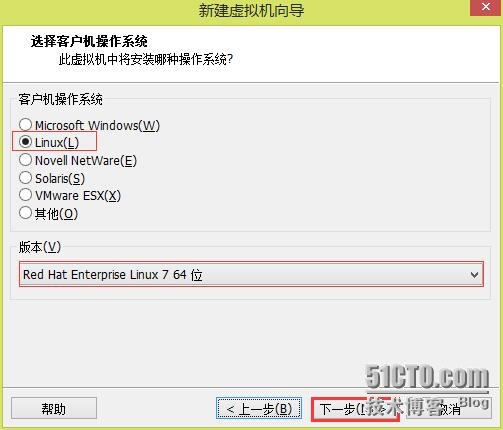
4.虚拟机名称安装功能填写一个,比如“Linux7-web”。位置处,通过浏览选择虚拟机存放的目录,下一步
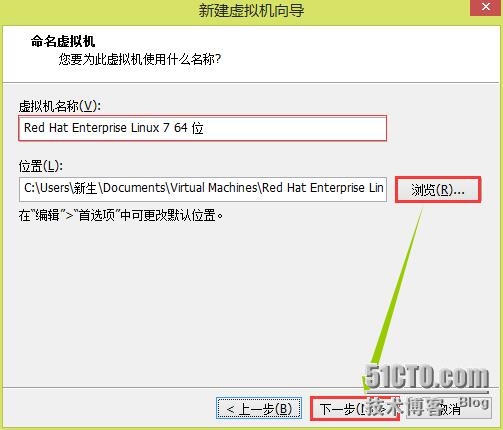
5.指定最大磁盘大小(GB)(S),选择“将虚拟机洗盘拆分成多个文件(M)”,下一步

6.在“自定义硬件(C)...”里选择虚拟机所需的硬件,像声卡、打印机、USB控制器等可以先移除,等以后有需要,还可以在添加。关闭,下一步
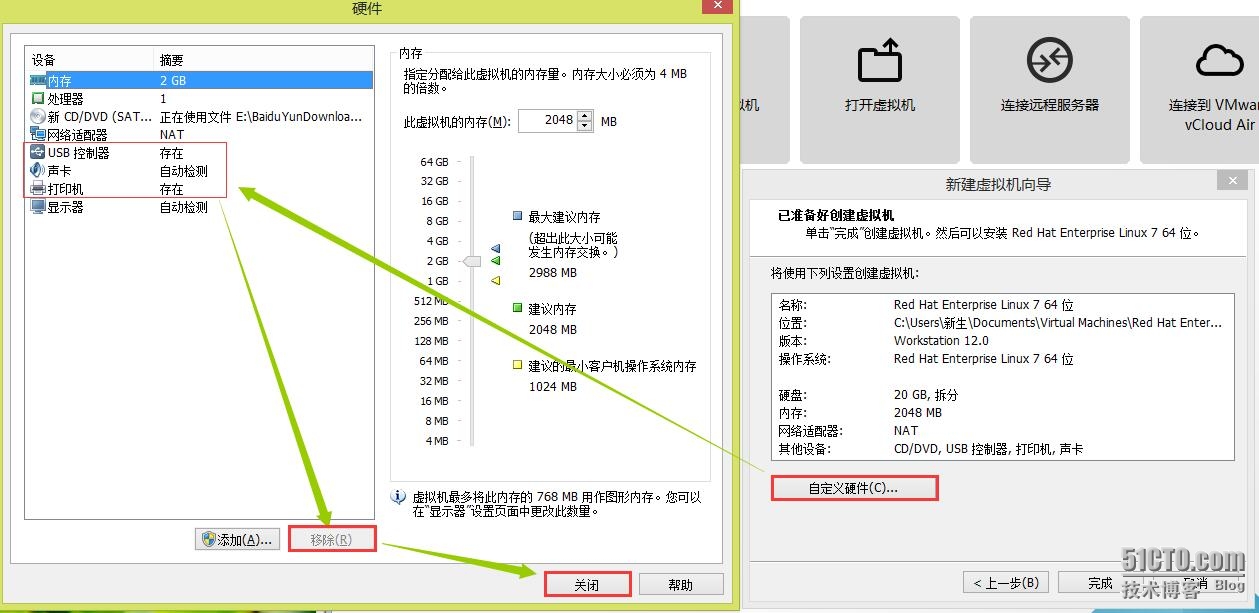

7.点“完成”退出虚机创建向导。
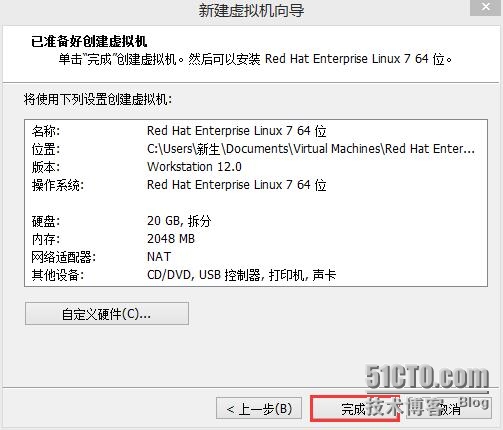
8.启动虚拟机
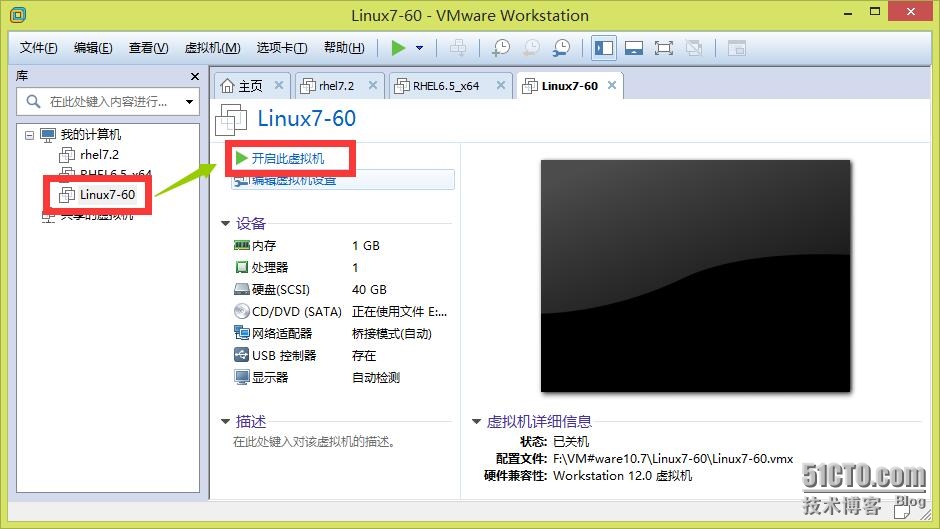
9.选择RHEL7.2安装介质

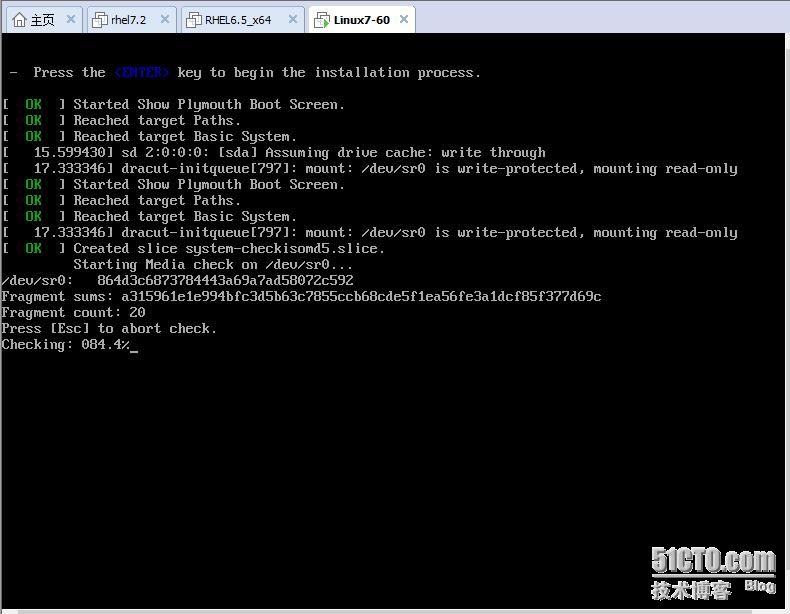
10.选择安装过程显示语言
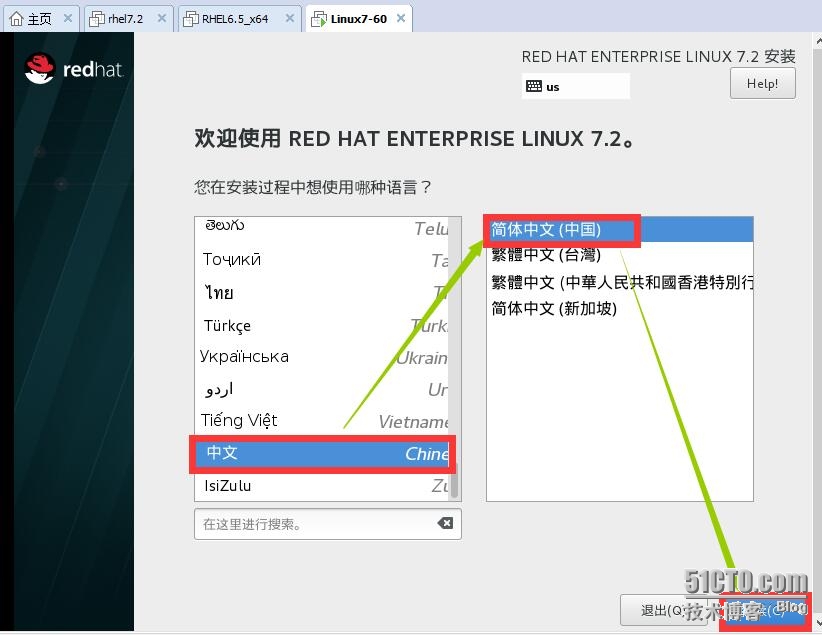
11.安装信息配置

12.关闭安全策略

13.软件选择GUI=KDE+开发工具
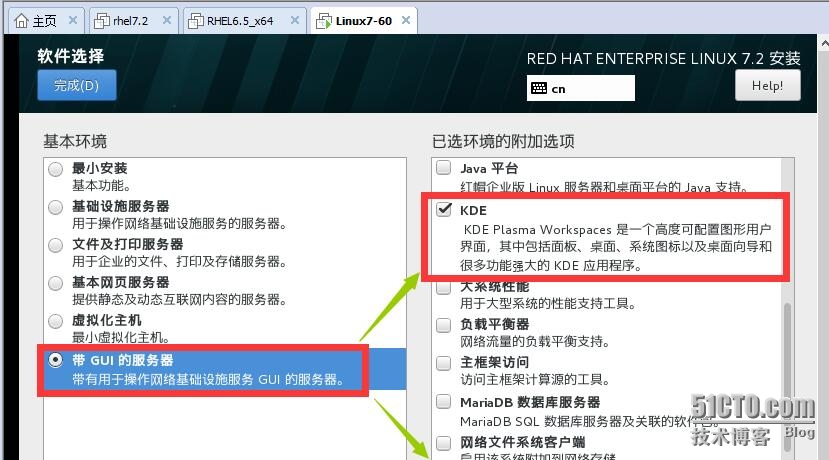

14.配置系统安装位置并分区
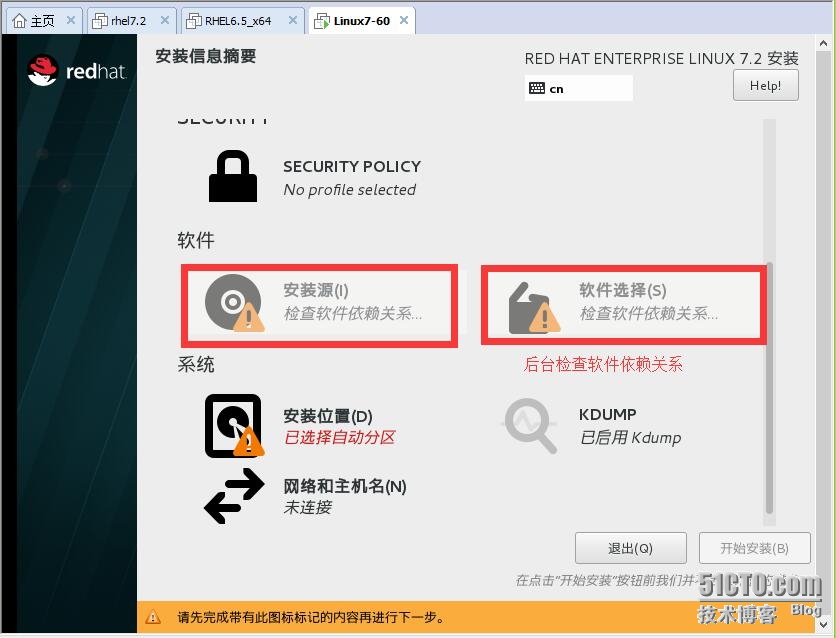


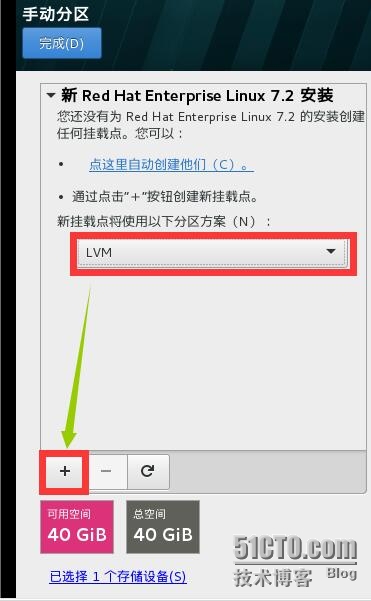

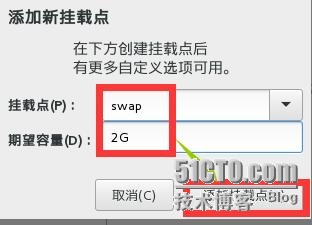
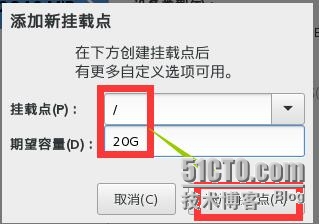

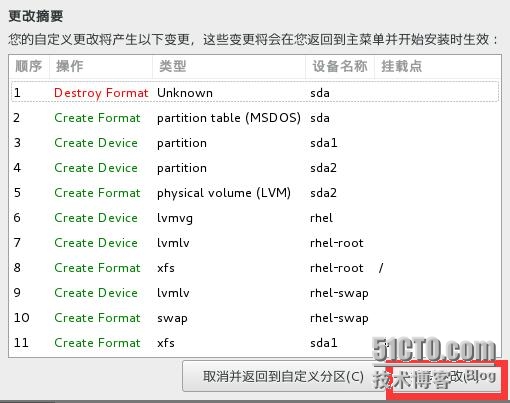
15.关闭KDUMP
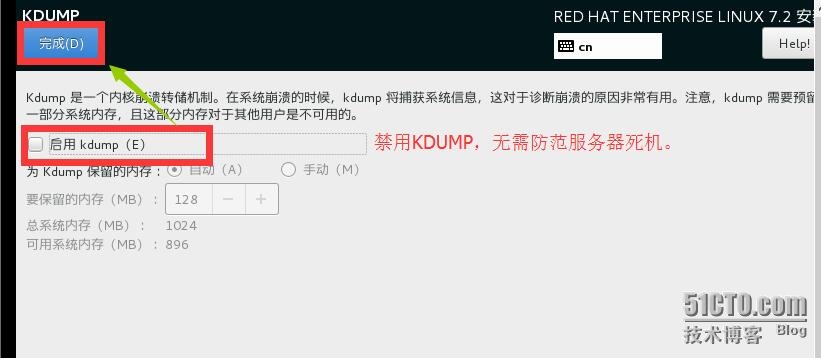
16.配置主机网络
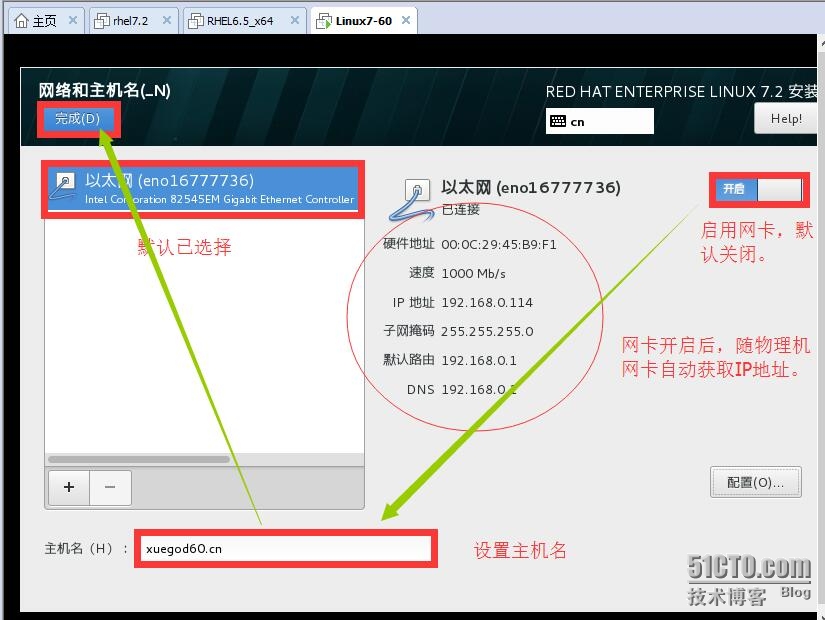
17.开始安装系统
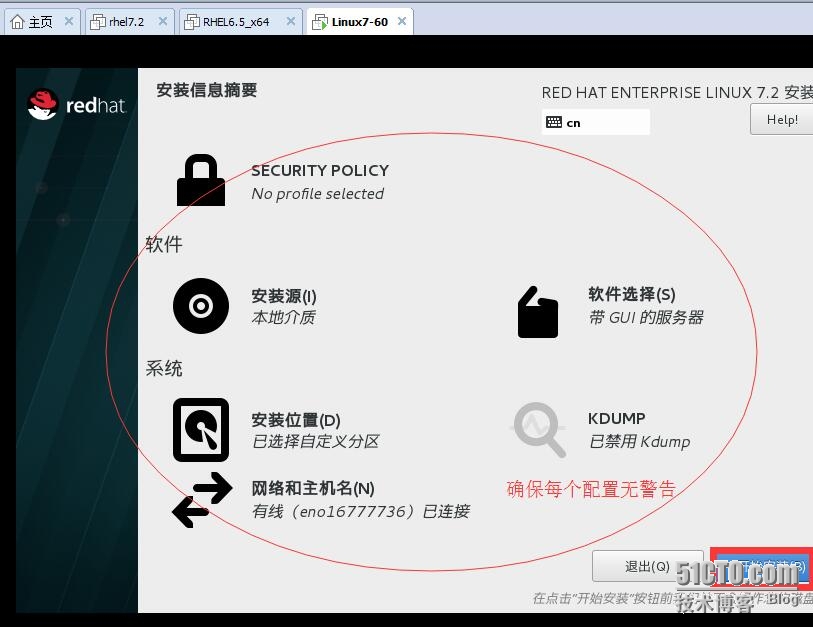
18.配置root密码,创建普通用户
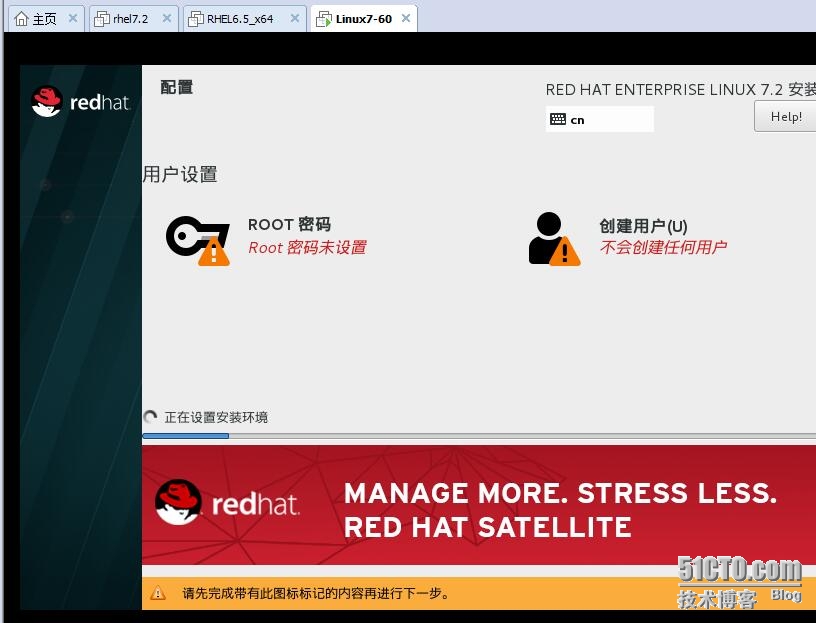
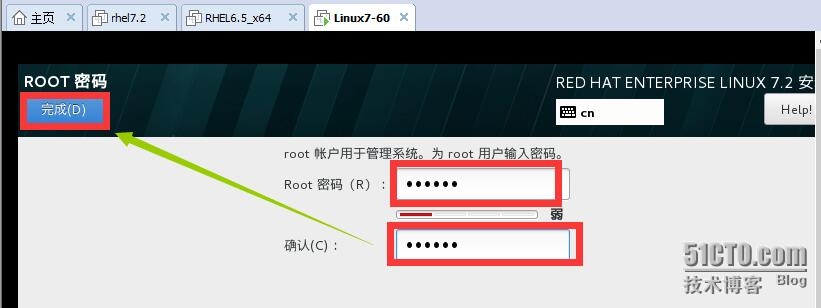

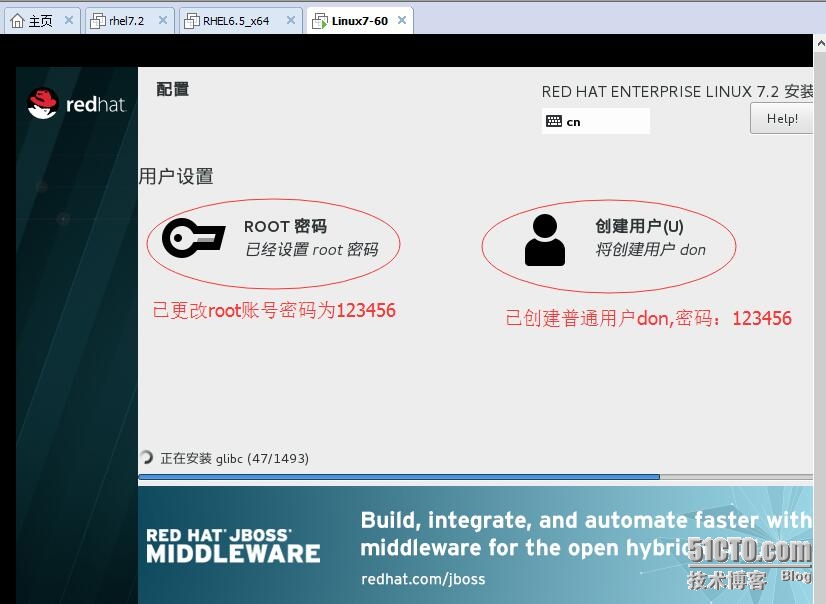
19.系统安装完成,重启
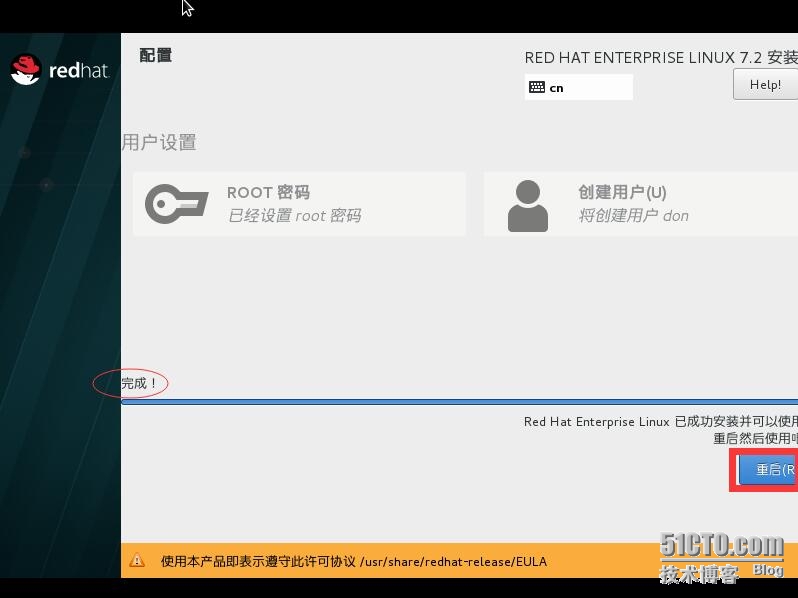
20.接受条例信息,保存退出
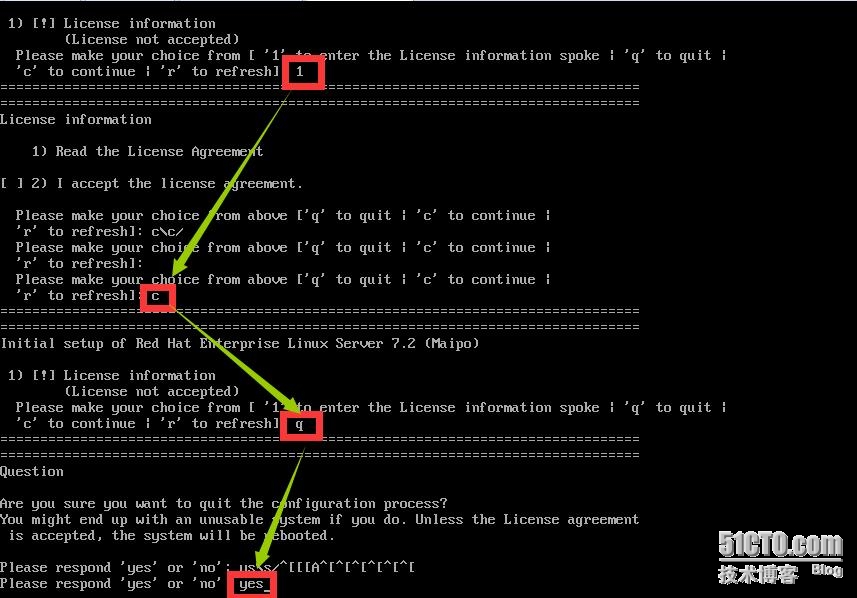
21.接受许可协议
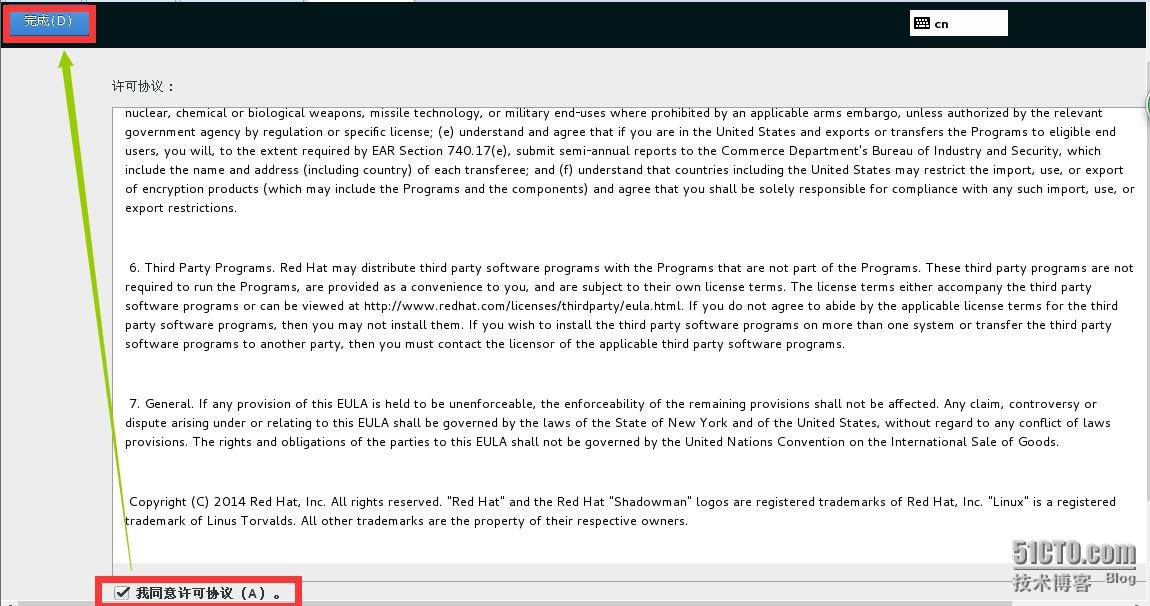
22.检查网络和主机名是否已配置完成
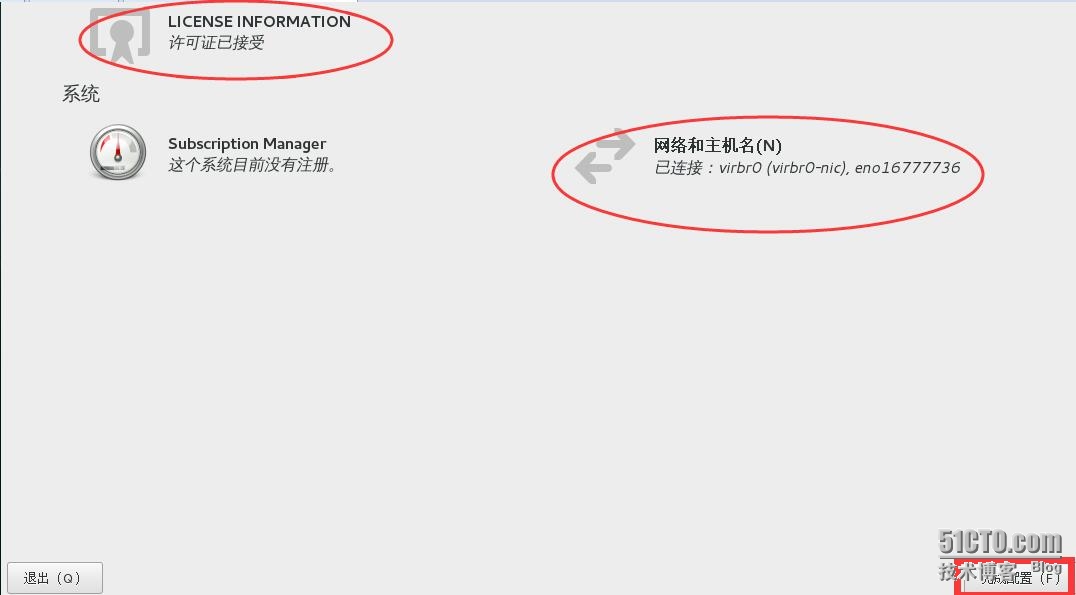
23.以ROOT身份登陆系统
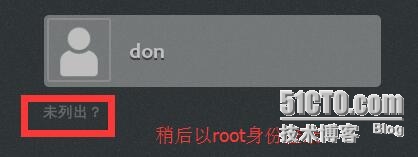
24.RHEL7.2桌面呈现
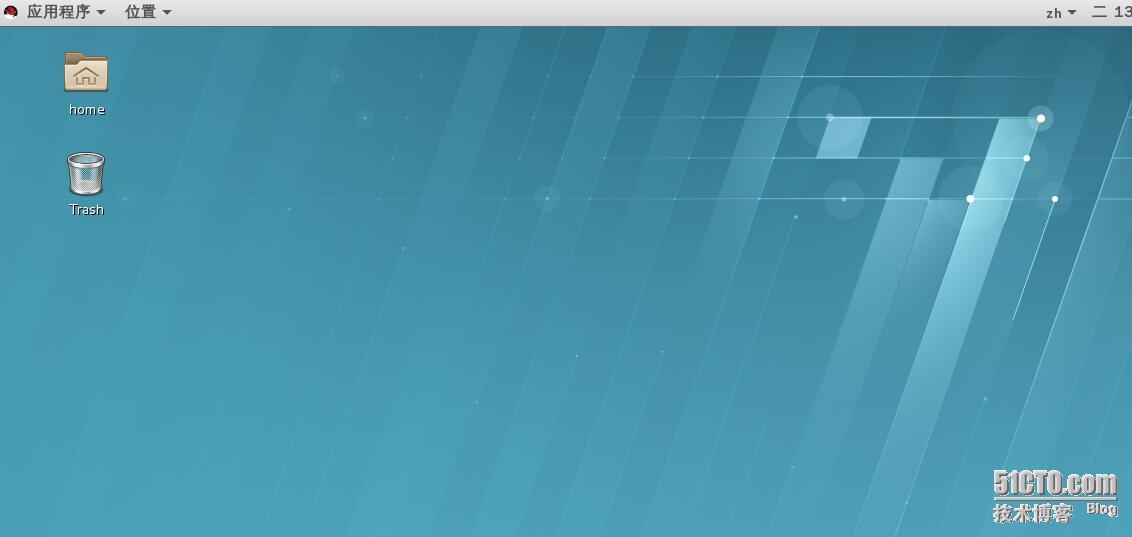
25.关闭自动锁屏
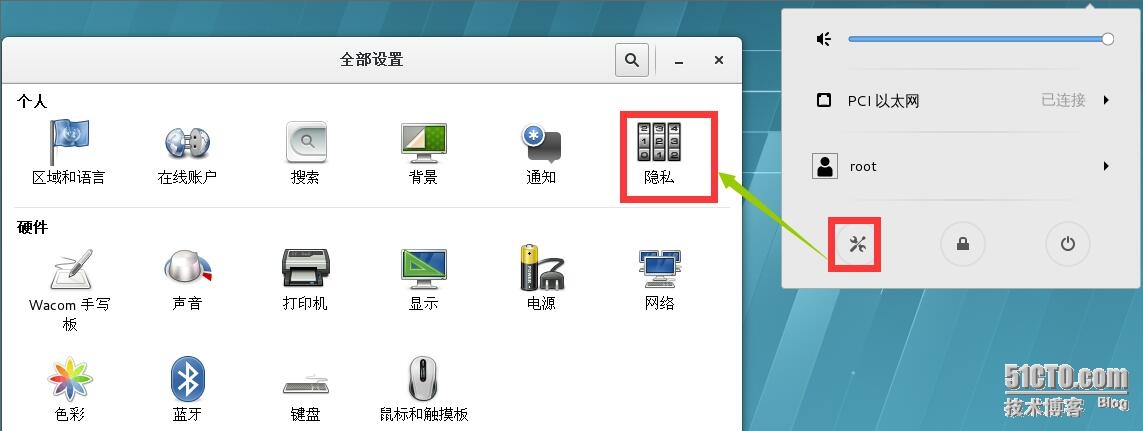

26.打开终端

27.现在已完成了一台虚拟机的创建。待下节课,都虚机进行必要配置。
【VMware workstation12的使用技巧】
1.调节虚机内存
关机状态下进行调整
2.添加硬盘
虚机硬盘文件扩展名为.vmhk
3.从虚机到物理机
CTRL + ALT
4.终端清屏
CTRL + L
5.关机
ctrl + E
6.新建终端
ctrl + shift + T
7.切换终端
7.通过VM菜单键,进入虚机BIOS

【PS】
继续加油吧,四个月的代价,为的就是能好好学习Linux!
转载于:https://blog.51cto.com/renzhe27/1761298
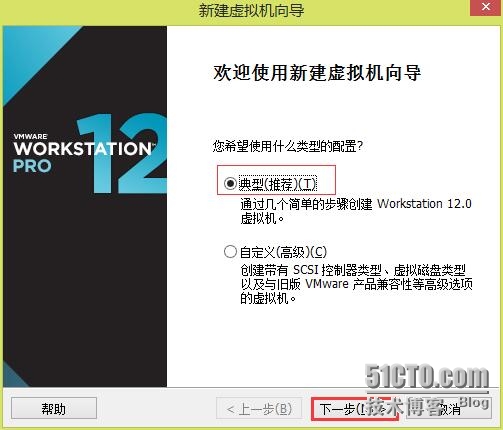



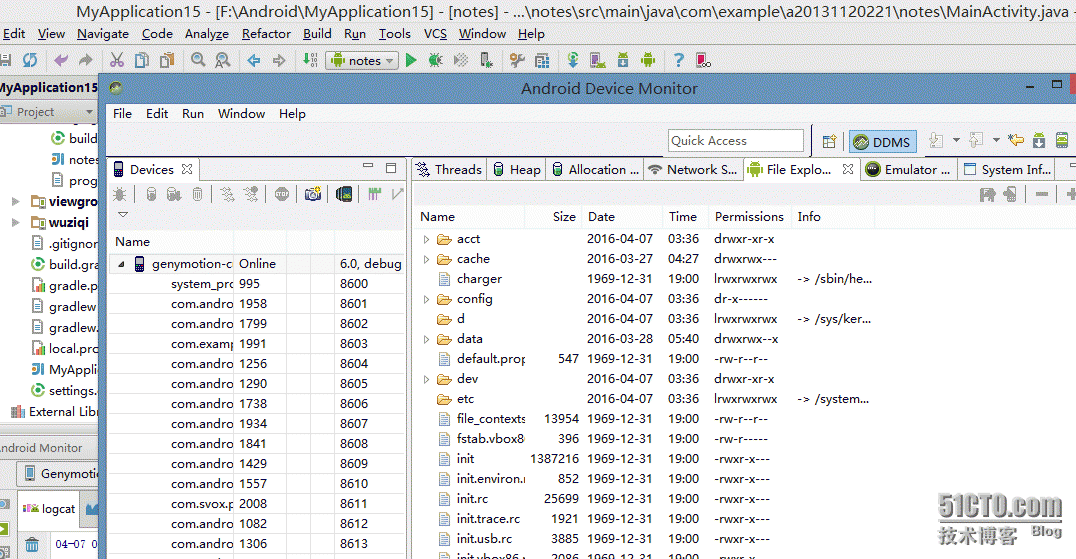



![[转]Android 项目的代码混淆,Android proguard 使用说明](https://img-blog.csdn.net/20150802185818973?watermark/2/text/aHR0cDovL2Jsb2cuY3Nkbi5uZXQv/font/5a6L5L2T/fontsize/400/fill/I0JBQkFCMA==/dissolve/70/gravity/Center)