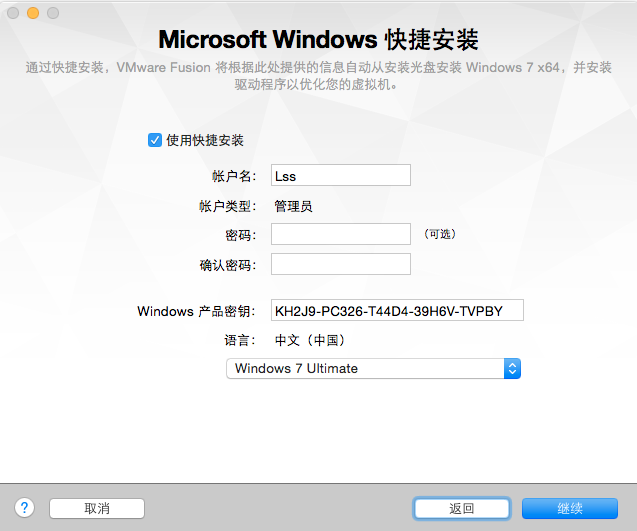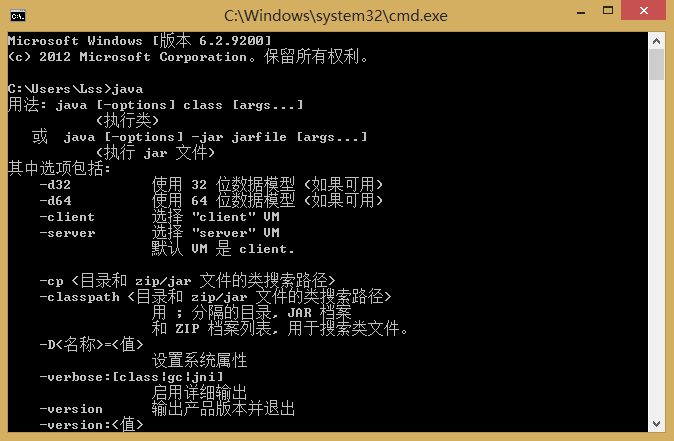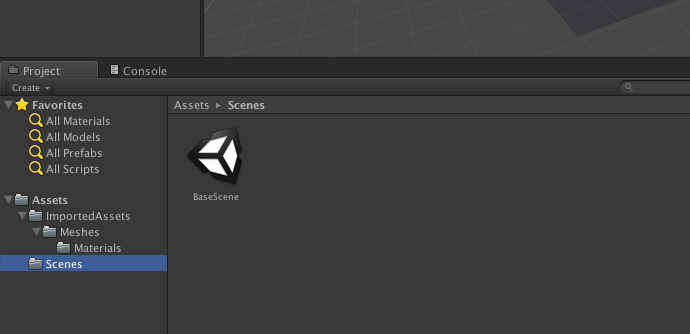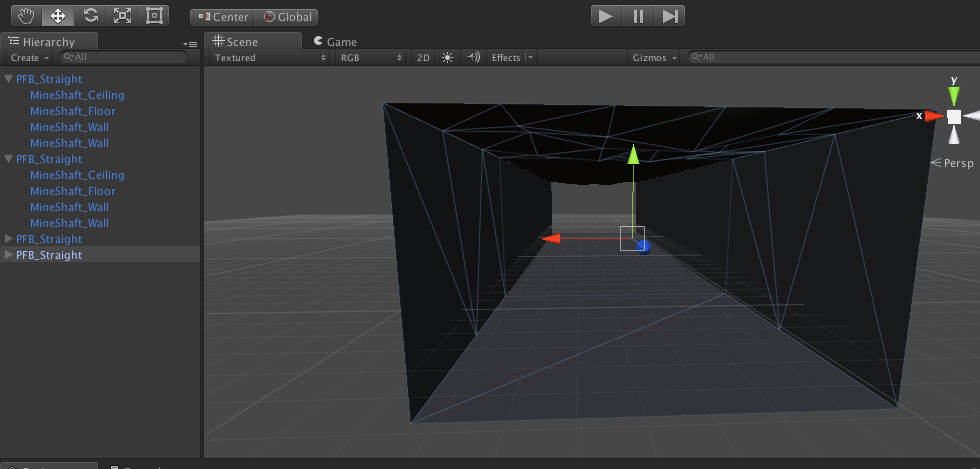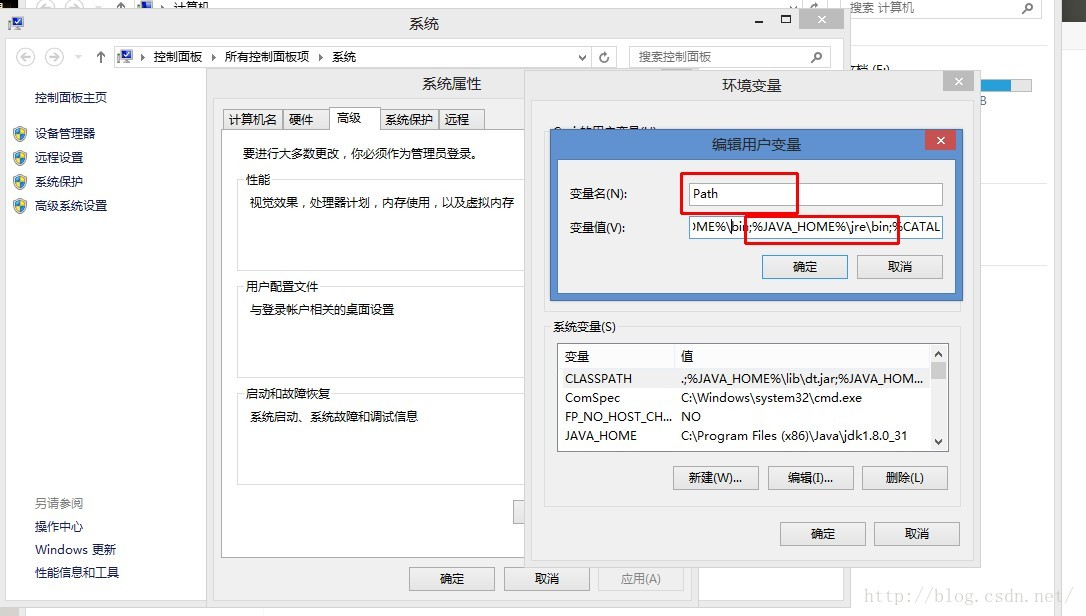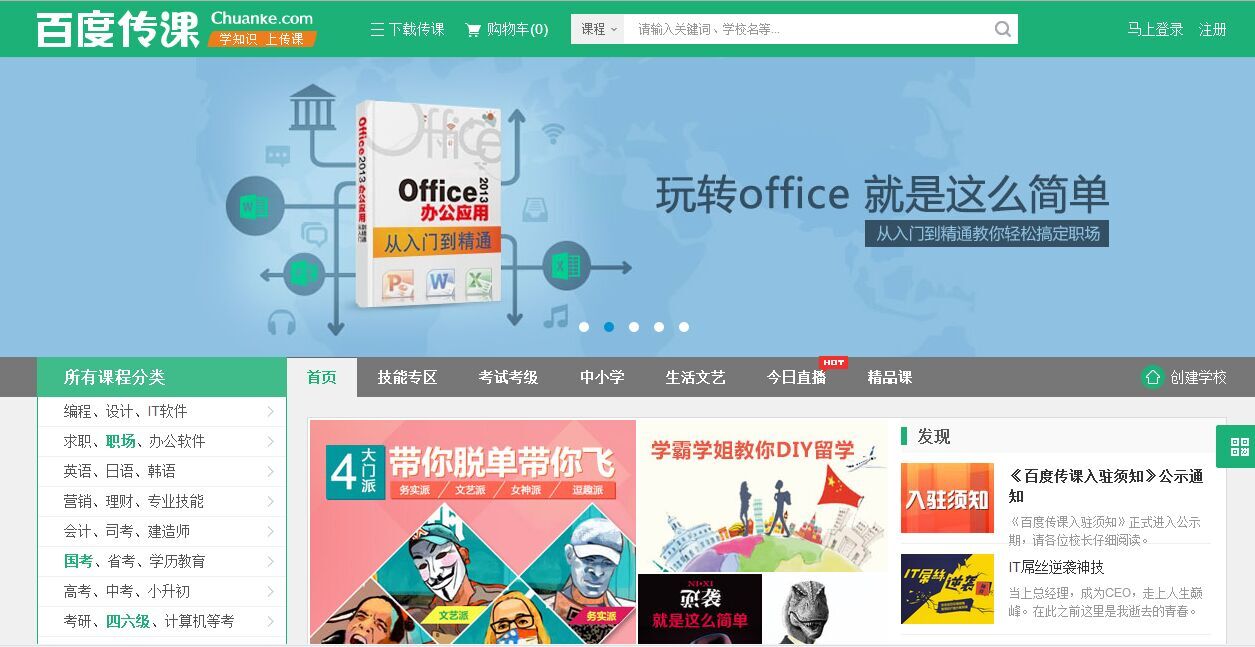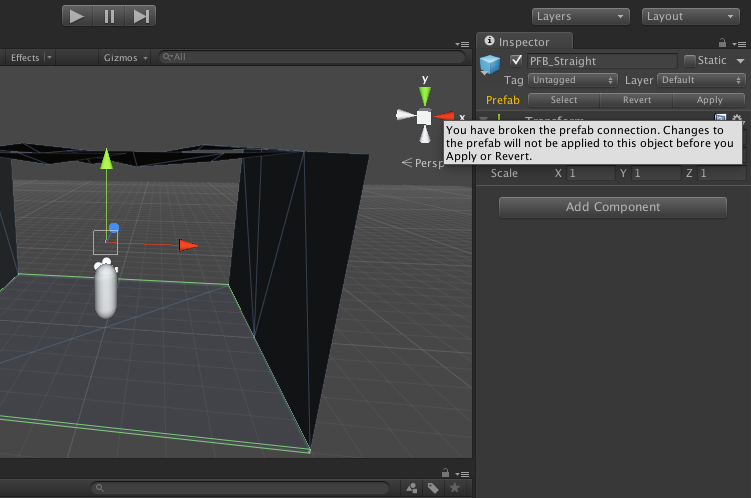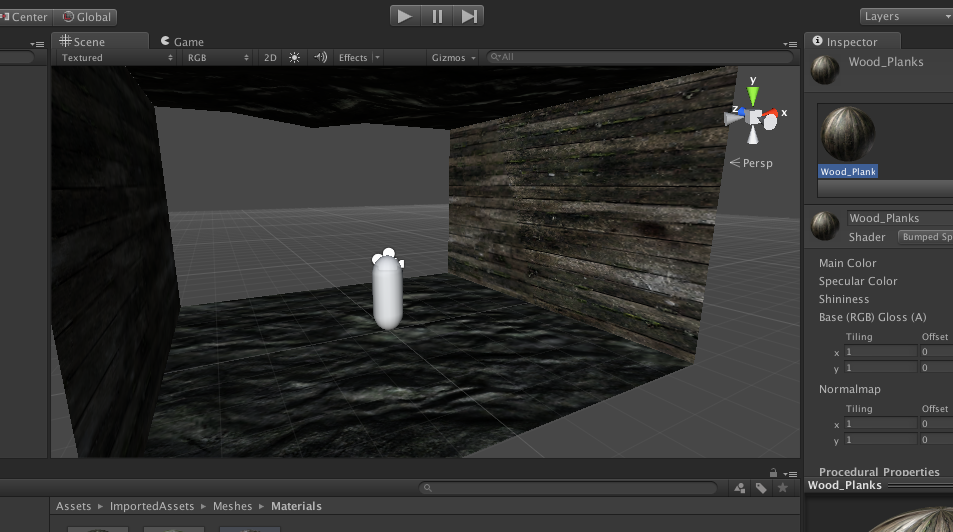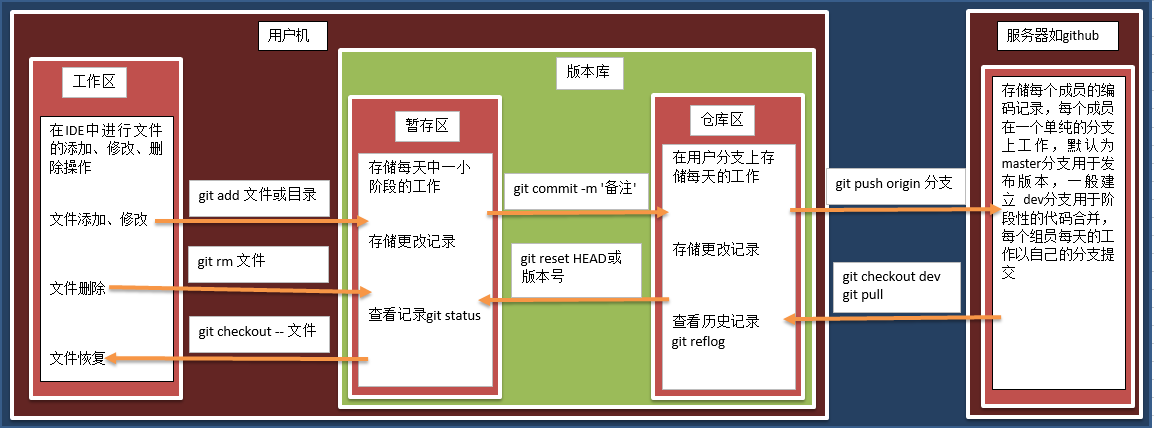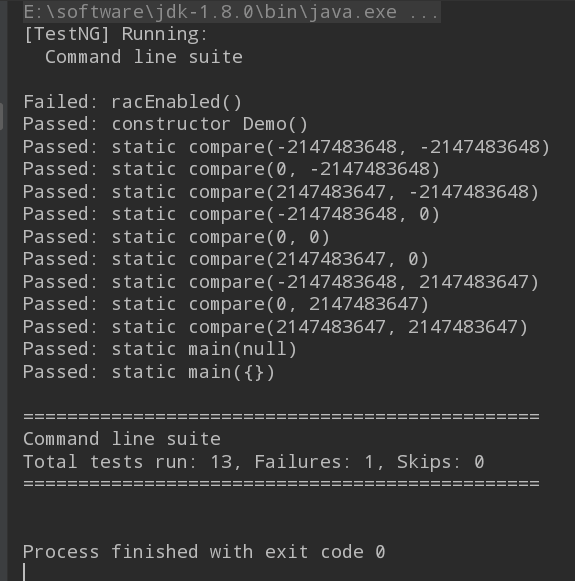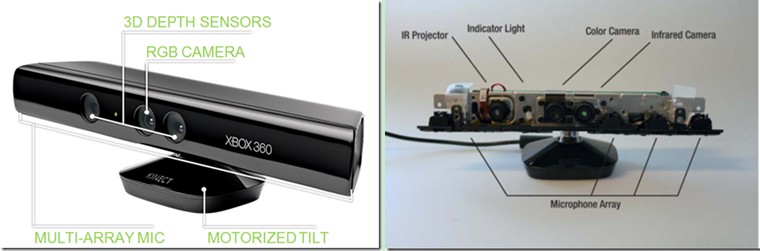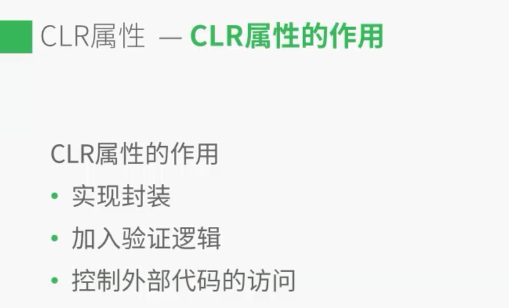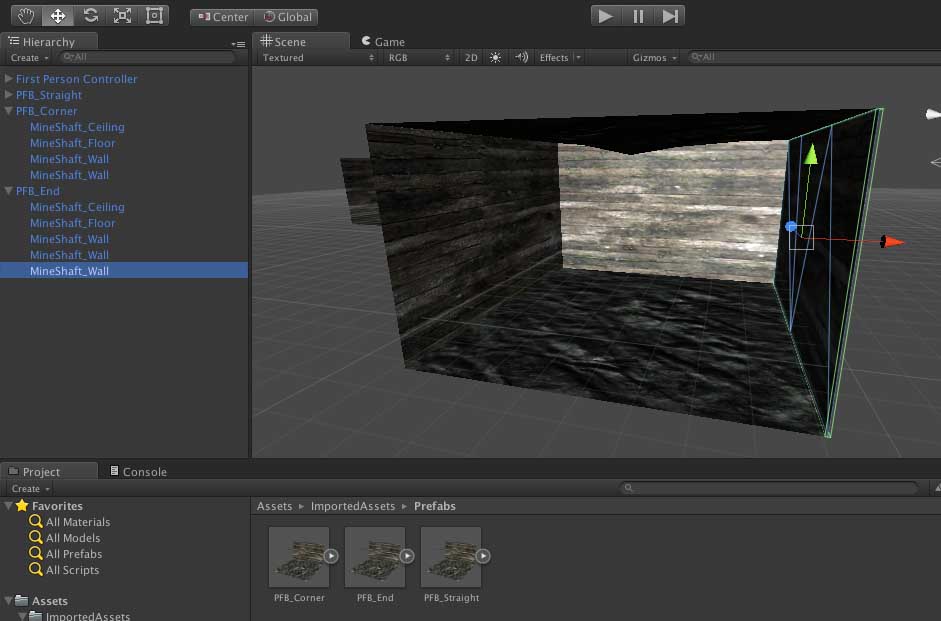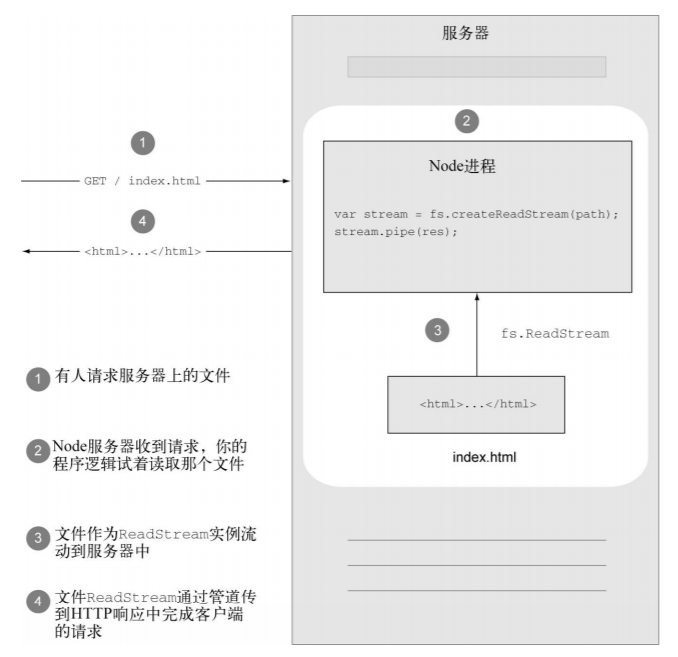安装虚拟机之前,先要有两步准备工作。第一,安装并激活VMware Fusion,如果大家还没有下载VMware Fusion请参照上一篇博文,APP推荐之二,下载VMware Fusion并激活。第二,下载你想要安装的系统镜像。因为已经装了一个win8虚拟机了,这里我使用的win7镜像。
这些准备完成之后打开VMWare Fusion,出现如下界面(也可以点击菜单栏中的文件,新建),我们选择从光盘或镜像安装,点击继续。
然后我们选择下方的使用其他光盘或光盘映像,从弹出的Finder窗口中找到你所下载的windows镜像文件。
然后我们点击继续。
进入快捷安装界面这里设置下密码,账户名之类,密码不设置也罢。然后网上搜索一个你所选择的windows版本
的产品密钥,随便一搜拿过来就能用。输入完成后再点继续。
接下来是选择虚拟机的安装方式,这里两种方式,点击后他下面会有详细的介绍,但是不要被他的介绍蒙蔽,介意大家选择更加独立,因为如果选择更加无缝有几个问题,第一,大范围的共享文件让你给虚拟机分的硬盘会迅速的变满,因为当你Mac下共享文件夹放Mac系统用的东西的时候,windows虚拟机里面也会看到,也会占存储。第二,当你删除这个虚拟机的时候有删掉Mac下文件的可能性,所以这里我们选择更加独立。当然这并不是放弃共享文件夹,选择更加独立之后,我们还是可以设置一个共享文件夹,后面我会介绍,这样我们在只需要建立一个共享文件夹,然后把想让虚拟机使用的文件拷贝一份进去就可以了,会很大程度节省虚拟机本来就不多的空间。
所以选择更加独立,单击继续。
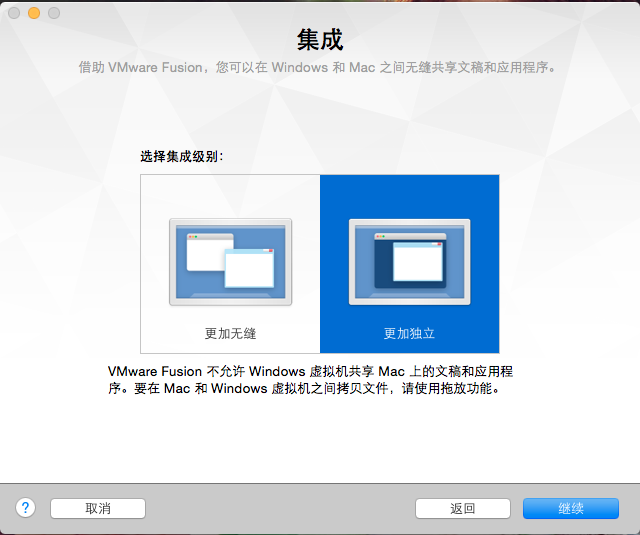
我们会看到配置完成的界面,这里一定要按照步骤来做,千万不要直接点击完成按钮!
点击完成按钮它会自动开始安装,而我们还没有对虚拟机进行设置,所以首先点击自定设置,
弹出一个对话框,让我们修改虚拟机的名称和存储的地方。一般来说也不用改。
因为VMware会在我们的文稿文件夹中建一个名为虚拟机的文件夹,然后存放我们的虚拟机。
修改完之后,稍等几秒钟,弹出虚拟机设置界面。
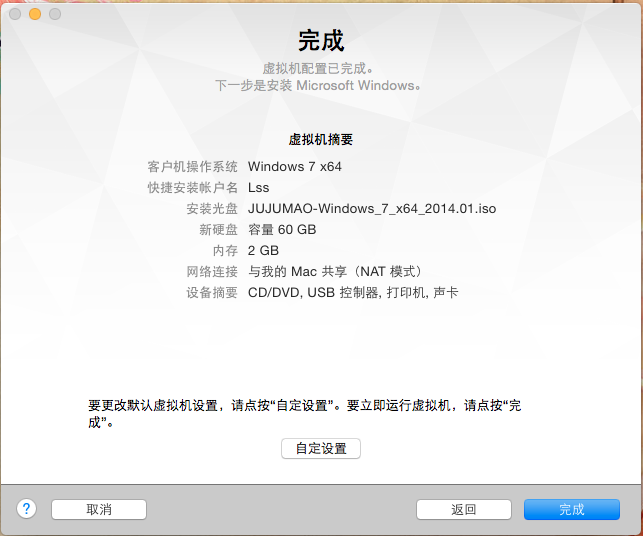
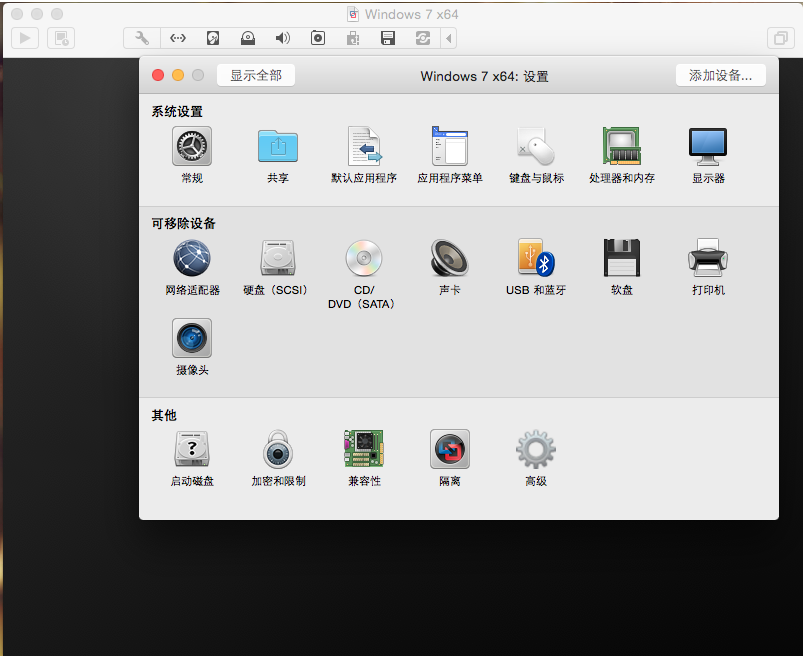
下面就是最重要的虚拟机设置的步骤了,首先我们单击第二行中的硬盘(SCSI),左右拖动来调节磁盘的大小,
这个针对大家的需要了,这里建议不要太小了。我一般会分至少40G或者50G,因为我会在里面装游戏。
选择好之后,点击应用。
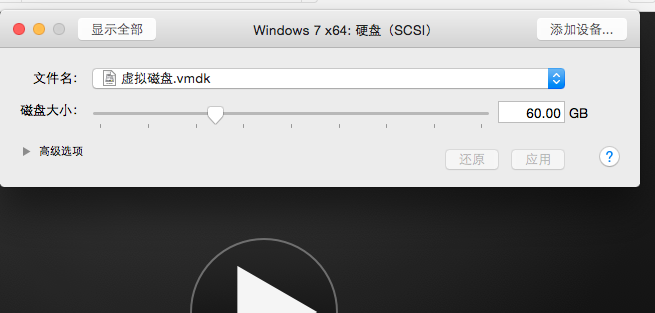
这里注意,在你设置完硬盘后,不要点左上角的红色叉号,点击显示全部。如果你不小心点击了也没关系,
在虚拟机窗口的菜单栏中有个小扳手,点击一下就回去了。

下面点击第一行中的处理器和内存,根据你电脑的配置和你的需要来选择处理器核心数量和内存大小。
下面说下我的电脑配置和选择给大家做个参考,我的电脑i7双核2.9GHz,内存8GB,
我的虚拟机是两个处理器核心,3GB内存。这里注意不要分太多,因为虚拟机的性能是建立在Mac之上的,
不明白的可以去查一下虚拟机的远离,设置太高了的话不会让虚拟机更快,而是会让虚拟机和Mac都很卡。
设置完成后,点击显示全部回到设置界面。
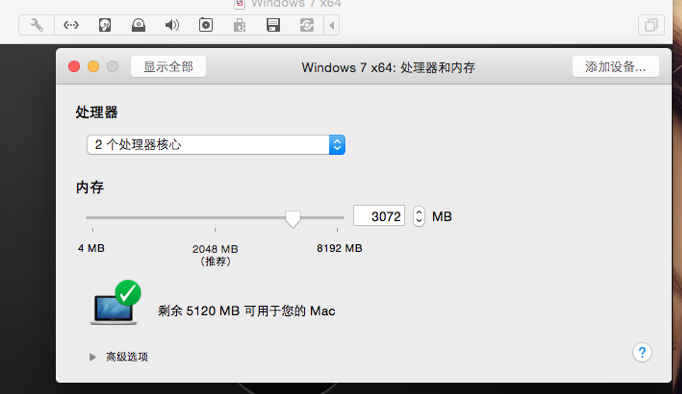
最后需要设置的就是共享。因为我们之前选择的是更加独立的虚拟机,所以共享文件夹默认是关闭的。这里我们选择勾上启用共享文件夹,因为共享文件夹会为我们节省时间和空间,提升效率。
这里我们又两个选择,第一个是直接就勾选下方的文件夹,如果你选择这种方式,最好勾选文稿,因为这个文件夹通常放的是文档代码之类,比较小。但这种方法注定会包含很多对于windows无用的Mac系统下的文件。所以这里我推荐第二种方法,那就是点击中间的加号,我们来选择路径然后自己创建一个文件夹,专门用来虚拟机和Mac共享,这样不仅节约很多空间,而且便于我们管理文件。这里我在文稿文件夹下新建了一个名字叫做“win7虚拟机共享文件夹”,我们注意到权限是读与写,这就很足够了,千万不要选只读,这样一来,我们就可以在Mac下将想要共享的文件拖到这个文件夹里,虚拟机中就可以直接访问了,而且虚拟机下的文件放入这个共享文件夹后,Mac下也可以访问。(大家完全可以不勾选下方的文稿,我的虚拟机没有勾选,我只是为了示范)
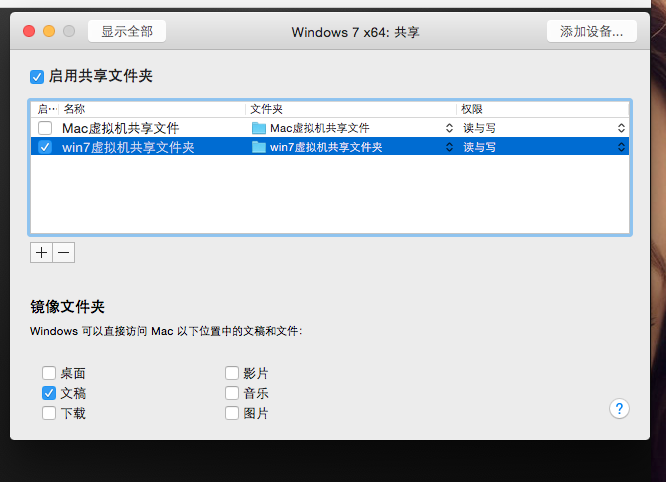
好了,到此,虚拟机的设置已经全部设置完成。点击左上方的红叉,然后点击虚拟机窗口的形似“播放”的按钮,
开始安装。后面的就比较简单了,就和正常安装系统一样了。需要耐心的等待。
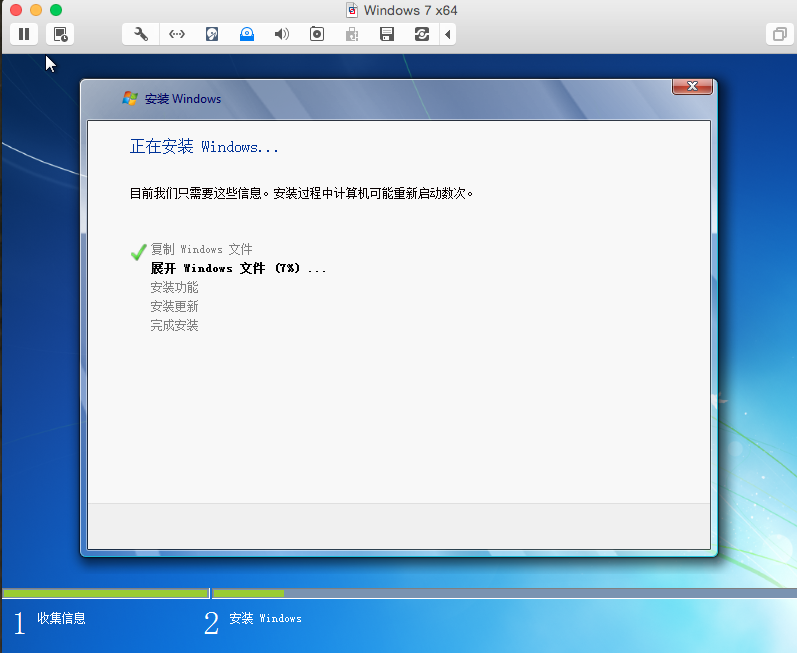
进入桌面后会下载虚拟机工具,自动重启之后虚拟机就算安装完成。
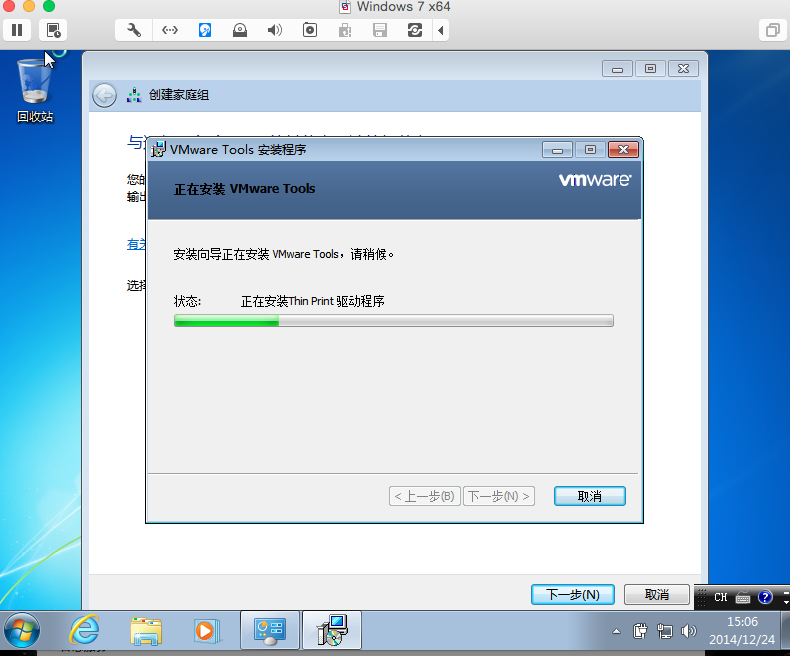
重启之后,我们可以看到桌面上有我们的共享文件夹。
至此,虚拟机安装完成。右键个性化,调出桌面图标后,就可以正常使用了。
如有转载请注明出处:http://blog.csdn.net/u012200908/article/details/42124235
祝大家用的愉快。
2014.12.24 14:56
By Mr.Losers