浮动(Float)
关于浮动,要说的可能就是:一个设置了浮动的元素会尽量向左移动或向右移动,且会对其后的元素造成影响,其后的元素会排列在其围绕在其左下或右下部。似乎就这么简单,但是在实际开发中,它应用这的是非常的多。在此,我会浅析浮动的基本原理,然后通过实例的方式尽量让大家对浮动有更加深刻的理解- 关于浮动
- 如何设置元素的浮动
设置一个元素的浮动很简单
// 只能设置一个元素左浮动或又浮动 float: left/right;需要特别注意的是:
浮动 只能 作用于文档流中的元素。也就是说对于四种定位方式,只对默认定位(Static)、相对定位(Relative)的元素起作用。
- 浮动对其周围元素的作用
- 浮动
只对其后边的元素有影响,对前边的元素没有任何影响。示例
<!DOCTYPE html> <html lang="en"> <head><meta charset="UTF-8"><title></title><style>#red-div {background-color: red;width: 100px;height: 100px;}#blue-div {background-color: blue;width: 100px;height: 100px;float: right;}</style> </head> <body><div id="red-div"></div><p id="before">This is a paragraph. This is a paragraph. This is a paragraph. </p><div id="blue-div"></div><p id="after">This is another paragraph. This is another paragraph. This is another paragraph. This is another paragraph. This is another paragraph. This is another paragraph. This is another paragraph. This is another paragraph. This is another paragraph. This is another paragraph. This is another paragraph. This is another paragraph. This is another paragraph. This is another paragraph. This is another paragraph. This is another paragraph.</p> </body> </html>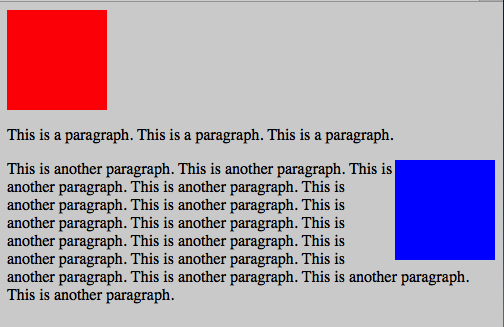
- 浮动对其后边元素的影响
- 其后为非浮动元素
- 我们说,“浮动元素后非浮动元素会围绕在其左下或右下排布”。准确的说,“浮动元素后非浮动元素会按照文档流的流失布局来排布,只不过会空出浮动元素所占的空间(浮动元素是处在文档流中的,会占据文档流的空间)”。但是有一点你需要明白:其后边元素的所在的容器的是不会为浮动元素流出空间的。
示例
// 设置 blue 的透明度 #blue-div {background-color: rgba(0, 0, 255, 0.3);width: 100px;height: 100px;float: right; } // 改变 after 的内容长度 <p id="after">This is another paragraph.</p>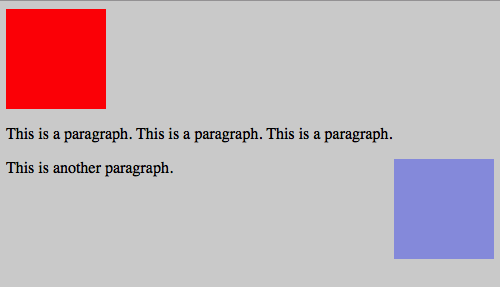
观察发现,after 按照正常的文档流布局方式排列// 设置 after 的背景色 #after {background-color: orange; }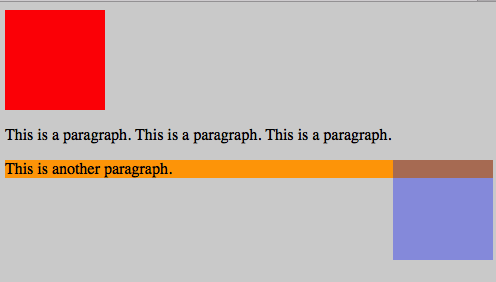
观察发现,after 占据了整个屏幕宽度
- 其后为浮动元素
- 浮动元素后边的浮动元素,在空间允许的情况下会紧邻其左下或右下方显示(浮动方向相同)。
示例
<!DOCTYPE html> <html lang="en"> <head><meta charset="UTF-8"><title></title><style>body {background-color: lightgray;}div {margin-right: 10px;}#red-div {background-color: red;width: 100px;height: 100px;float: right;}#blue-div {background-color: blue;width: 100px;height: 100px;float: right;}#green-div {background-color: green;width: 100px;height: 100px;float: right;}</style> </head> <body><div id="red-div"></div><div id="blue-div"></div><div id="green-div"></div> </html>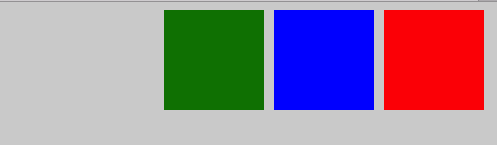
我们可以发现,浮动元素后的浮动元素,在空间充足的情况下会紧邻其左下或右下方显示(可以理解为从浮动方向起,向相反方向排布)。我们接下来看看空间不足的情况。// 设置 blue 的款的为 400px #blue-div {background-color: blue;width: 400px;height: 100px;float: right; }
在空间不足的情况下,其后的元素会排列在下一行,且从浮动方向起,向相反方向排列。接下来我们设置不同的浮动方向。// 设置 green 左浮动 #green-div {background-color: green;width: 100px;height: 100px;float: left; }
设置 green 左浮动后,其会从其在文档流的当前高度开始左右浮动(其不会对其前方的元素造成影响)
- 其后为非浮动元素
- 浮动
- 清除浮动
大家都知道,浮动元素会对其后的元素造成影响。那么,总有些时候,我们是讨厌这些影响的,这就需要清除浮动的影响。
clear: both/left/right;示例
<!DOCTYPE html> <html lang="en"> <head><meta charset="UTF-8"><title></title><style>body {background-color: lightgray;}div {margin-right: 10px;}#red-div {background-color: red;width: 100px;height: 100px;float: right;}#blue-div {background-color: blue;width: 400px;height: 100px;float: right;}#green-div {background-color: green;width: 100px;height: 100px;}</style> </head> <body><div id="red-div"></div><div id="blue-div"></div><div id="green-div"></div> </html>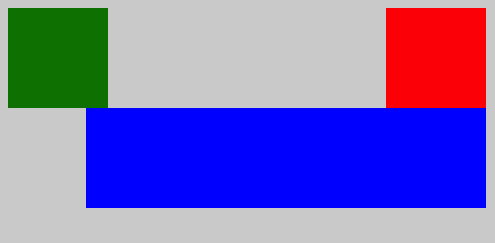
由图可知,green-div 显示到了 red-div 的左边,其主要是受到 red-div 右浮动的影响。怎么知道其是收到了 red-div 而不是 blue-div 的影响呢?// 改变 green-div 的宽度 #green-div {background-color: green;width: 30px;height: 100px; }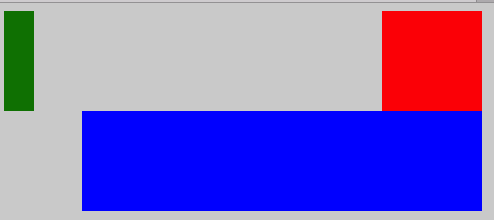
观察发现,green-div 并没显示在 blue-div 的左边(blue-div 的左边足以容纳 green-div)。接下来我们看看清除浮动后的效果。// 清楚 green-div 的浮动 #green-div {background-color: green;width: 30px;height: 100px;clear: both; }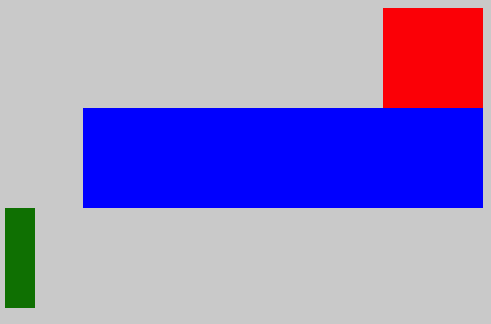
清除 green-div 的浮动后,green-div 重新按照文档流默认的流式布局方式排布。
- 如何设置元素的浮动
- 浮动两列布局
- 浮动的一个重要的应用是设置页面的 两列或三列 布局,我们通过示例看看如何使用浮动来实现页面的两列布局,及其注意事项。
示例
<!DOCTYPE html> <html lang="en"> <head><meta charset="UTF-8"><title></title><style>body {background-color: lightgray;}#container {background-color: yellow;}#red-div {background-color: red;float: left;}#green-div {background-color: green;float: right;}</style> </head> <body><div id="container"><div id="red-div"></div><div id="green-div"></div></div> </html>我们先搭建页面的结构,但是在界面上,你什么都看不到。很明显,对于 div,它默认的尺寸是其内容的尺寸,你没有设置宽高,自然不会显示。// 设置 red-div 和 blue-div 的尺寸 #red-div {background-color: red;width: 150px;height: 180px;float: left; } #green-div {background-color: green;width: 330px;height: 300px;float: right; }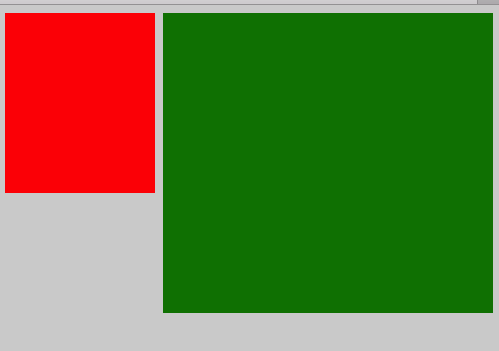
如图,设置 red-div 和 blue-div 后,其确实显示出来了。但是我们设置的父包含块背景颜色却没有显示出来。这明显不符合上边的说法“对于 div,它默认的尺寸是其内容的尺寸”,这又是怎么一会事呢?先不管怎么回事,我们先把问题解决了。// 设置 container 的 overflow 属性为 hidden #container {background-color: yellow;overflow: hidden; }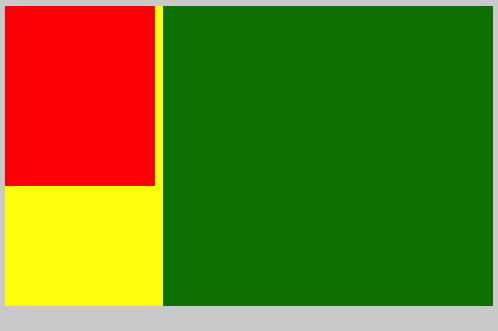
如图所示,我们发现,背景图片显示出来了。但是原因是什么?原因是,当父包含块中的子元素设置了浮动时,而其本身没有设置浮动的情况器,其自身的高度就没法扩展(不能随着子元素的高度来改变自己的高度)。关于两列布局,及如何解决这个问题,还有其他的方案,在此我们不在叙述。有兴趣的朋友可以和我一起探讨。
控制一个元素的显示(Display)
我们知道,一个元素至少有两种显示状态:显示 / 隐藏。而 HTML 元素又分为块级元素和内联元素,我们通常需要改变一个 HTML 元素的具体的显示状态,来满足实际的需求。在此,我们就来看看如何通过 display 属性来控制一个 HTML 元素的显示状态。控制 隐藏 或 显示
// 隐藏一个元素,元素默认显示 display: none;使用 display 隐藏一个元素,被隐藏的元素不会再占据文档流的空间// 使用 visibility 属性隐藏一个元素 visibility: hidden;使用 visibility 属性隐藏一个元素,被隐藏的元素会占据原有的文档流空间- 控制以 块级元素 或 内敛元素显示
默认情况下
<!DOCTYPE html> <html lang="en"> <head><meta charset="UTF-8"><title></title><style>body {background-color: lightgray;}#red-div {background-color: red;width: 100px;height: 100px;}</style> </head> <body><p>This is a paragraph.</p><div id="red-div">This is a div.</div><span>This is another paragraph.</span> </html>
使块级元素显示为内联元素
// 使 red-div 显示为内联元素 #red-div {background-color: red;width: 100px;height: 100px;display: inline; }
观察发现 red-div 和 span 显示在了一行(块级元素默认会在其前后添加一个换行);且 red-div 设置的宽高也没有效果,这是必然的(只有块才有尺寸)。如果我们想让 red-div 显示在现在的位置,且可设置宽高,那么就让它显示为一个行内块级元素。#red-div {background-color: red;width: 100px;height: 100px;display: inline-block; }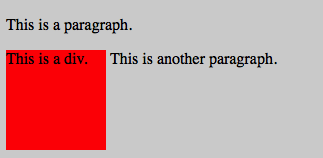
使内联元素显示为块级元素
// span 本身是一个内敛元素,设置它显示为块级元素 span {display: block; }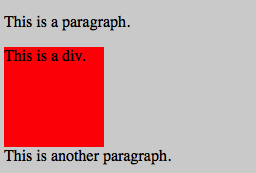
图示为设置 span 为块级元素后的效果,但是我们会发现,没有在其前边增加换行。
对齐方式
通常情况下,我们需要设置一个元素或元素内容的对齐方式,来美化我们的界面。对齐主要在两个方向上:水平和垂直- 元素
- 左右对齐
- 左右对齐
使用 Absolute 定位实现左右对齐
<!DOCTYPE html> <html lang="en"> <head><meta charset="UTF-8"><title></title><style>body {background-color: lightgray;}#red-div {background-color: red;width: 100px;height: 100px;/*设置右对齐*/position: absolute;right: 0px;}</style> </head> <body><div id="red-div">This is a div.</div> </html>
使用 float 设置左右对齐
#red-div {background-color: red;width: 100px;height: 100px;/*设置右对齐*/float: right; }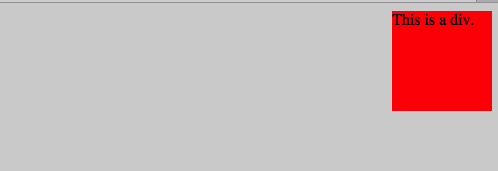
中心对齐
#red-div {background-color: red;width: 100px;height: 100px;/*设置居中对齐*/margin: 0px auto; }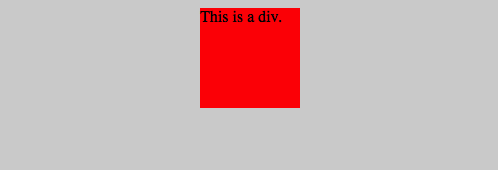
需要注意的是,在使用 margin 来设置一个元素的居中对齐时,这个元素必须设置有宽度
- 左右对齐
- 上下对齐(主要用于图文混排)
设置垂直对齐
vertical-align: top/middle/bottom;- 示例
默认情况(顶部对齐)
<!DOCTYPE html> <html lang="en"> <head><meta charset="UTF-8"><title></title><style>body {background-color: lightgray;}#red-div {background-color: red;width: 100px;height: 100px;display: inline-block;}</style> </head> <body><div id="red-div">This is a div.</div><span>This is a paragraph.</span> </html>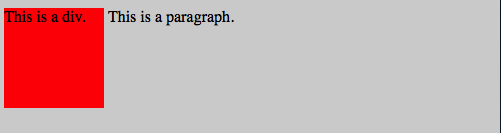
设置垂直居中对齐
#red-div {background-color: red;width: 100px;height: 100px;display: inline-block;vertical-align: middle; }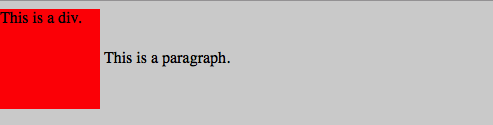
- 左右对齐
- 内容(
水平对齐)使用 text-align 来设置文本内容的对齐方式
<!DOCTYPE html> <html lang="en"> <head><meta charset="UTF-8"><title></title><style>body {background-color: lightgray;}#red-div {background-color: red;width: 100px;height: 100px;text-align: center;}#content {background-color: yellow;width: 50px;height: 50px;}</style> </head> <body><div id="red-div"><div id="content">div</div></div> </html>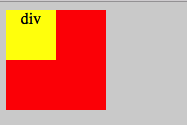
我们发现,设置 text-align 后,red-div 的子孙元素的文本内容水平居中对齐了,其子元素 content 并没有居中对齐。我们再试没有办法像控制元素一样控制内容的垂直方向上的对齐方式。但是可以采用其他方案,如:边距、填充等
后记
实在是枯燥无味,不知你是否能坚持看到这里。关于 HTML 和 CSS 基础的介绍,到此就告一段落了。有关更多细节的东西,会在后续的博客中少有涉及。接下来,会介绍 JavaScript 的基础。本目前在从事 iOS 和 web 开发工作,处于小妖修炼阶段,很希望与大家交流,共同进步。
)




![BZOJ2732: [HNOI2012]射箭](http://pic.xiahunao.cn/BZOJ2732: [HNOI2012]射箭)
并将横坐标转换为赫兹hz单位)









函数和input()函数用法解析)

