VMware 12 安装 Windows 10 企业版
1、实验描述
在虚拟机中,手动安装
Windows10企业版操作系统,为一些实验提供平台,因此,有关系统激活问题不再演示。可自行百度,或者加入QQ群交流:647033350
2、实验环境
物理机系统:
Windows 10 企业版使用软件的版本:
VMware 12 Pro
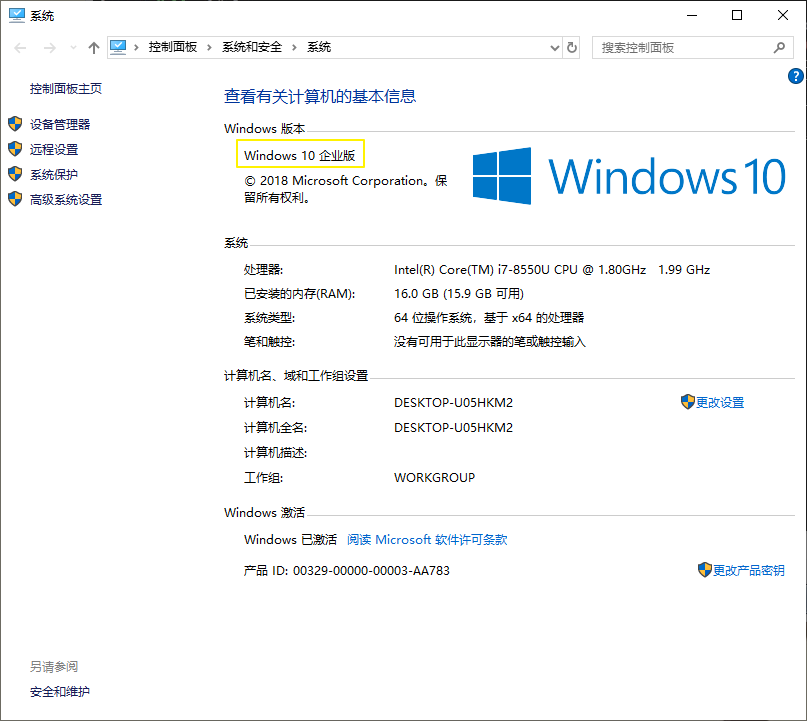
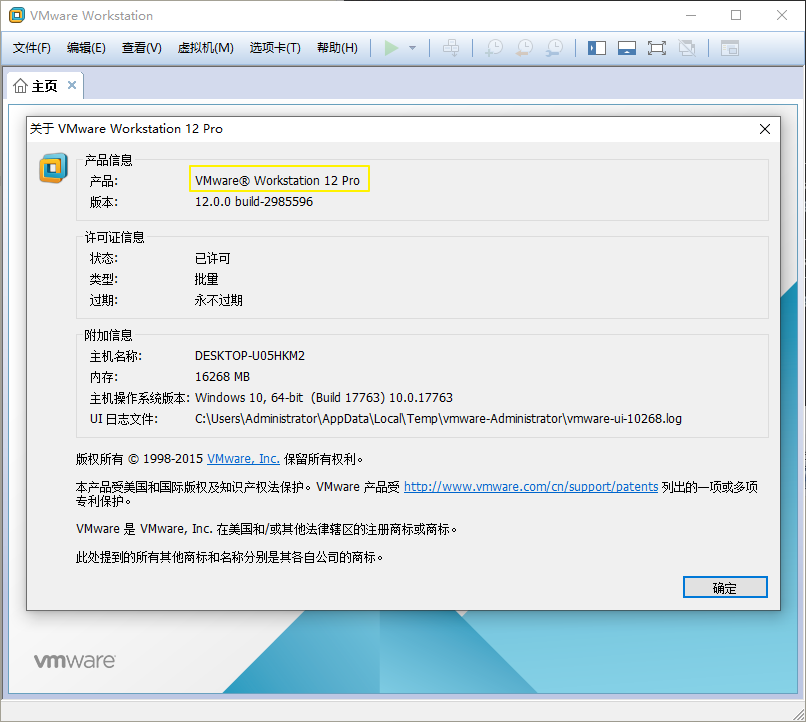
3、实验工具
【VMware12】【001-VMware 12】点我快速打开分享(若异常,请私信,万分感谢) 【提取码:0rb9 】
【Windows10】【003-Windows10EP】点我快速打开分享(若异常,请私信,万分感谢) 【提取码:d7r2 】
4、实验步骤
4.1 新建虚拟硬件
4.1.1 点击 文件 ,然后选择 新建虚拟机
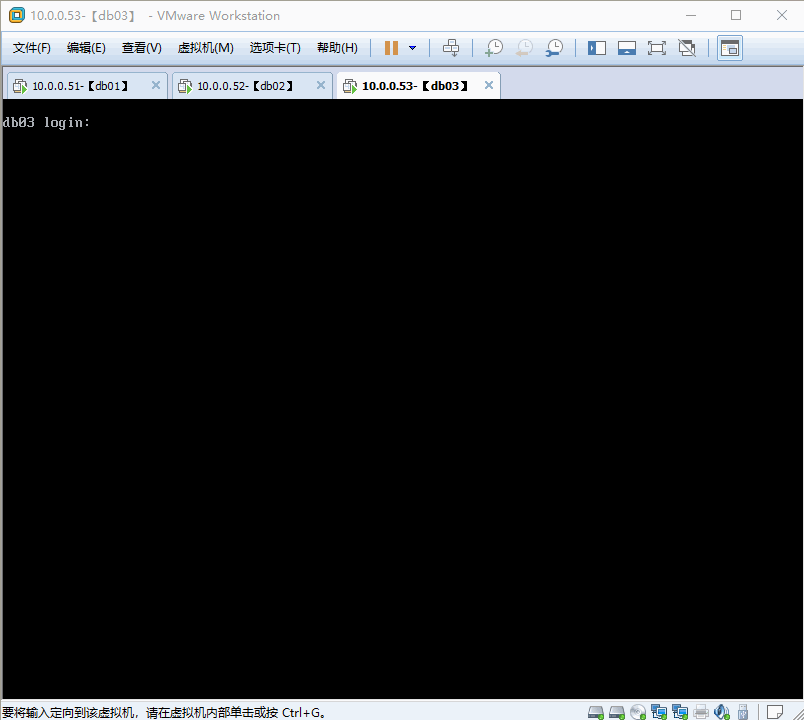
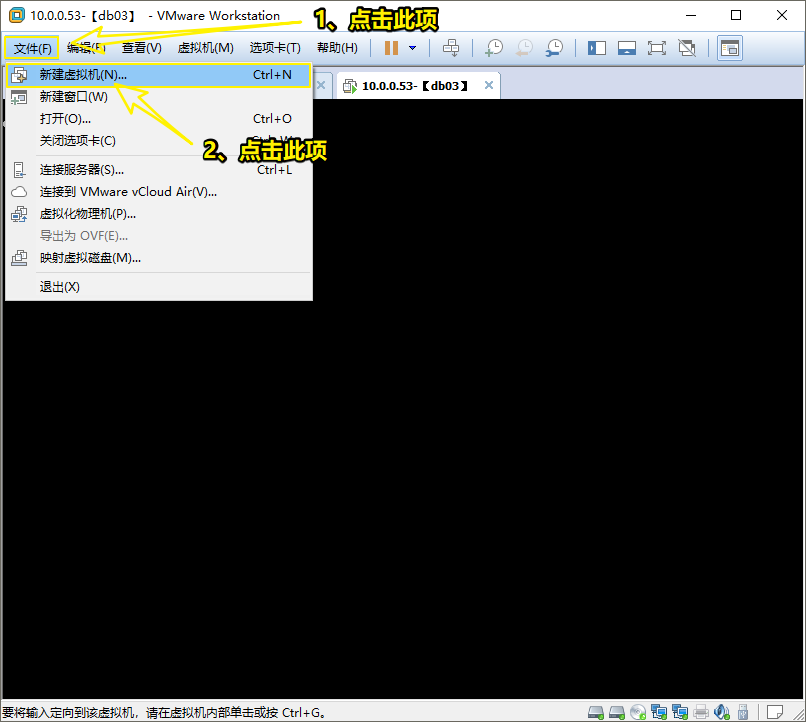
4.1.2 选择 自定义 ,然后点击 下一步
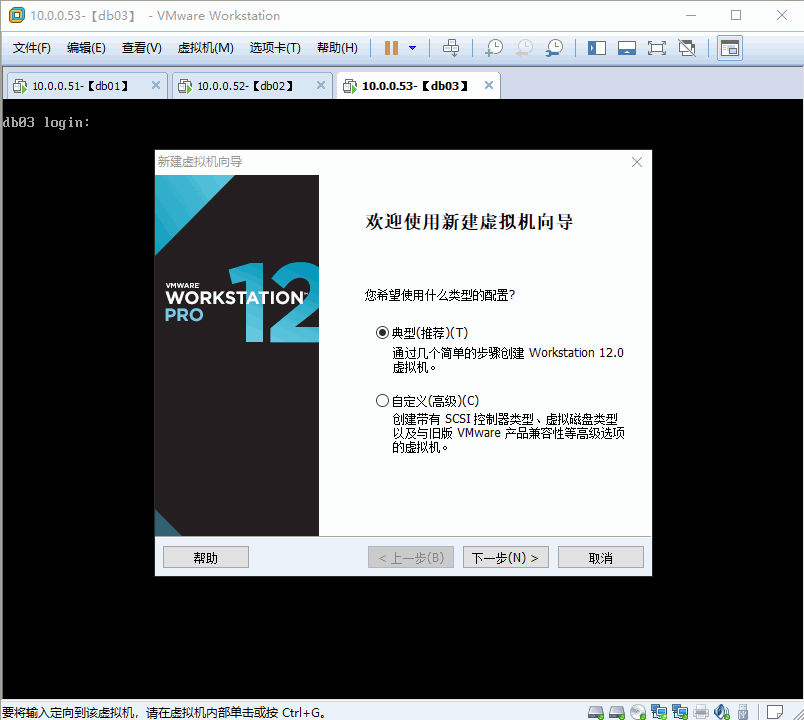
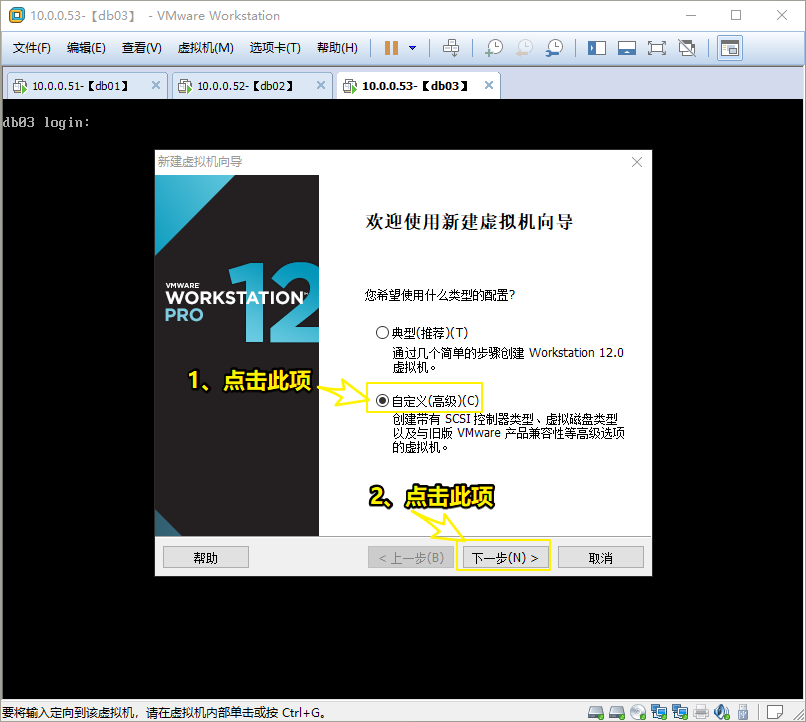
4.1.3 选择 12 ,然后点击 下一步
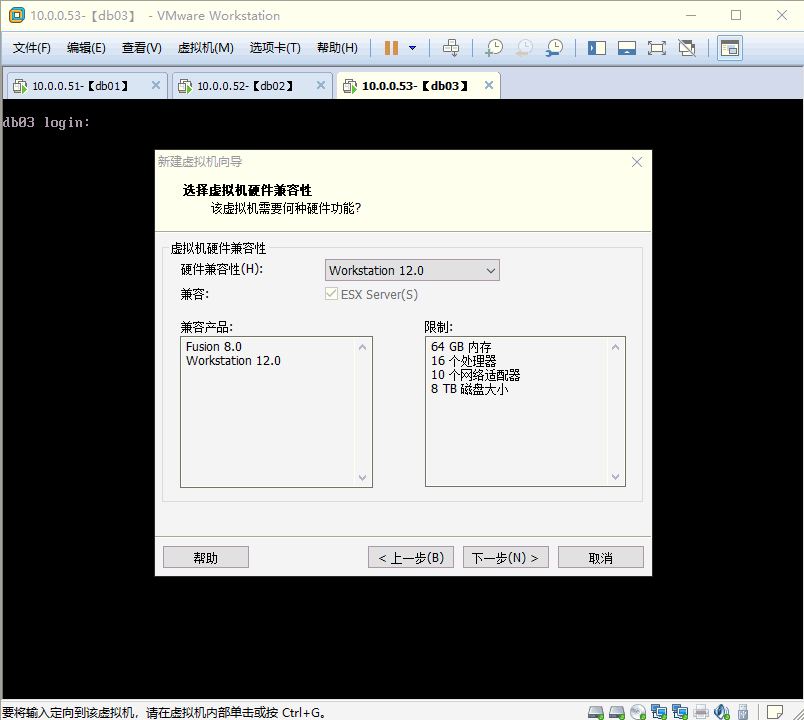
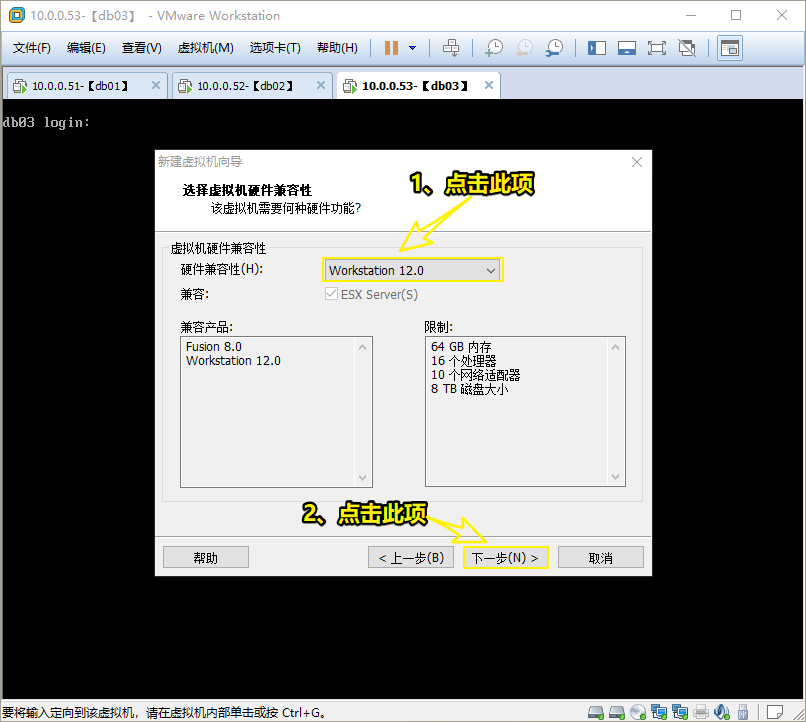
4.1.4 选择 稍后安装操作系统 ,然后点击 下一步
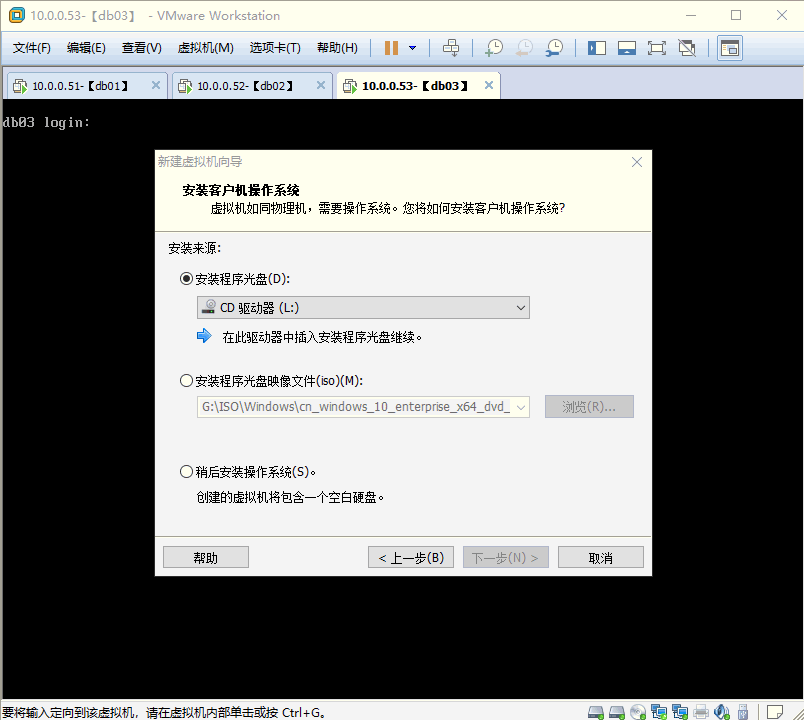
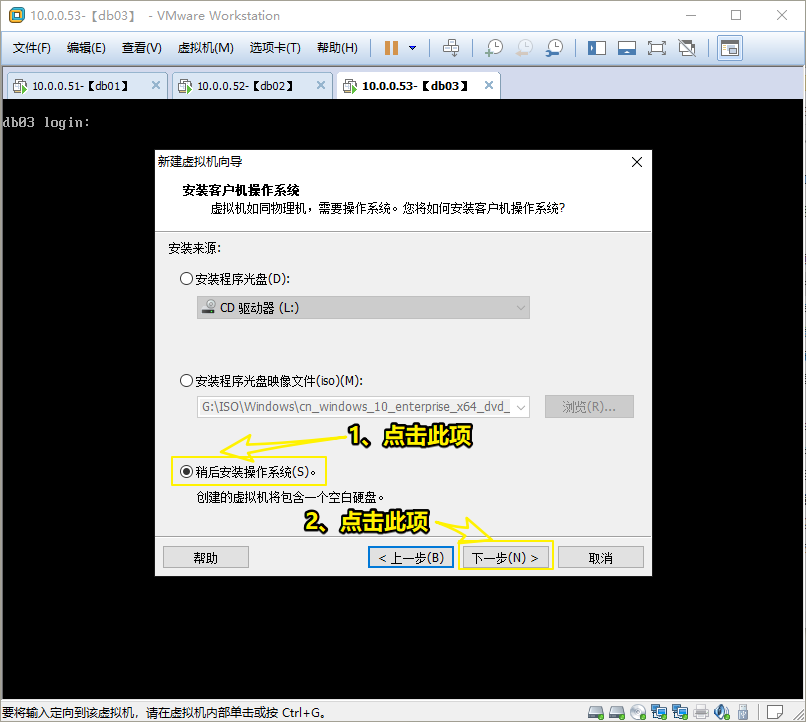
4.1.5 选择 Microsoft Windows ,然后版本选择 Windows 10 x64 ,然后点击 下一步
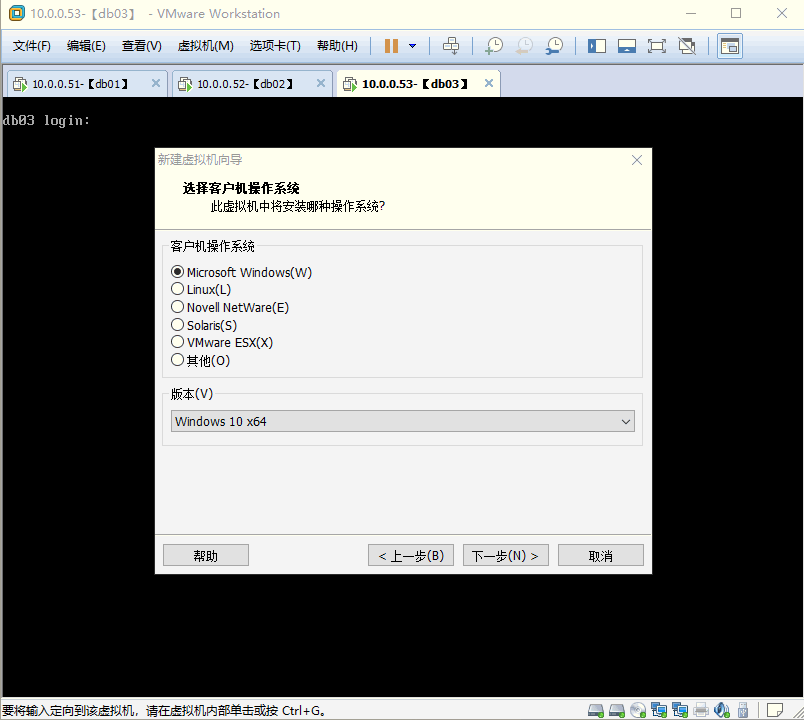
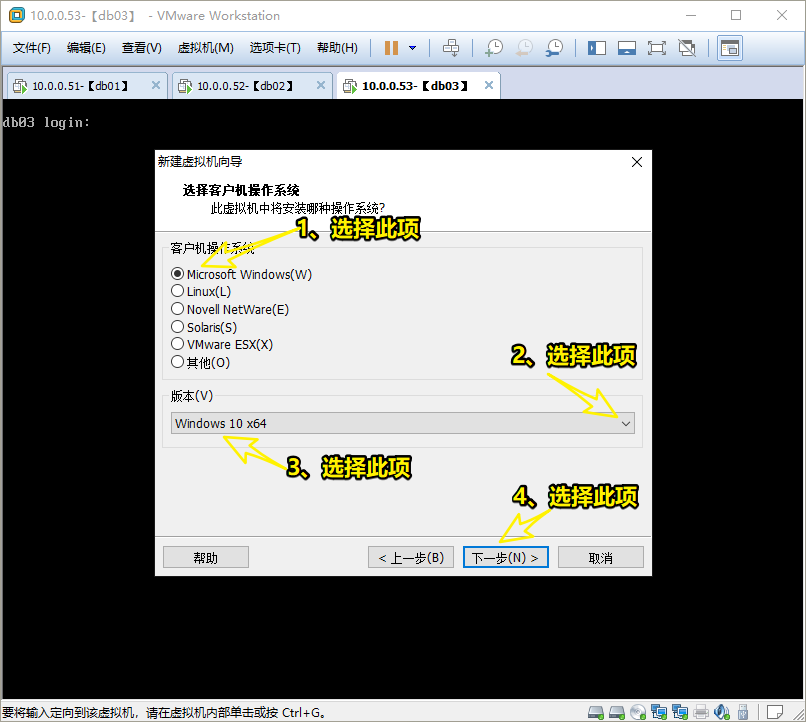
4.1.6 选择安装的位置,可以事先创建好,然后点击 下一步
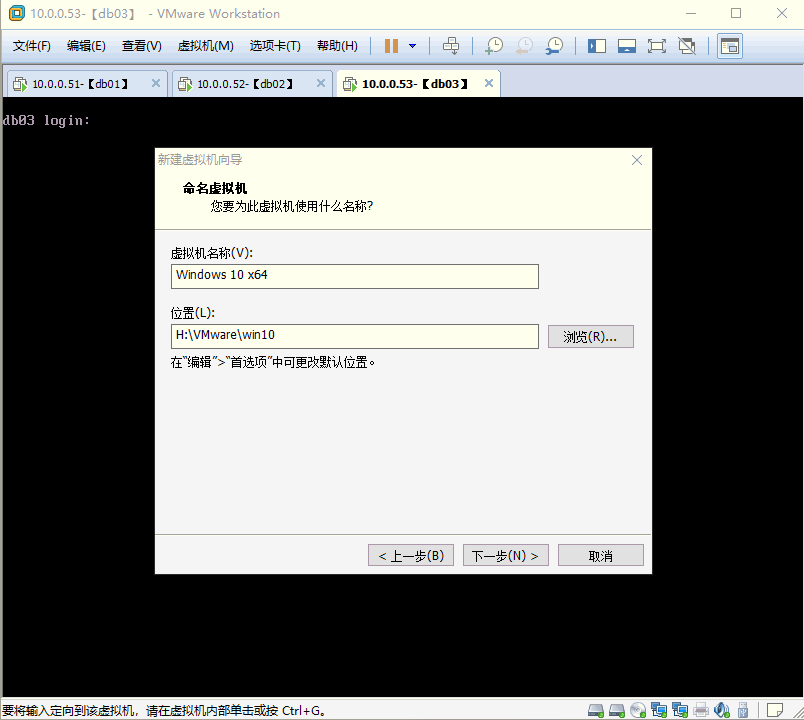
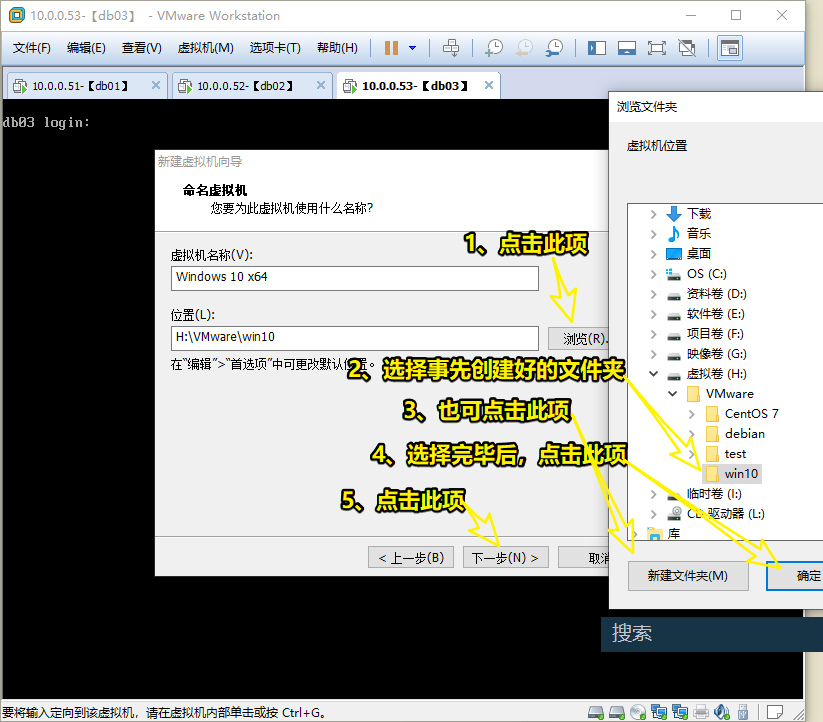
4.1.7 固件配置默认即可,然后点击 下一步
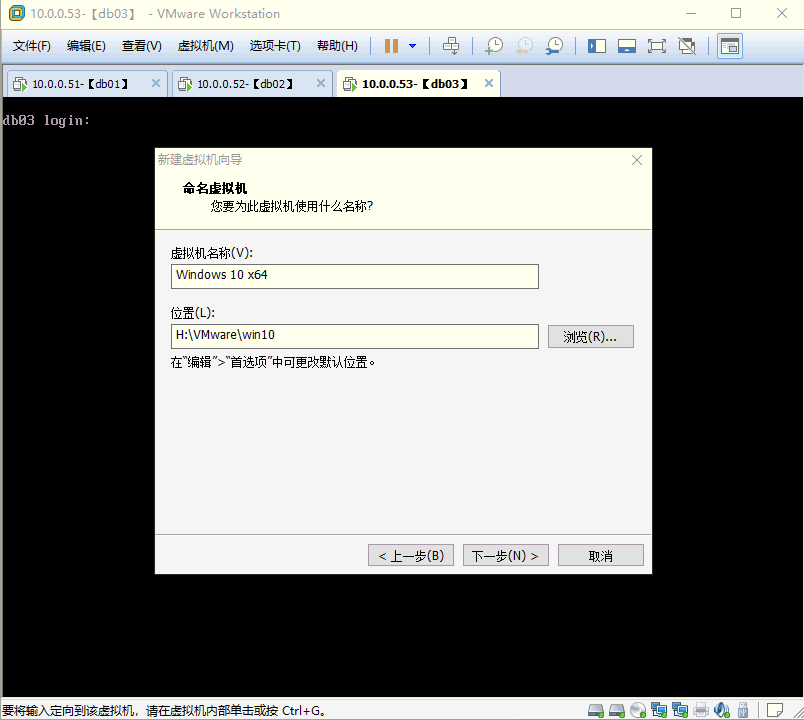
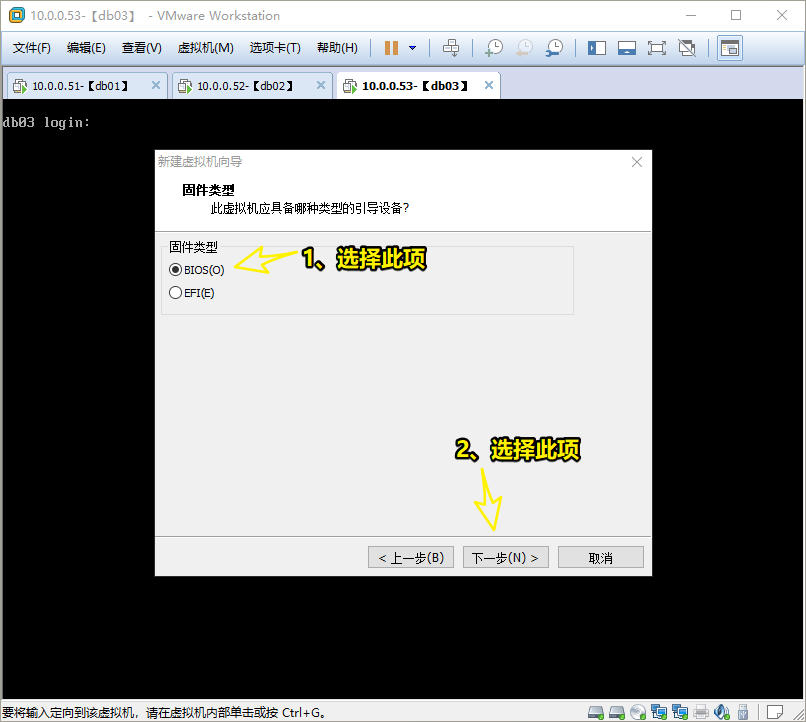
4.1.8 处理器配置默认即可,然后点击 下一步
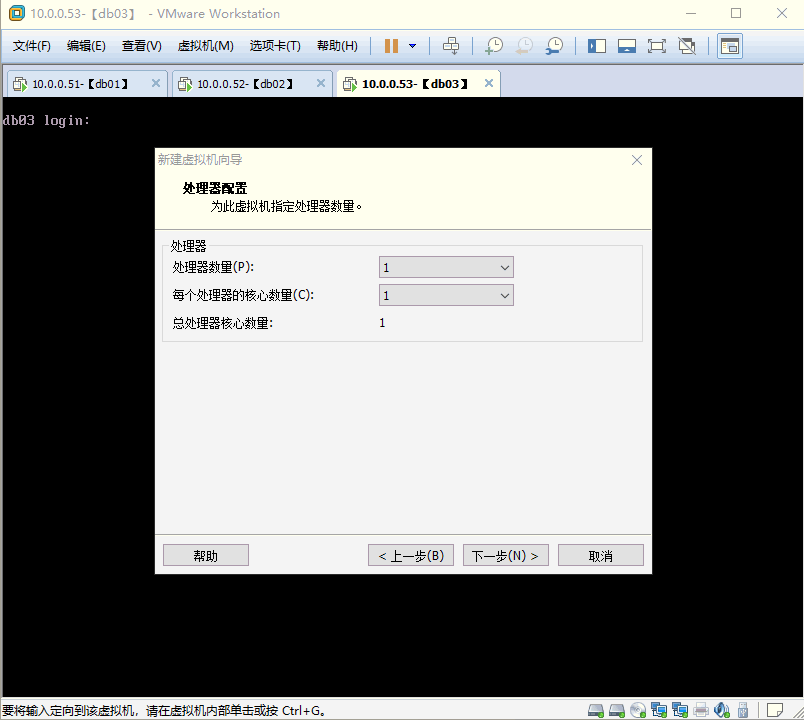
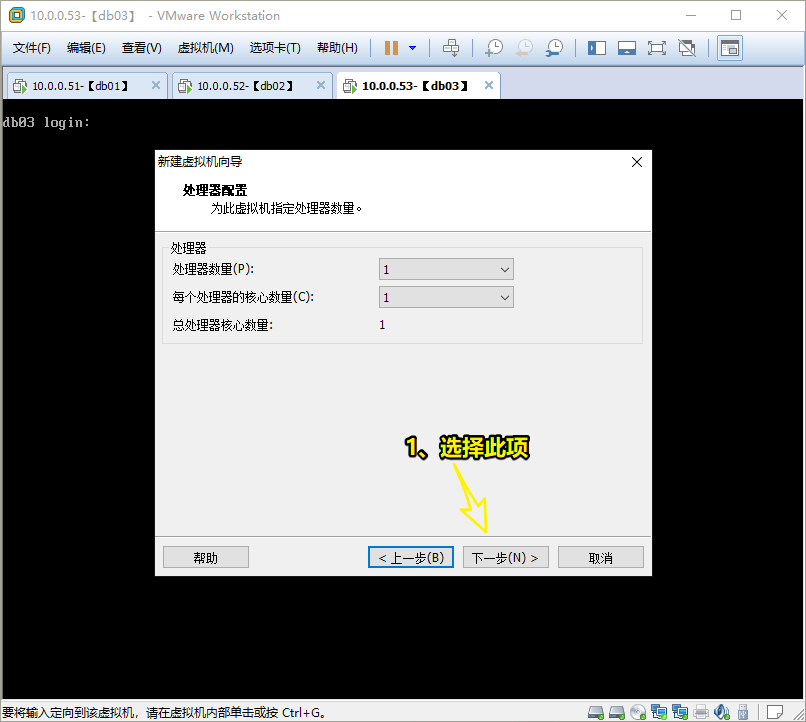
4.1.9 设置内存大小,根据物理机大小设置,一般 1-2G ,然后点击 下一步
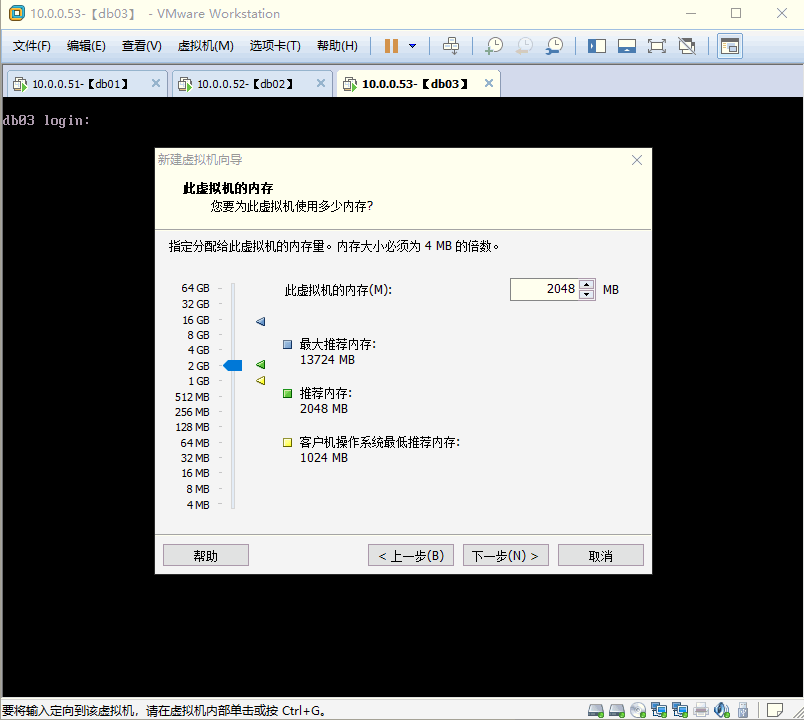
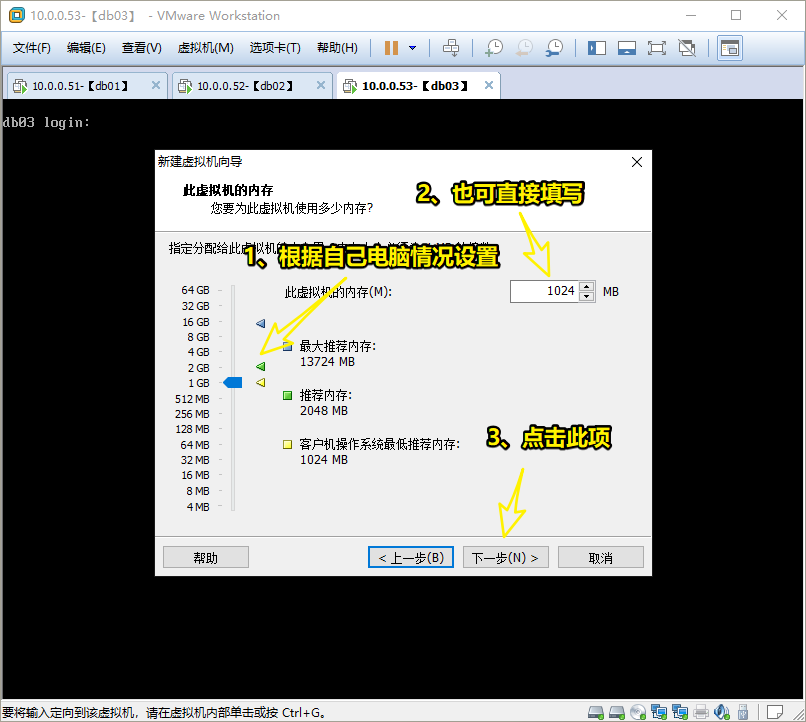
4.1.10 网络类型选择 使用网络地址转换(NAT) ,然后点击 下一步
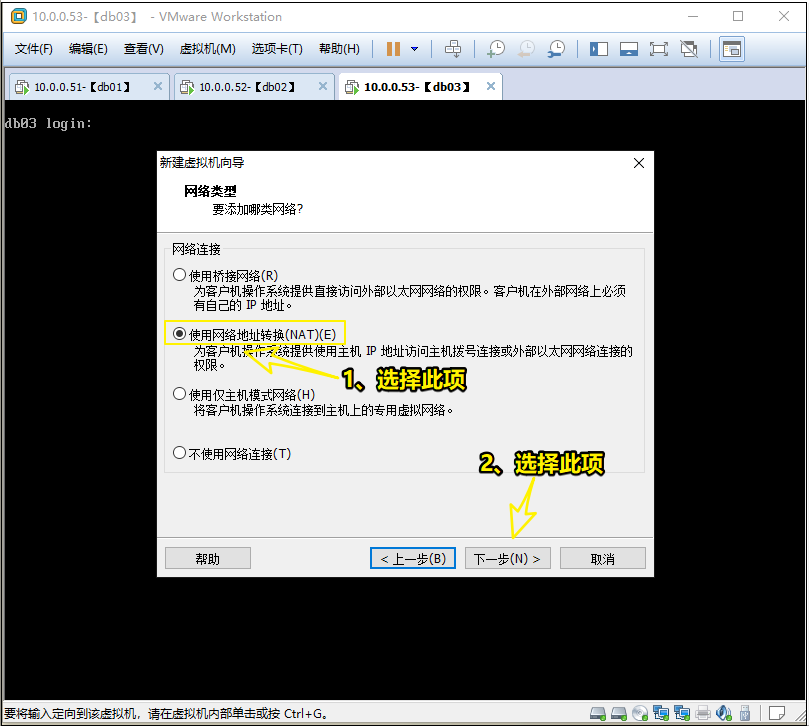
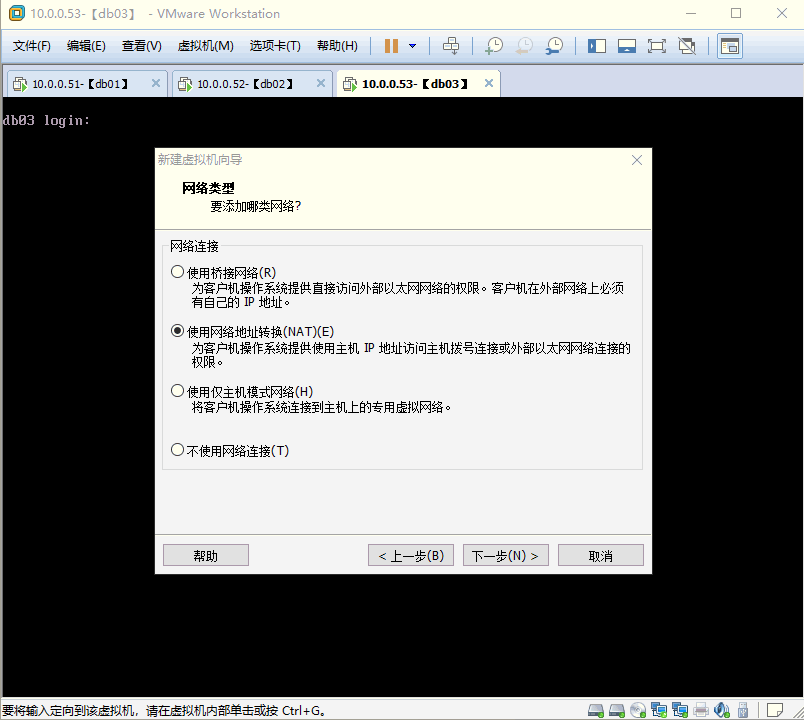
4.1.11 I/O控制器选择默认即可,然后点击 下一步
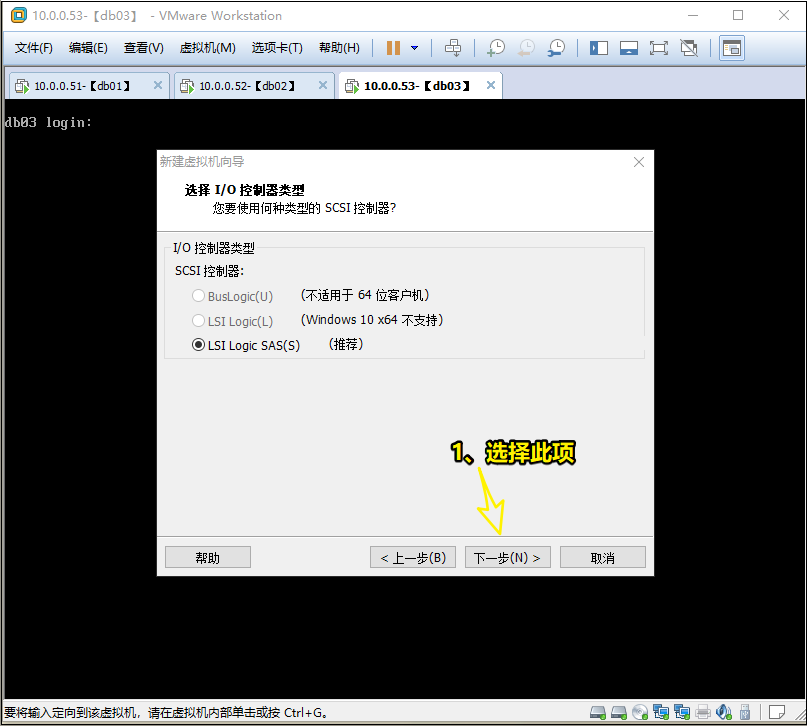
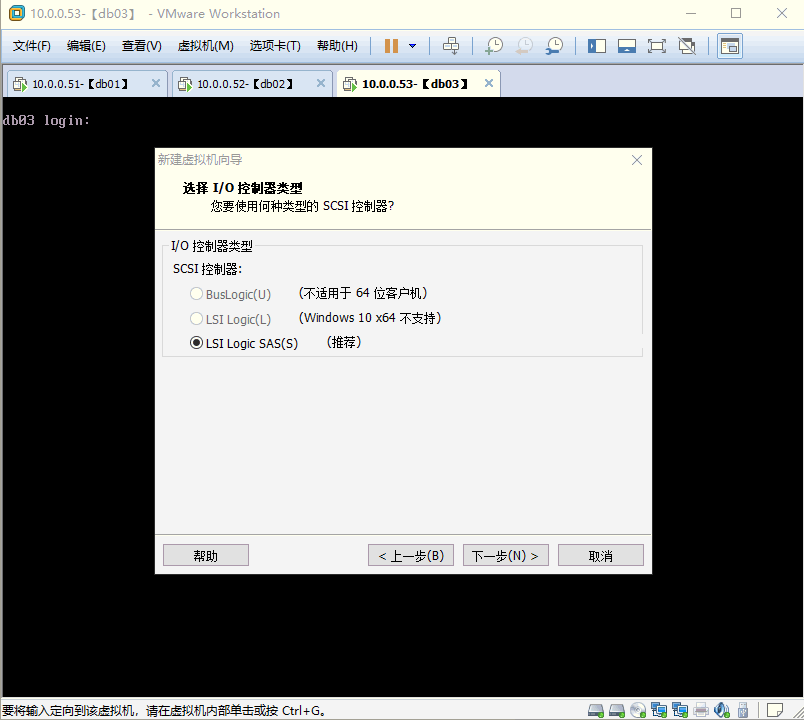
4.1.12 磁盘类型设置默认即可,然后点击 下一步
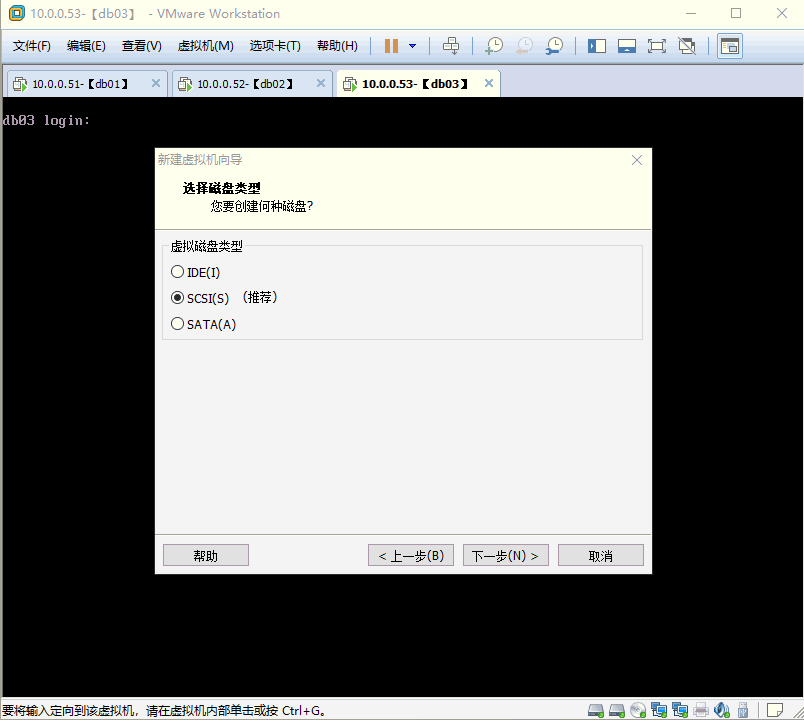
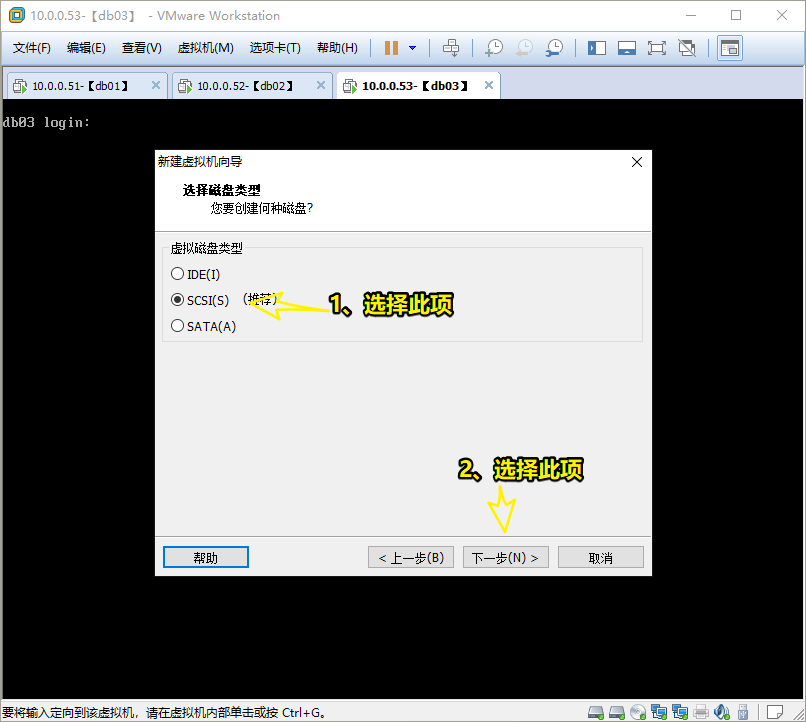
4.1.13 选择 创建新虚拟磁盘 ,然后点击 下一步
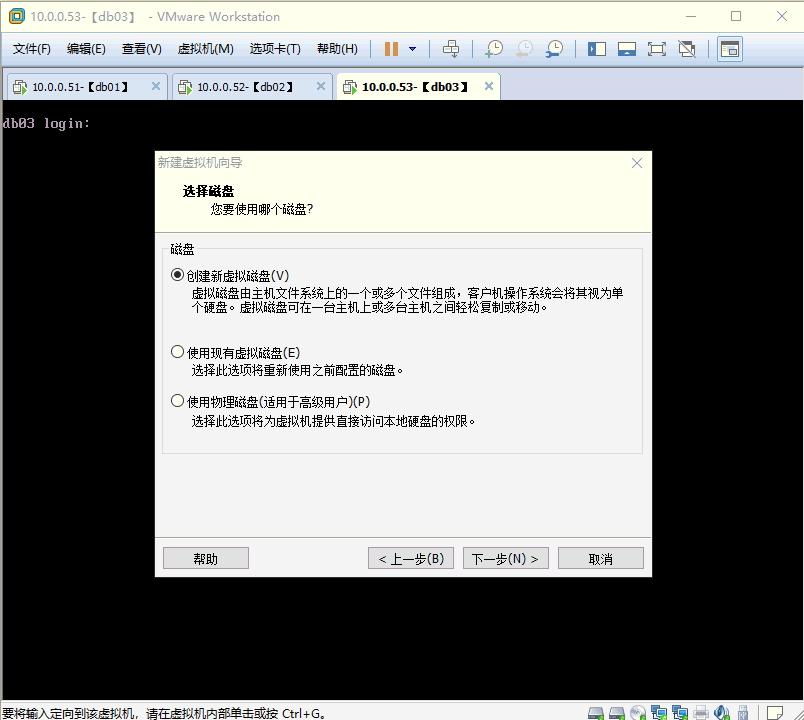
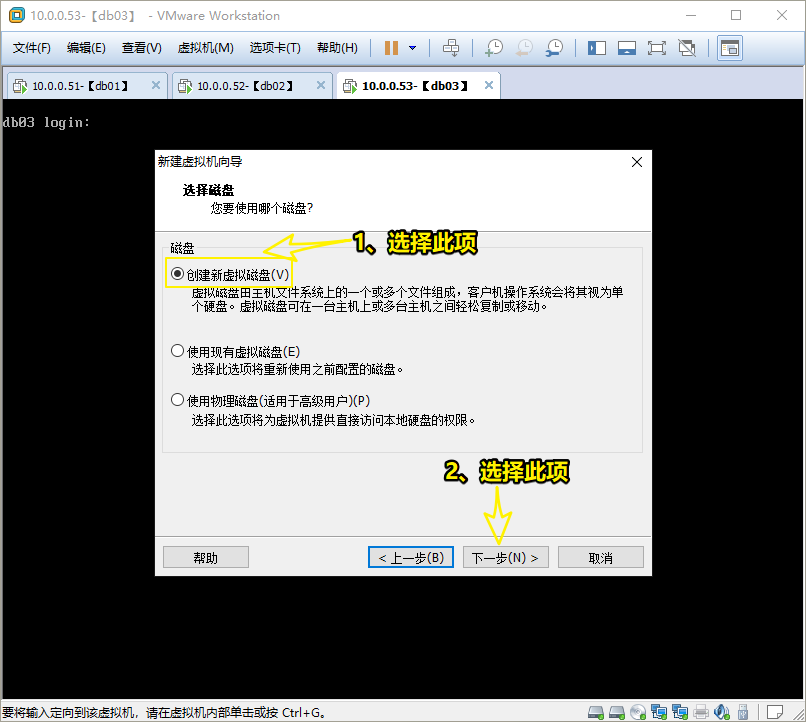
4.1.14 大小根据物理磁盘大小设定,一般默认即可,选择 将虚拟磁盘拆成多个文件 ,然后点击 下一步
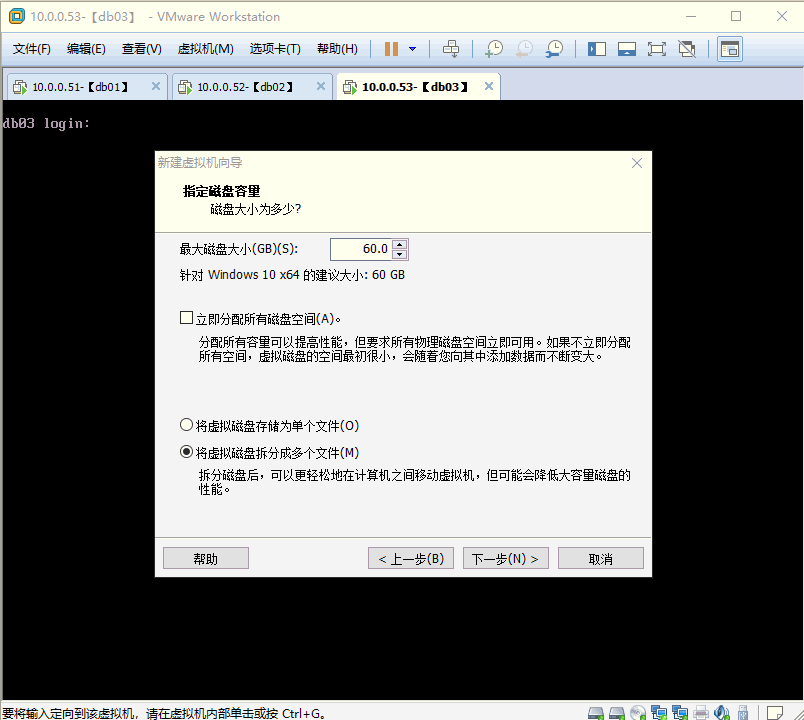
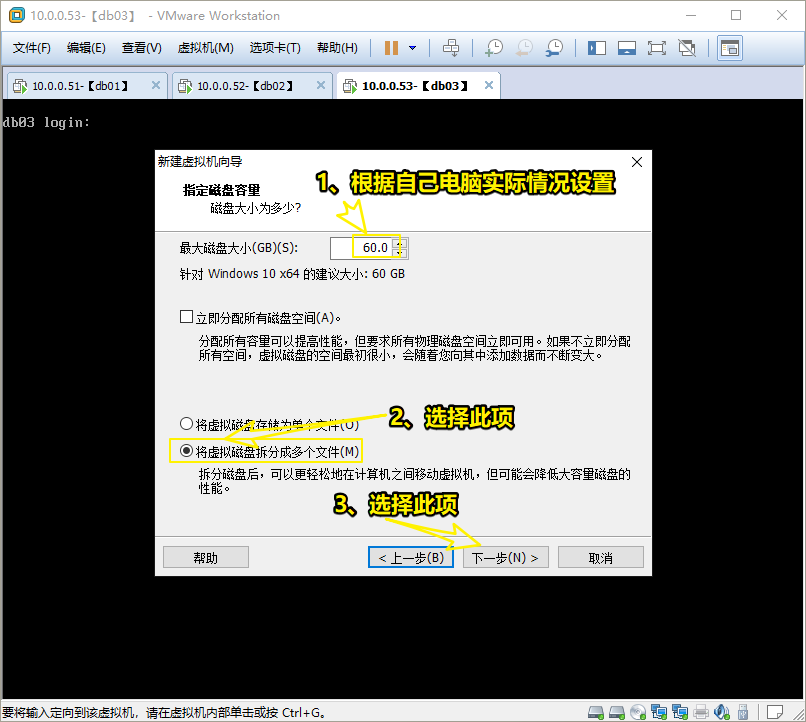
4.1.15 默认即可,然后点击 下一步
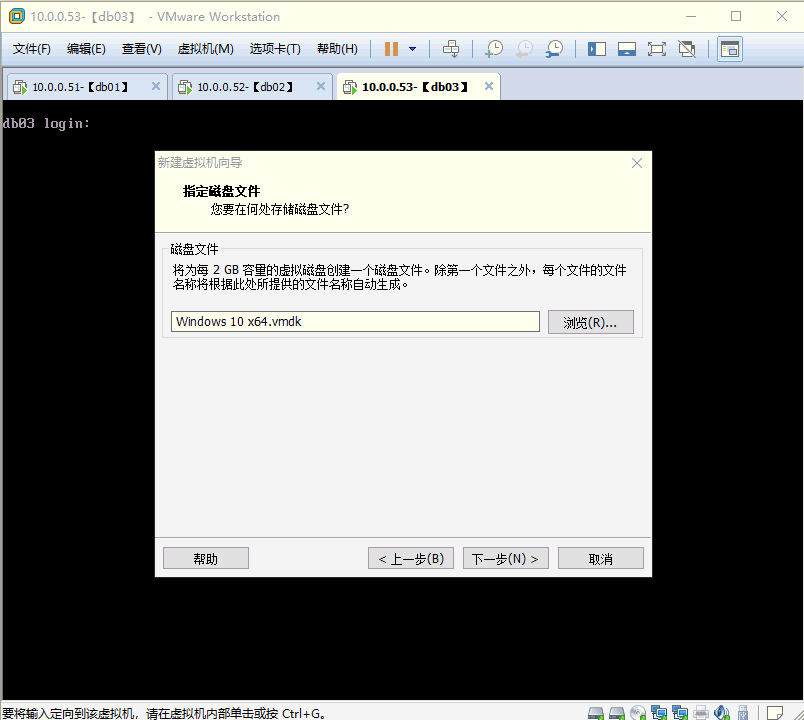
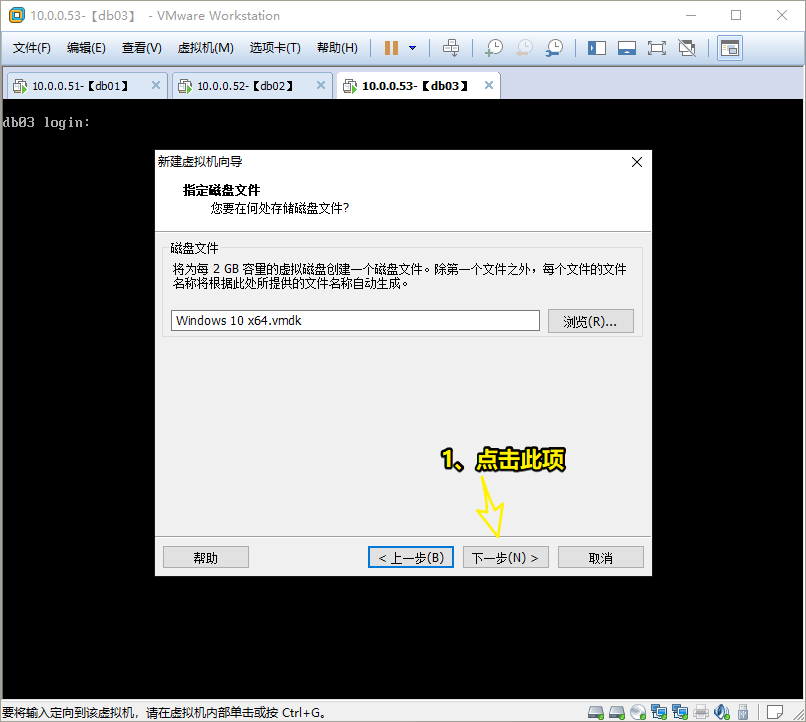
4.1.16 点击 完成 ,即可创建出新的 虚拟硬件
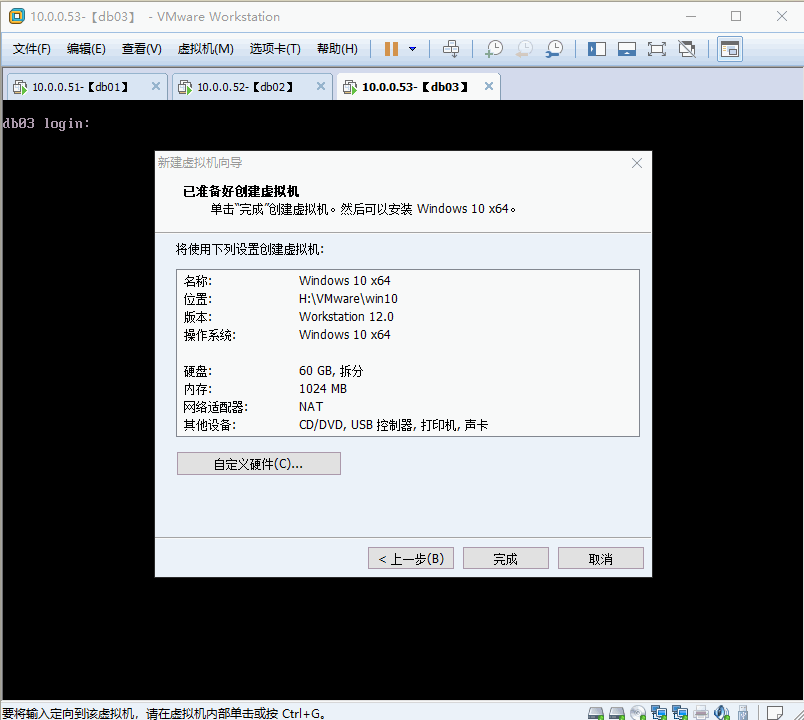
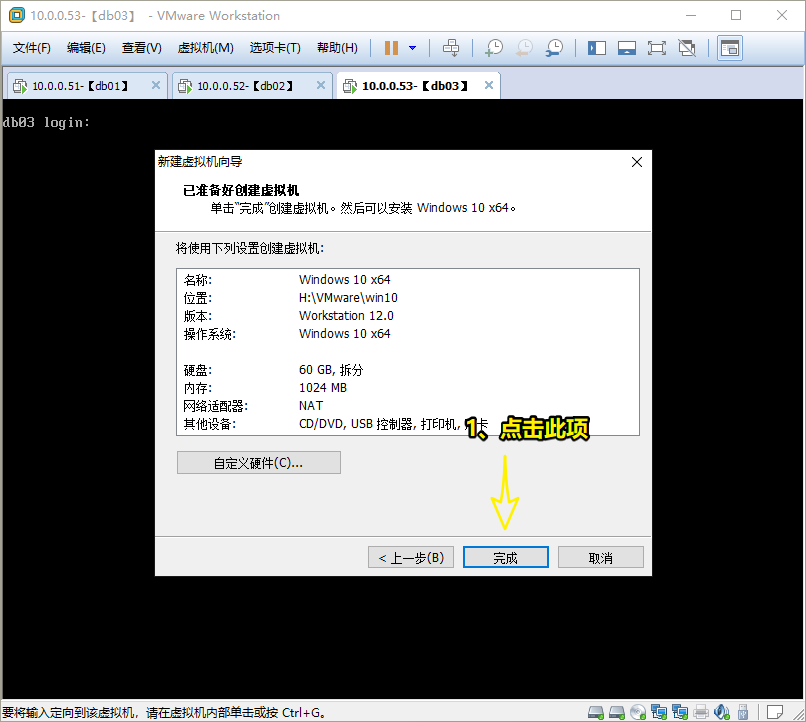
4.2 安装操作系统
4.2.1 点击 编辑虚拟设置
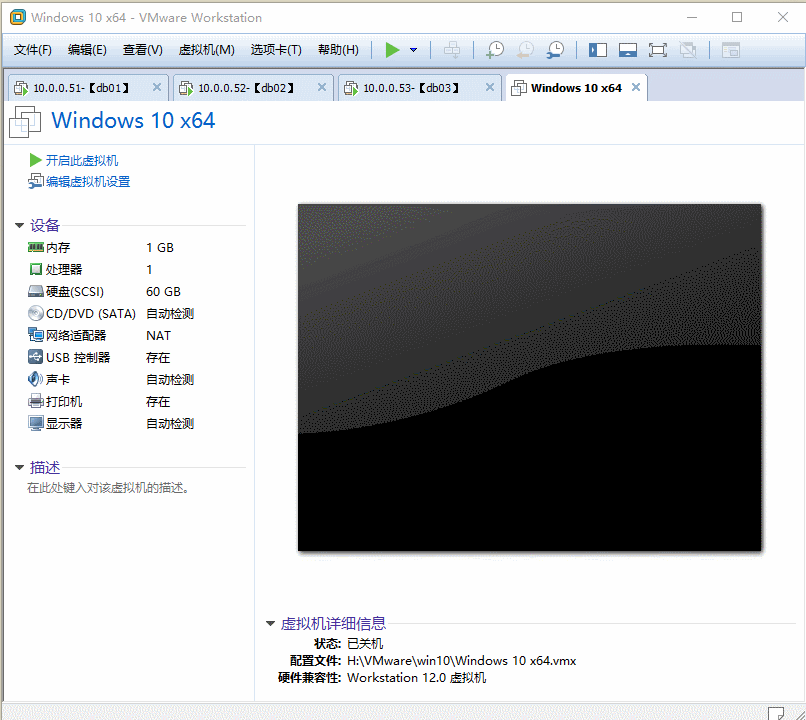
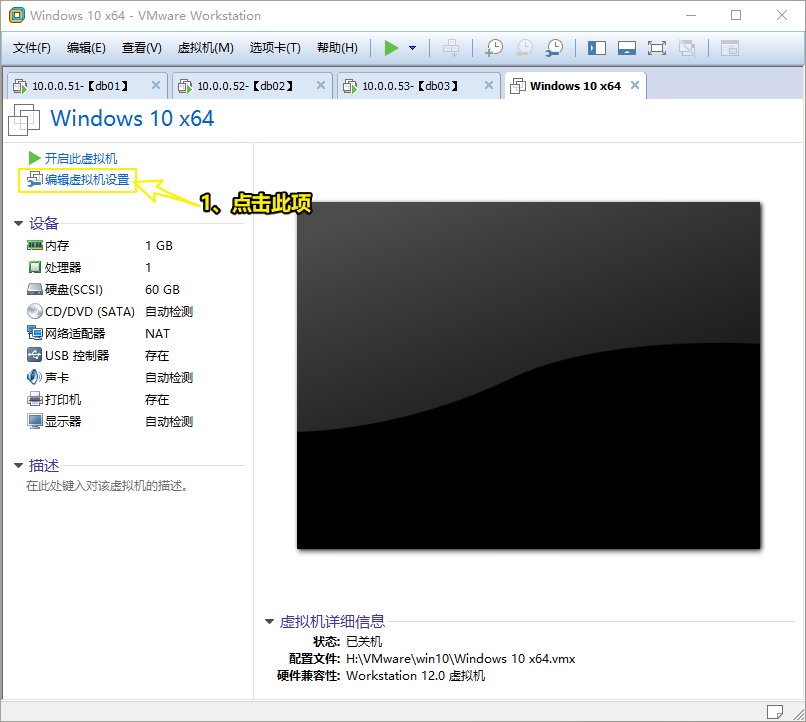
4.2.2 选择 CD/DVD ,设备状态中 勾选 启动时连接 ,连接选择 使用ISO映像文件
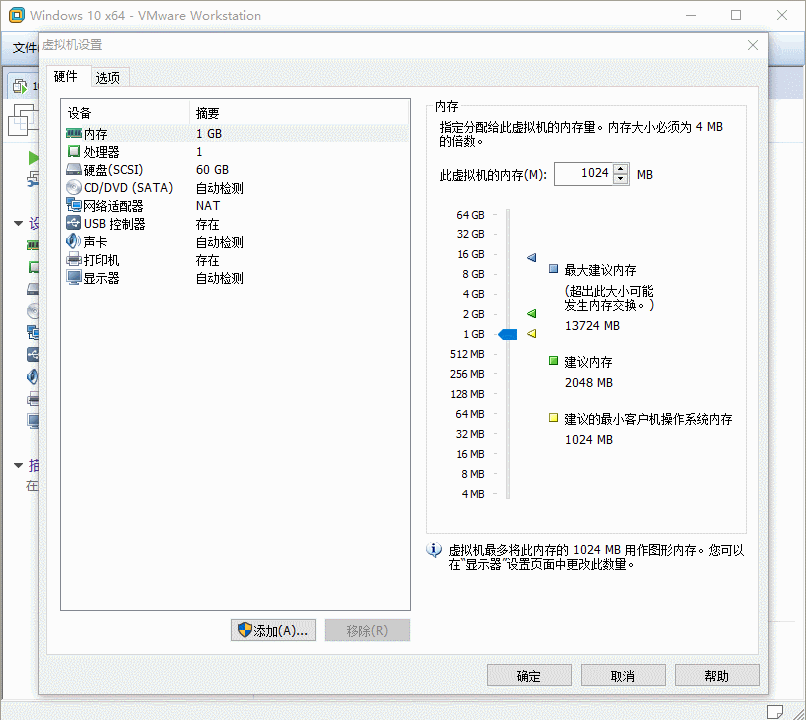
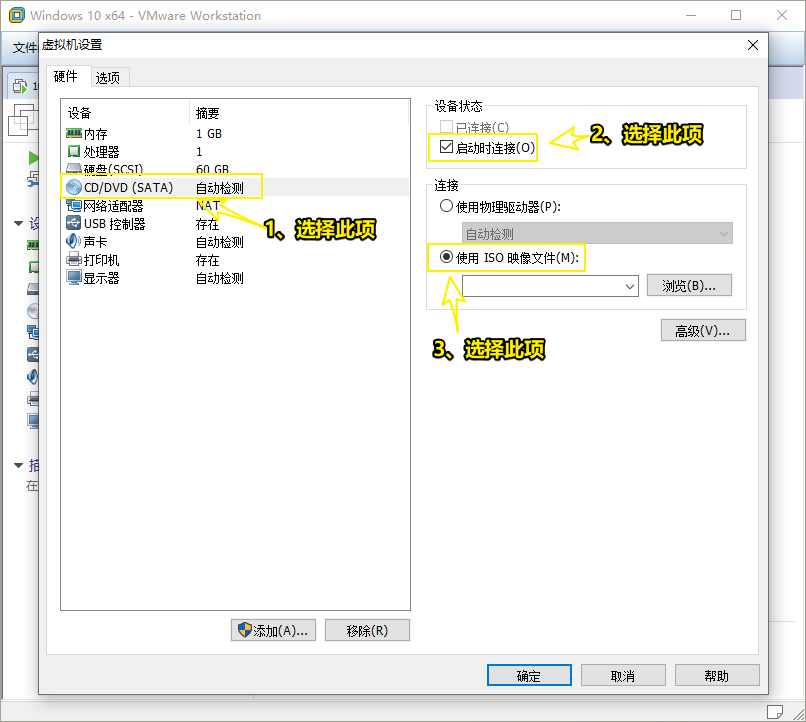
4.2.3 点击 浏览 ,选择事先准备好的 Windows10 企业版的ISO镜像文件 ,然后点击 确定
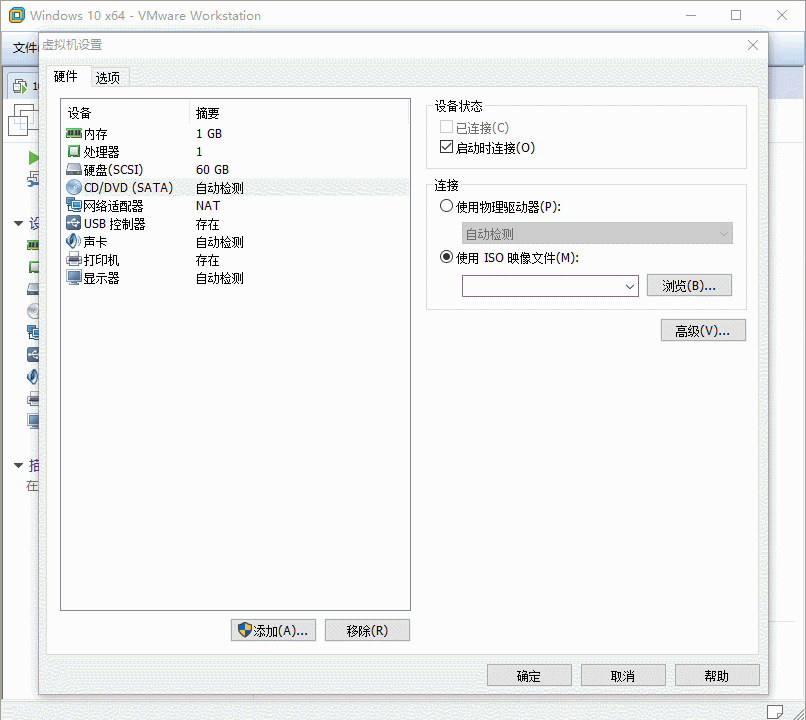
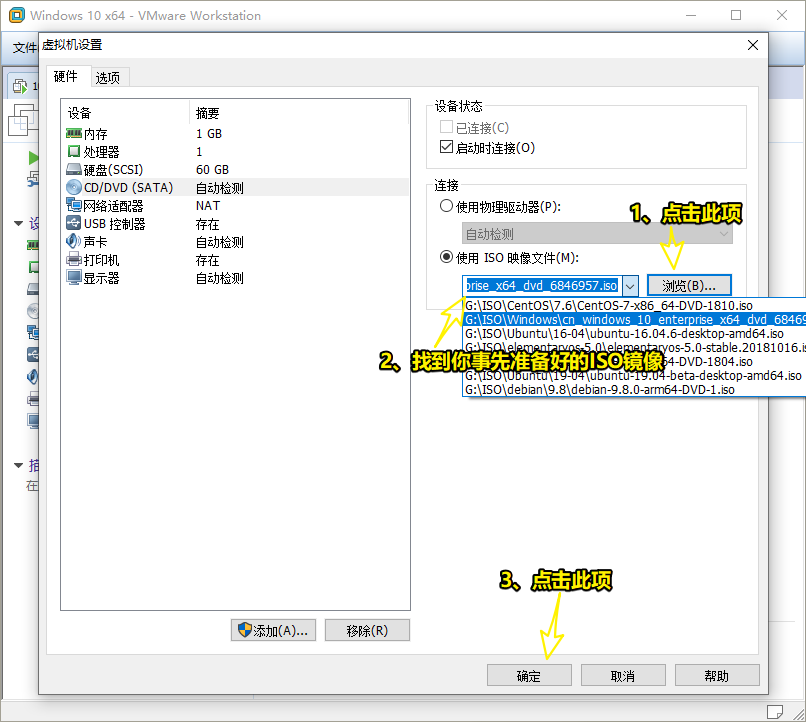
4.2.4 点击 开启此虚拟机
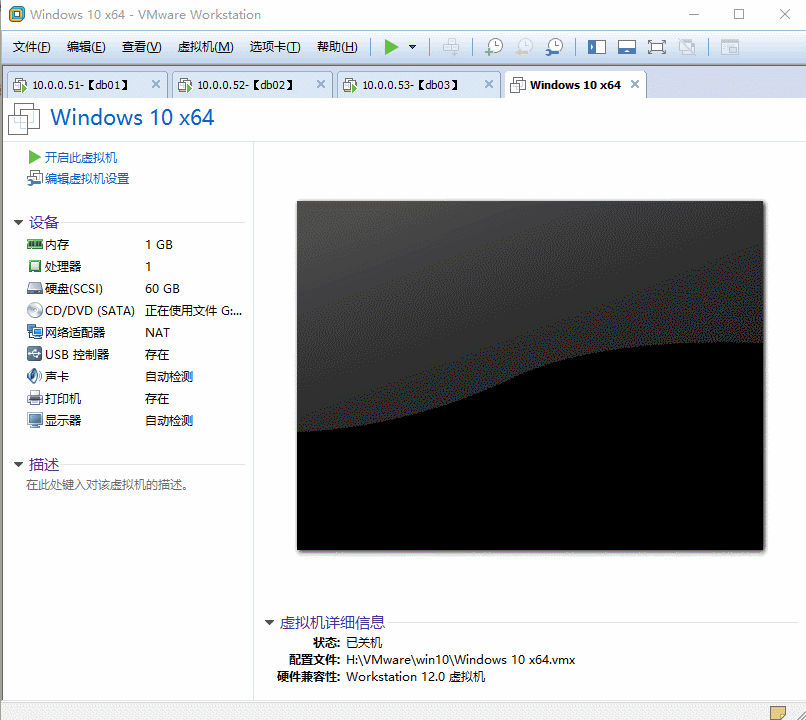
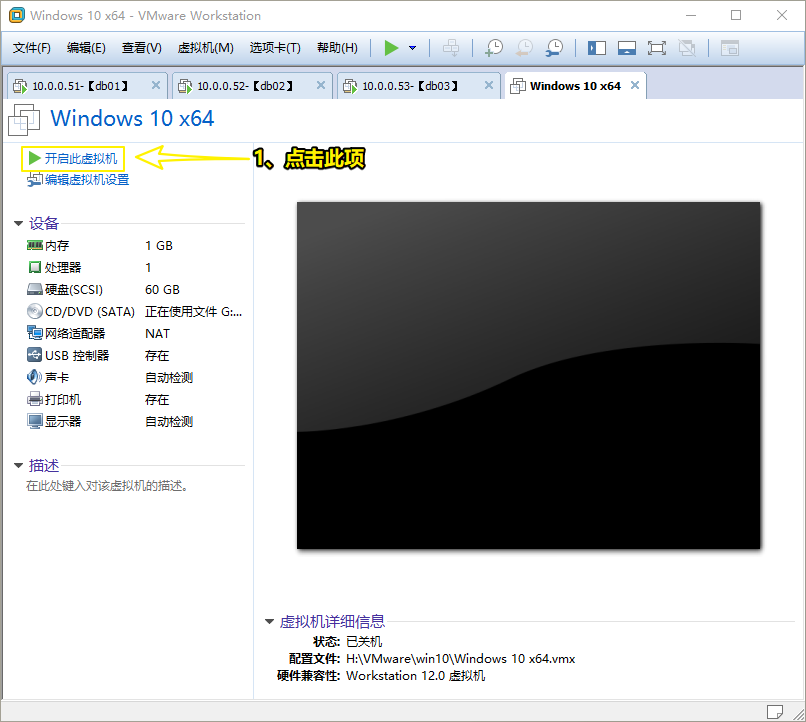
4.2.5 点击 下一步
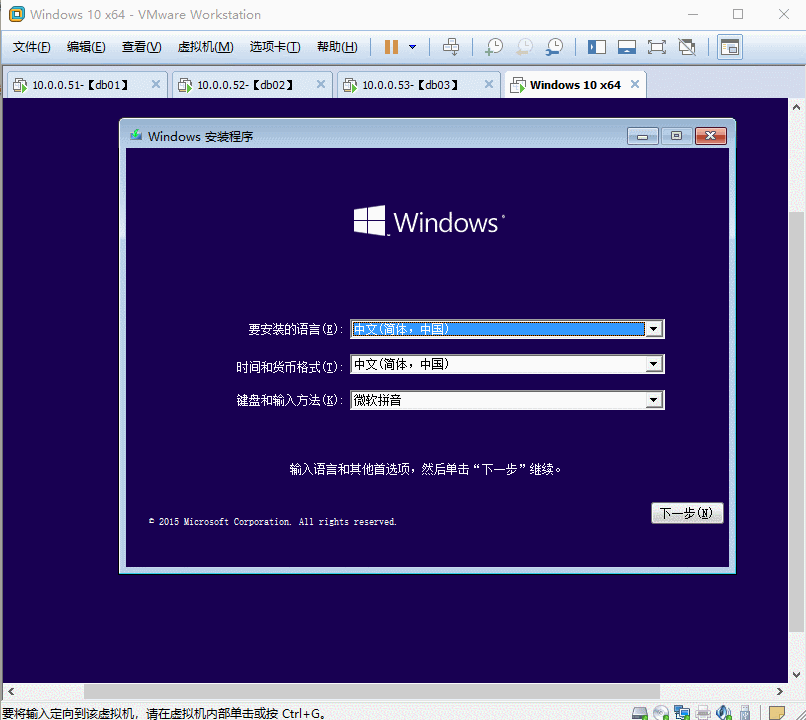
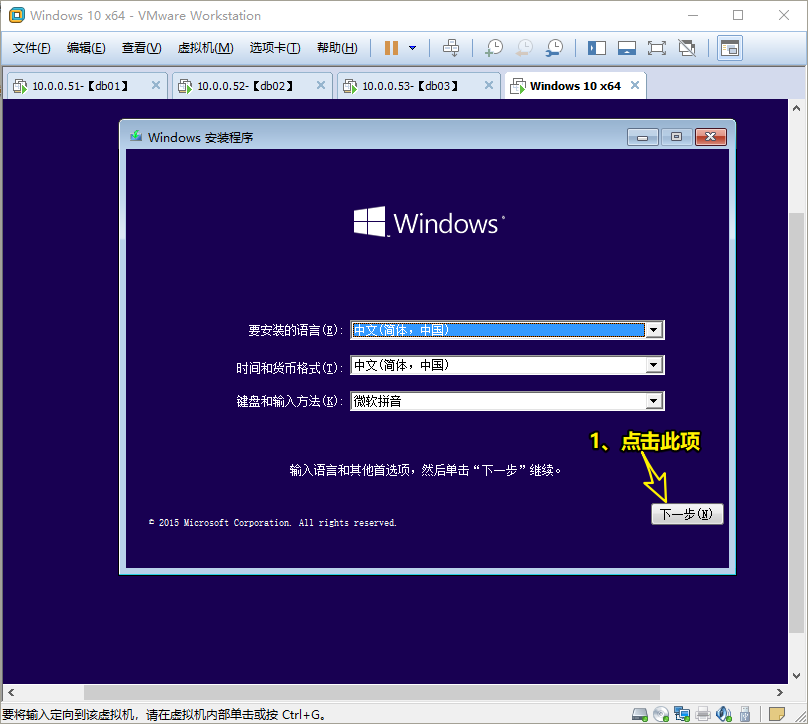
4.2.6 点击 现在安装
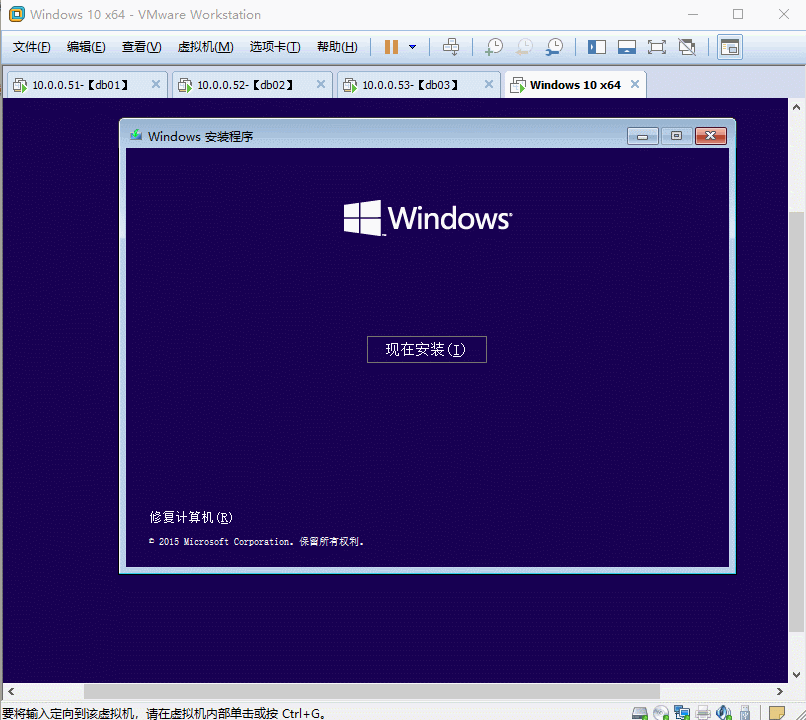
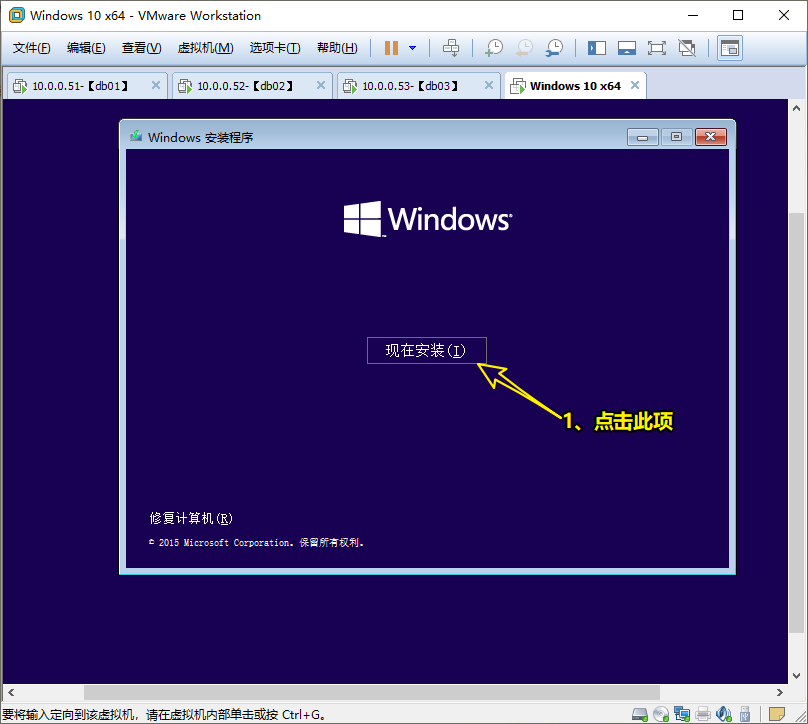
4.2.7 勾选 我接受许可条款 ,然后点击 下一步
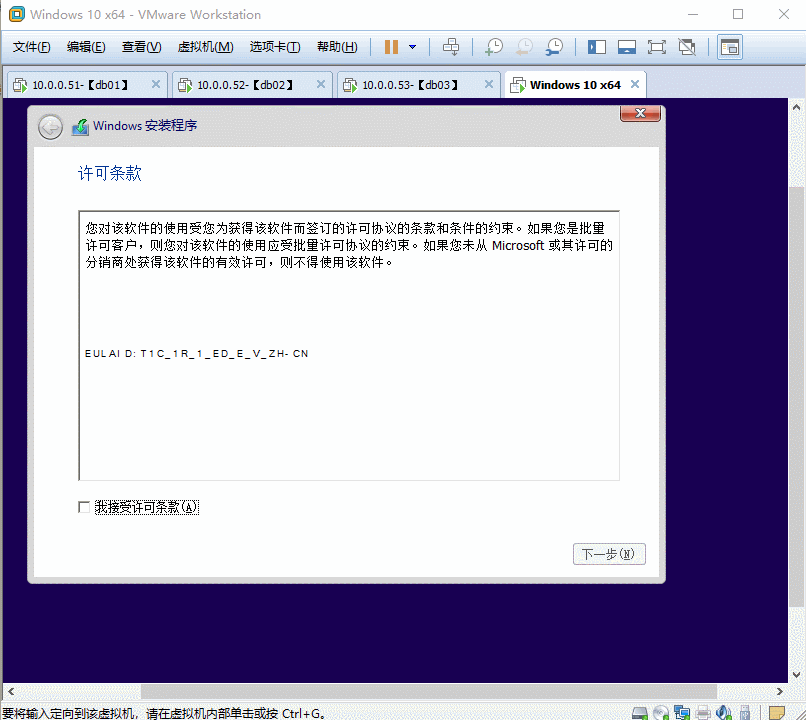
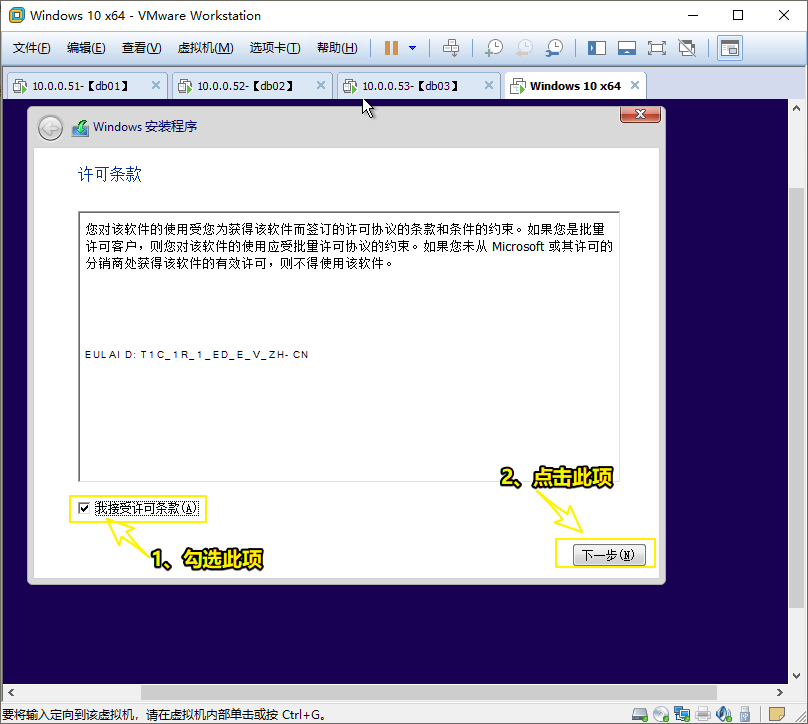
4.2.8 选择 自定义
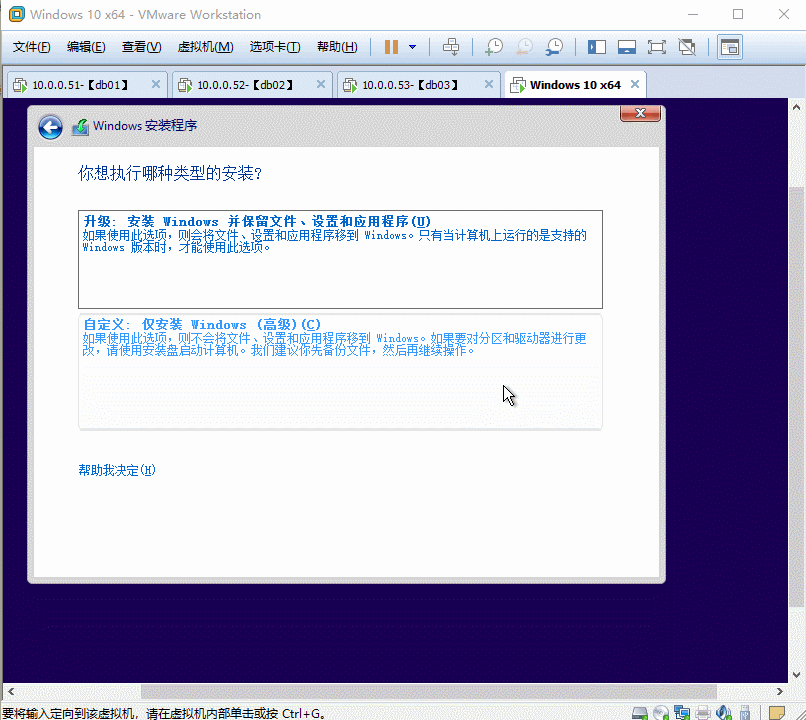
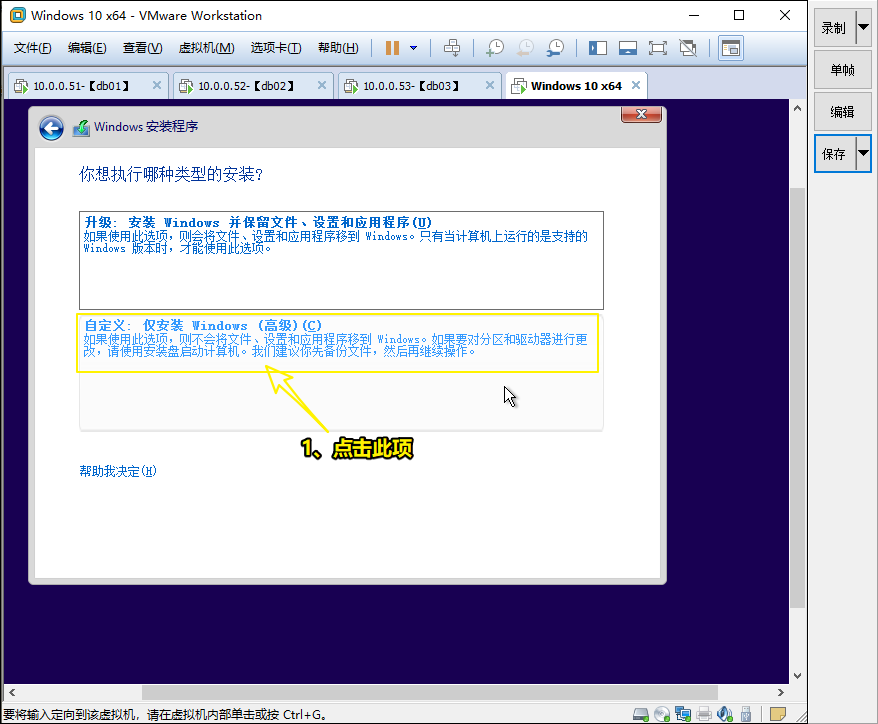
4.2.9 格式化磁盘-1
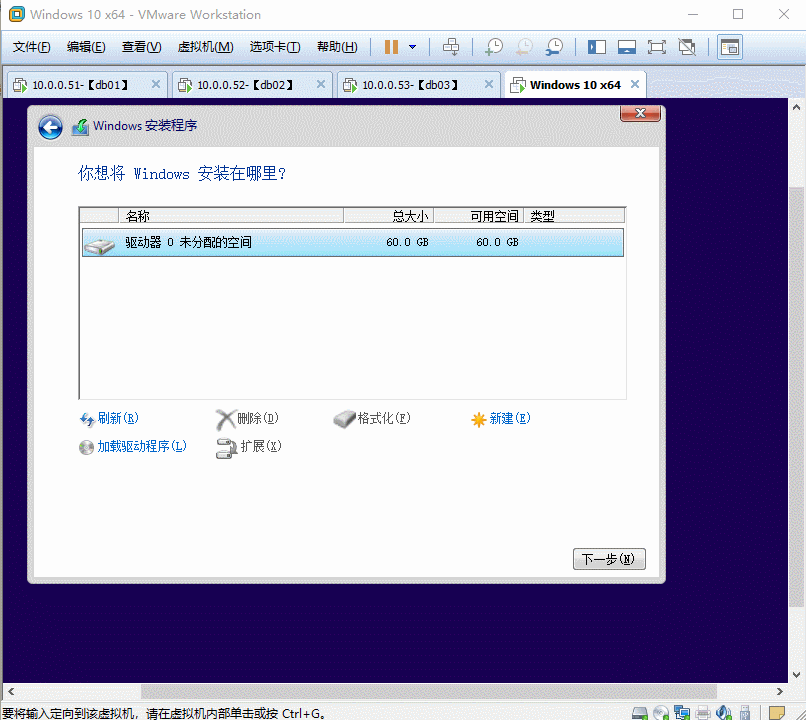
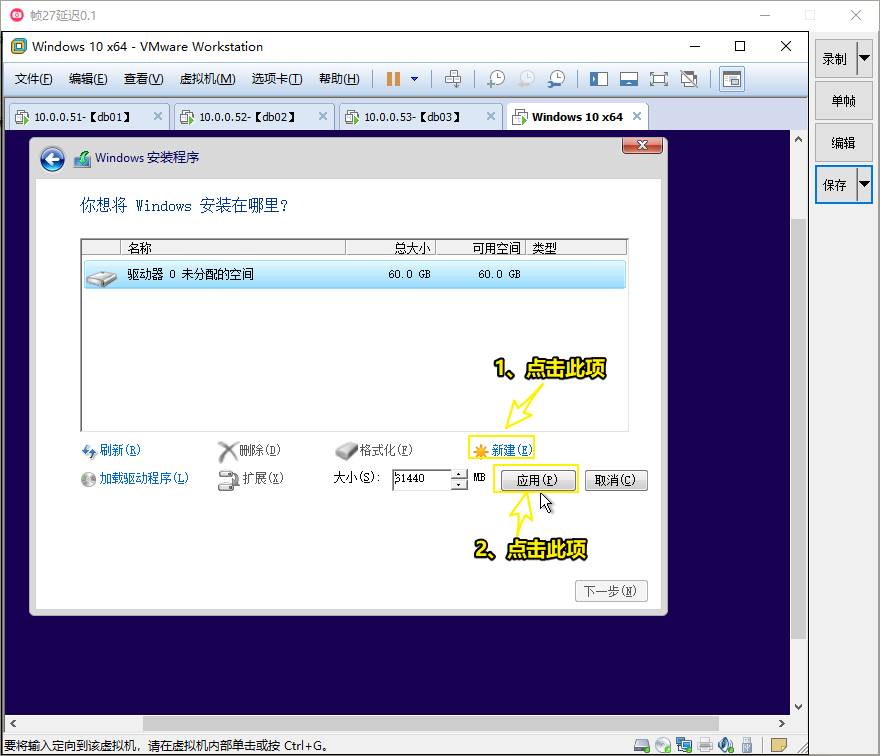
4.2.10 格式化磁盘-2
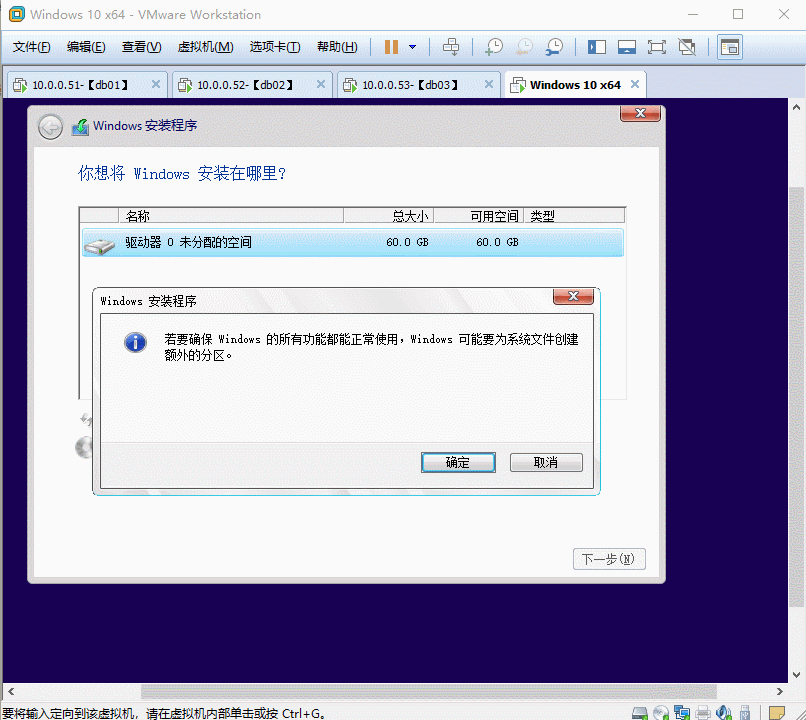
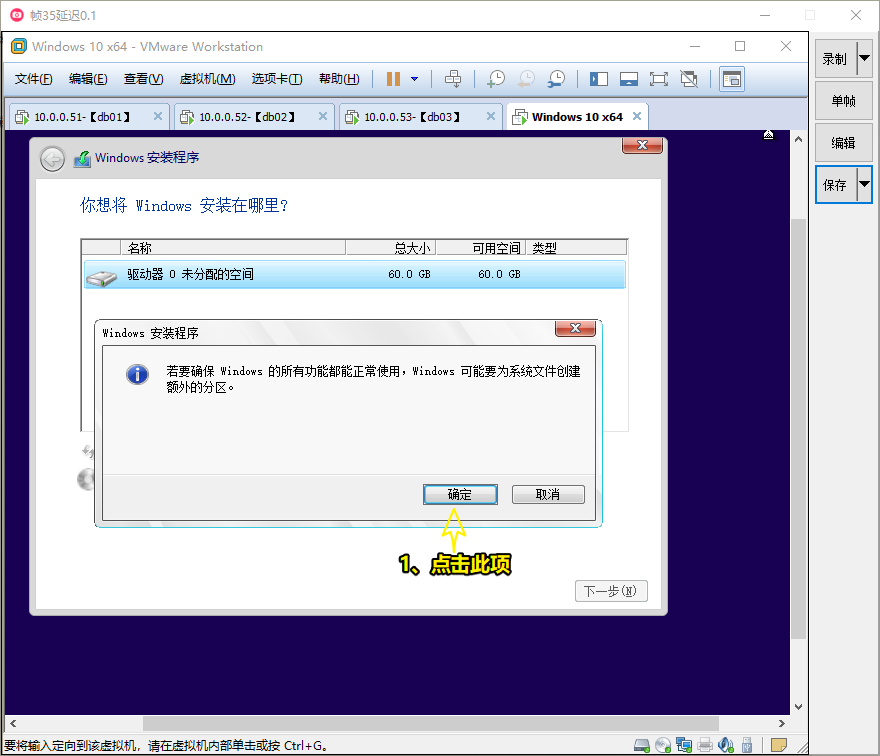
4.2.11 格式化磁盘-3
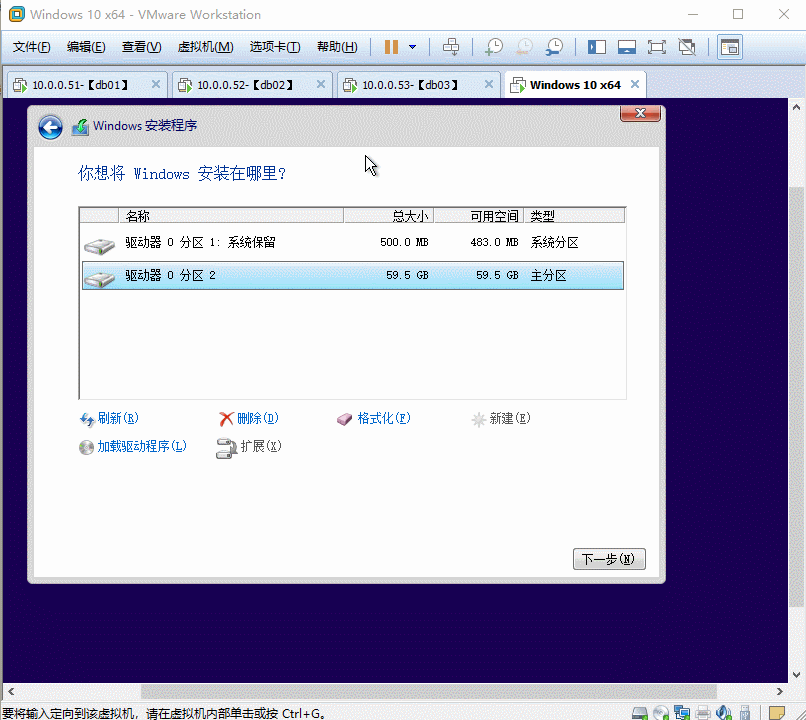
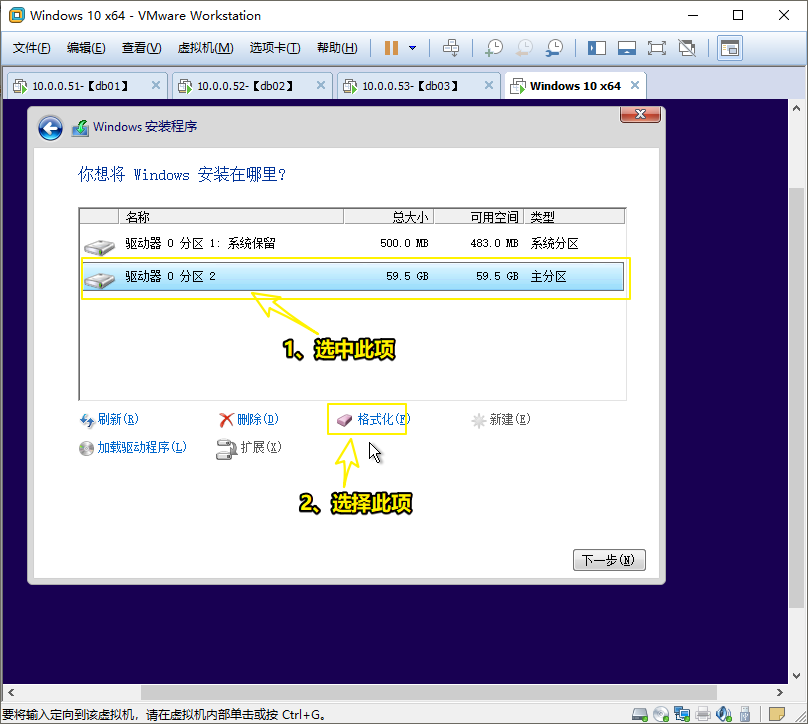
4.2.12 格式化磁盘-4
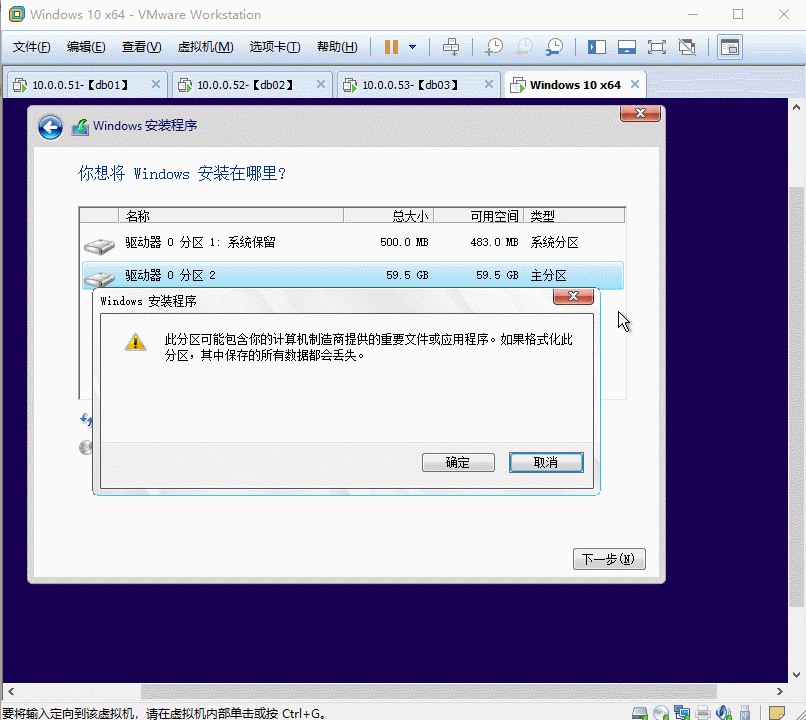
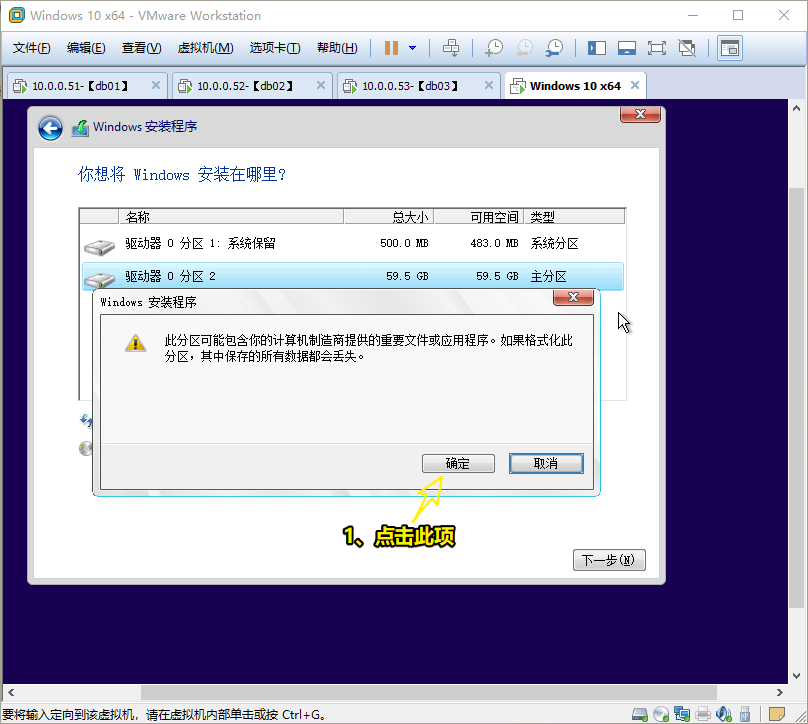
4.2.13 点击 下一步
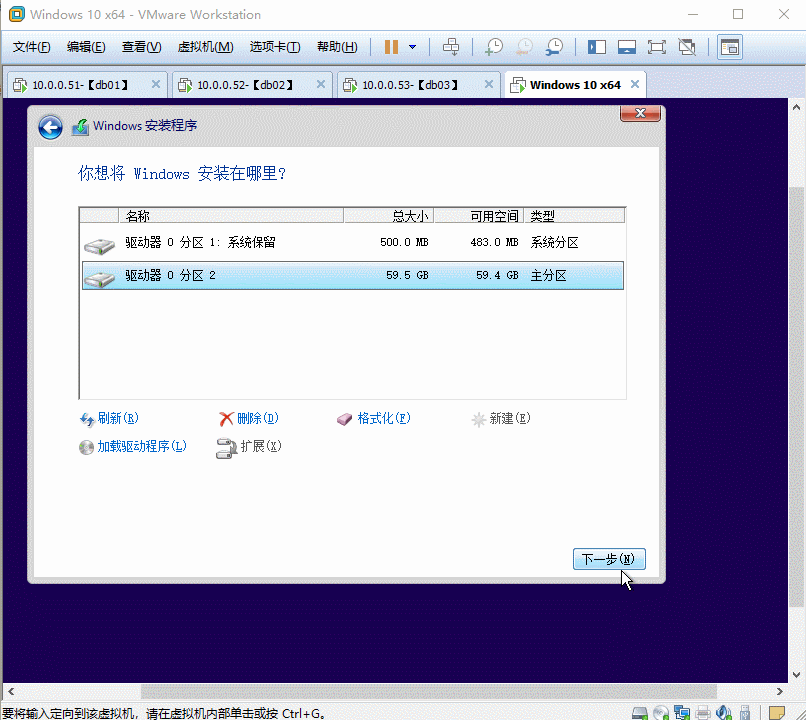
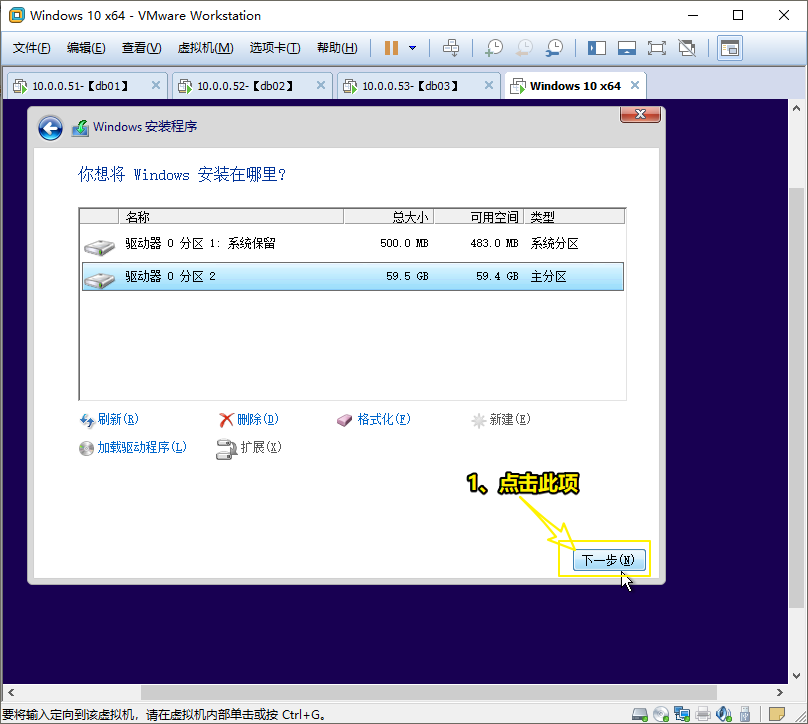
4.2.14 等待安装文件的准备
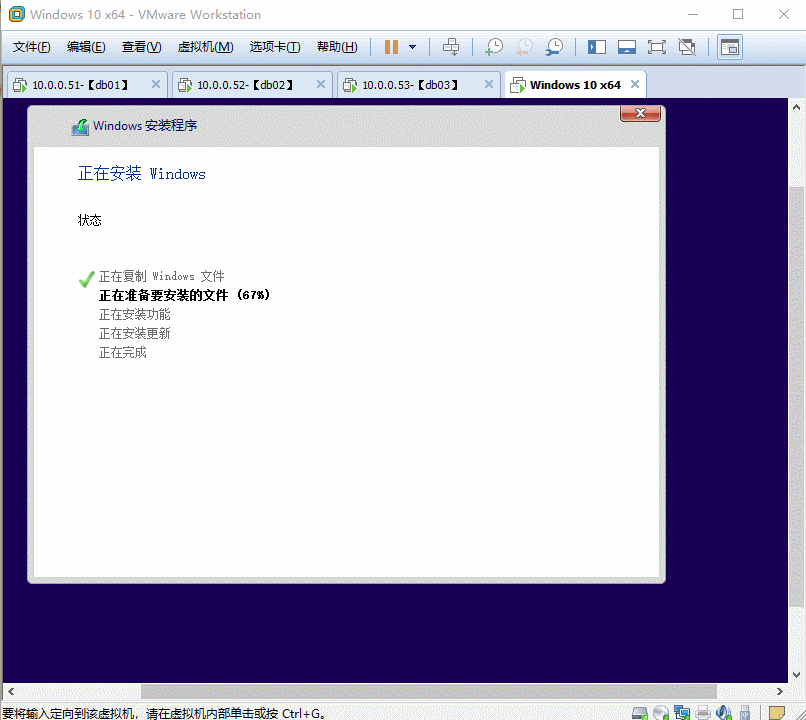
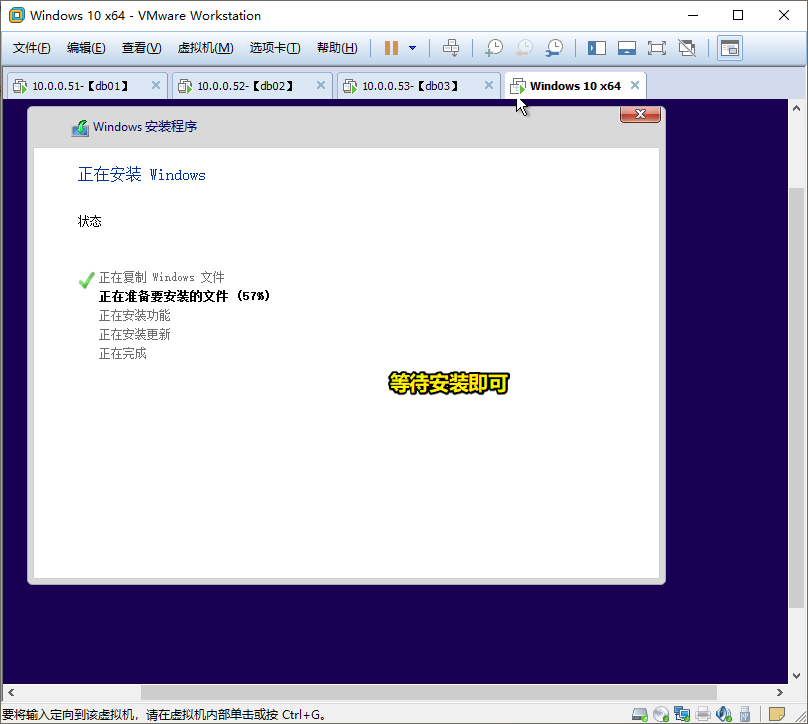
4.2.15 文件准备完成
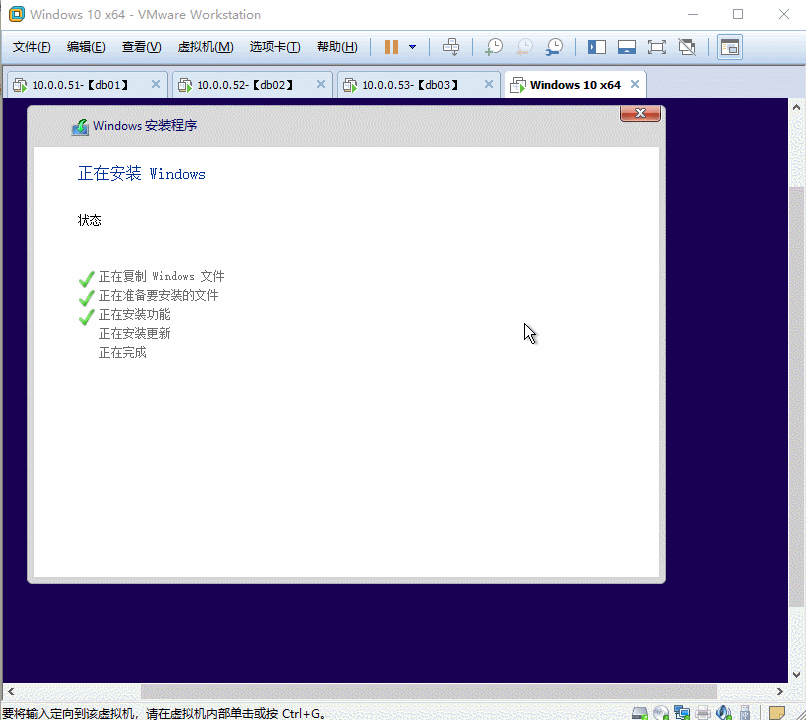
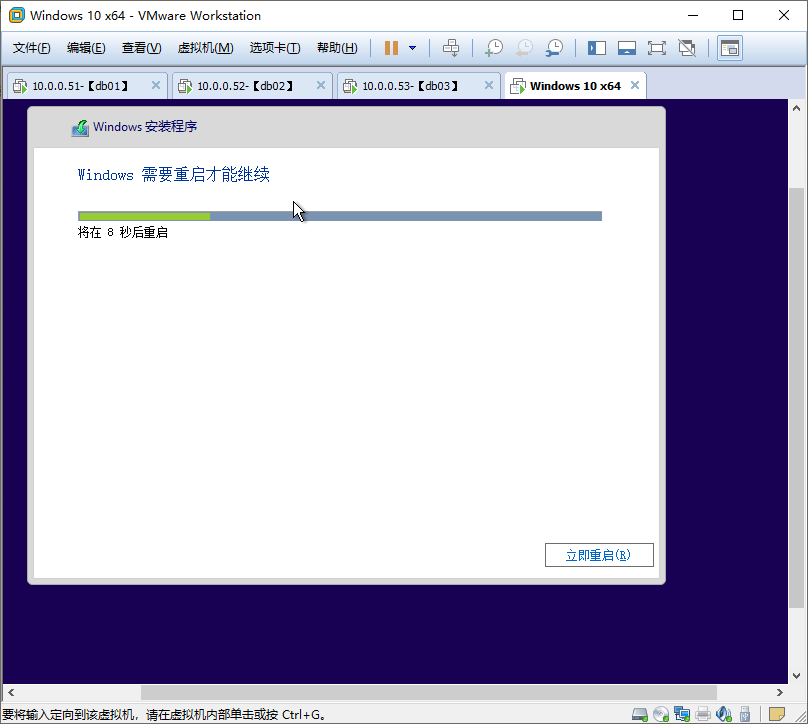
4.2.16 选择 快速设置
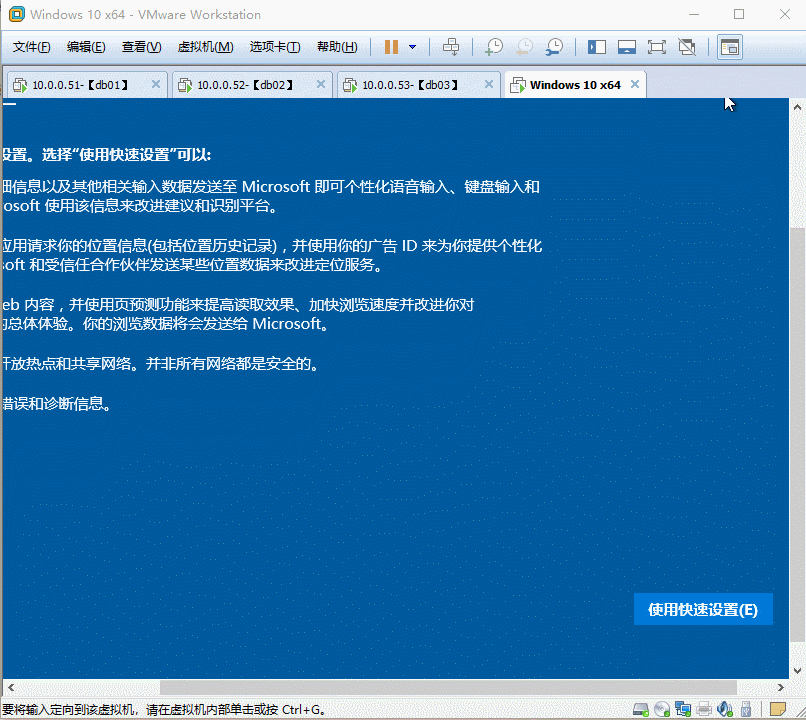
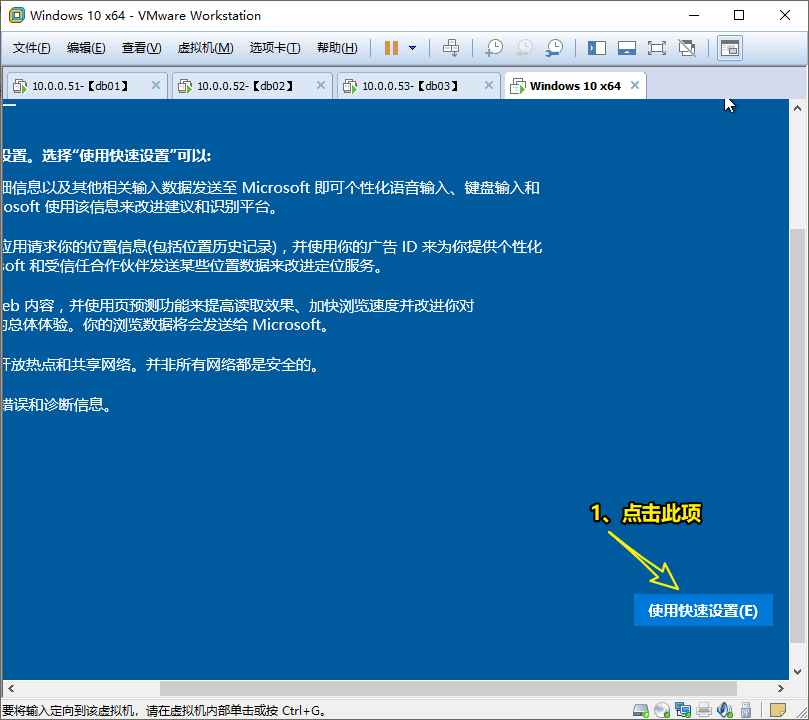
4.2.17 输入用户和密码
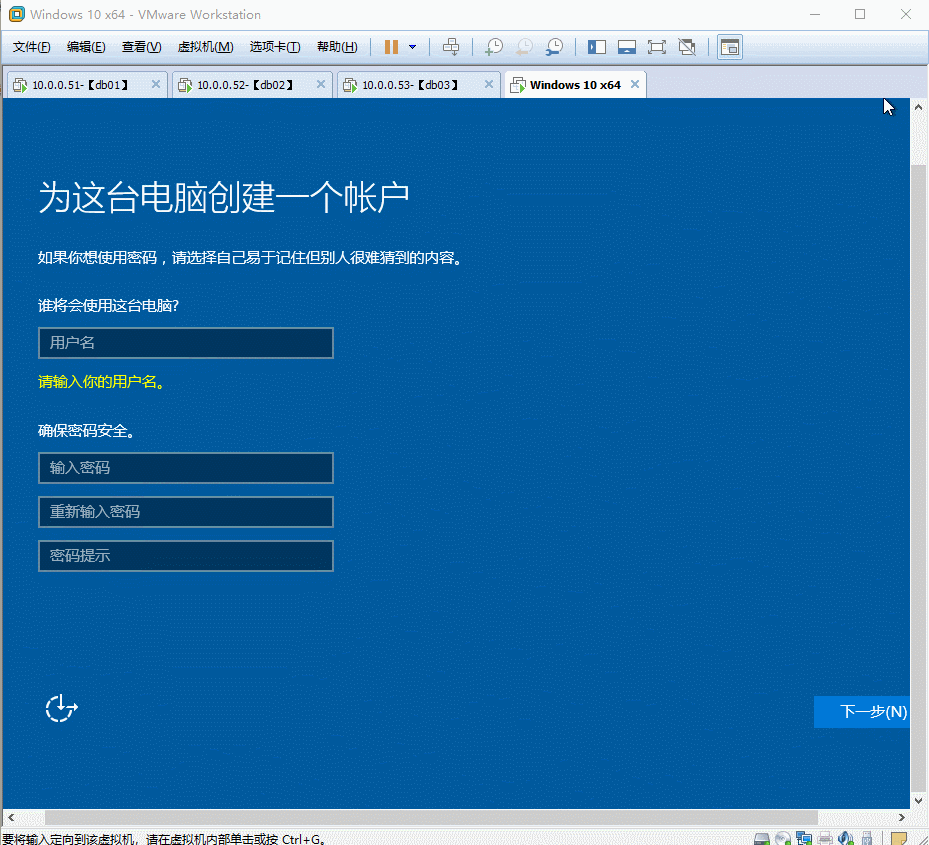
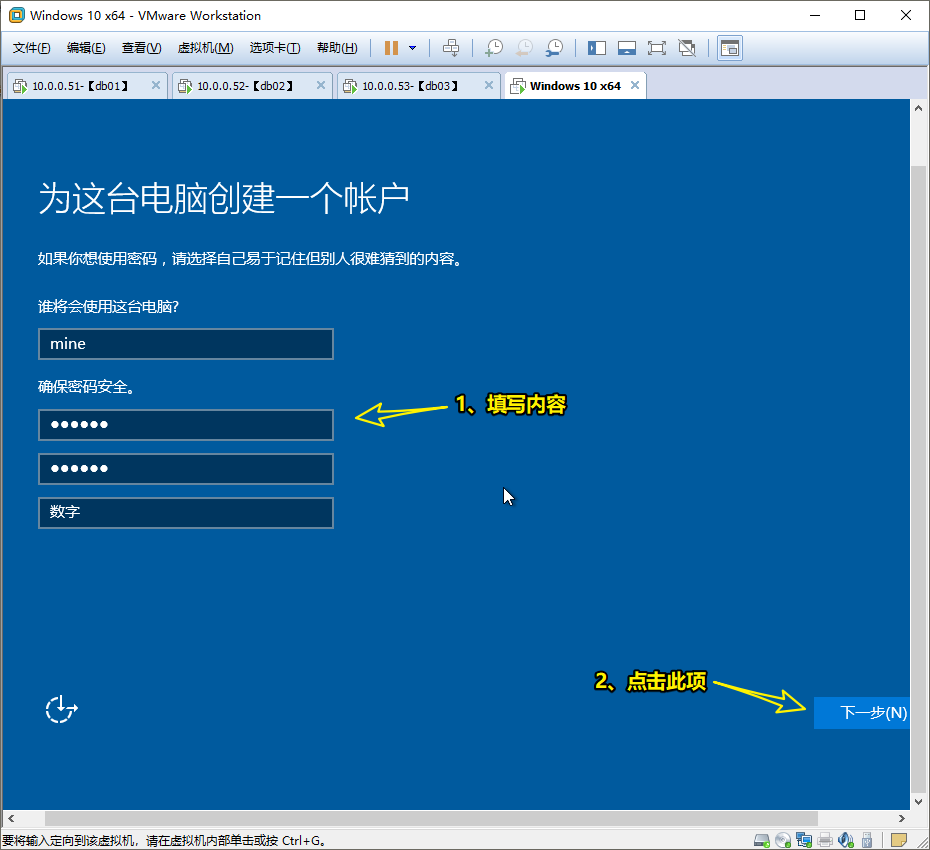
4.2.18 完成安装
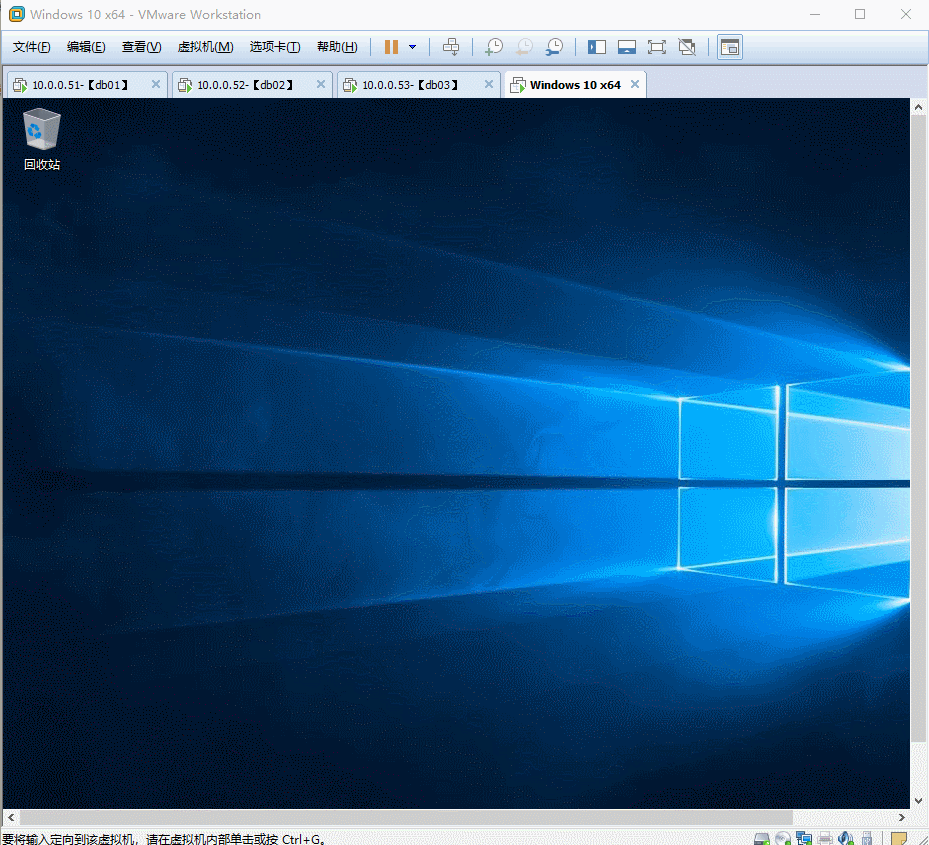
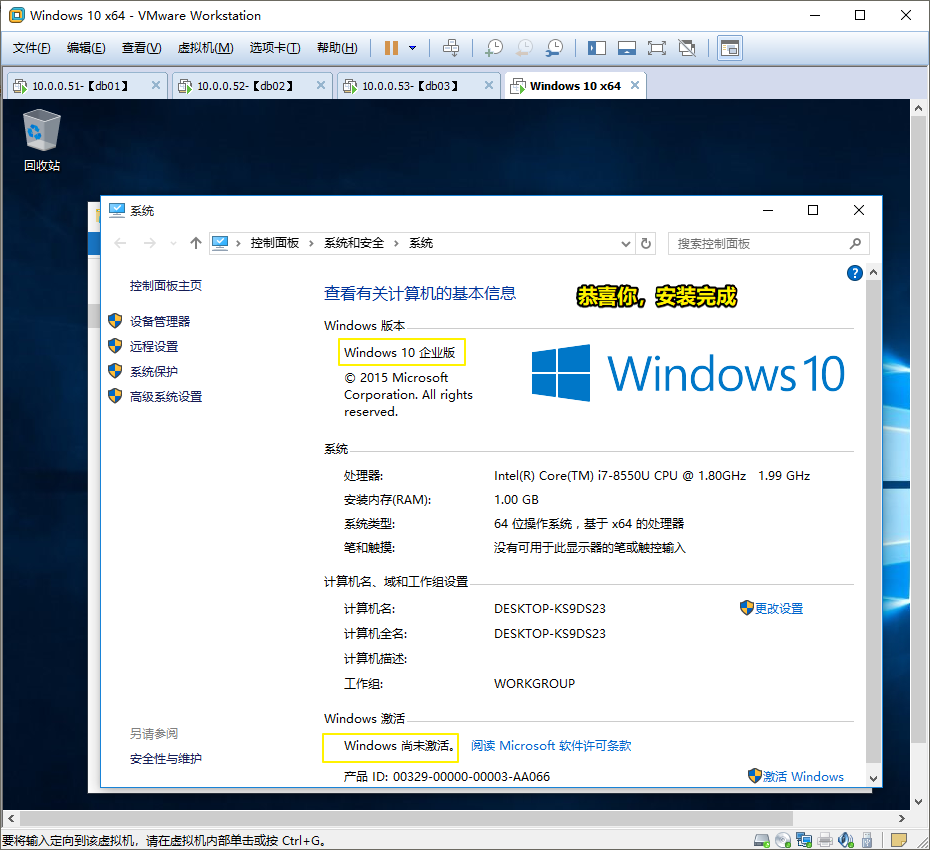
【本文图片下载地址】【005-安装windows10】点我快速打开分享(若异常,请私信,万分感谢) 【提取码:3chv 】
![[jQuery] 谈一下Jquery中的bind(),live(),delegate(),on()的区别?](http://pic.xiahunao.cn/[jQuery] 谈一下Jquery中的bind(),live(),delegate(),on()的区别?)



![[jQuery] 你知道自定义事件吗?jQuery里的fire函数是什么意思,什么时候用?](http://pic.xiahunao.cn/[jQuery] 你知道自定义事件吗?jQuery里的fire函数是什么意思,什么时候用?)




![[jQuery] 你知道js和jQuery是什么关系吗?](http://pic.xiahunao.cn/[jQuery] 你知道js和jQuery是什么关系吗?)




![[jQuery] jQuery是通过哪个方法和Sizzle选择器结合的?](http://pic.xiahunao.cn/[jQuery] jQuery是通过哪个方法和Sizzle选择器结合的?)


窗口图形绘制)
![[jQuery] 针对jQuery性能的优化方法有哪些?](http://pic.xiahunao.cn/[jQuery] 针对jQuery性能的优化方法有哪些?)
![[转] SQL Server中的行列转换问题](http://pic.xiahunao.cn/[转] SQL Server中的行列转换问题)