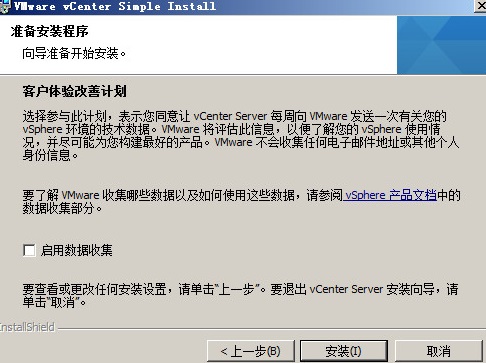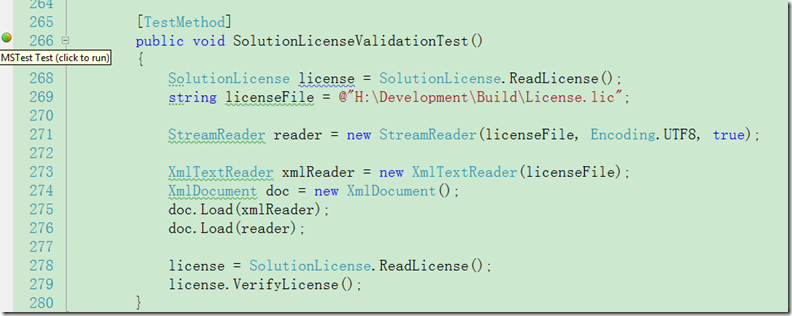三、配置数据库服务器
安装数据库服务器
分别在三台机器上安装SQL2008运行安装程序
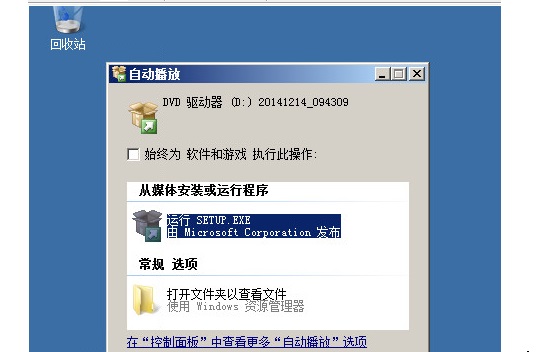
图示3.1
点击确定继续

图示3.2
使用全新安装
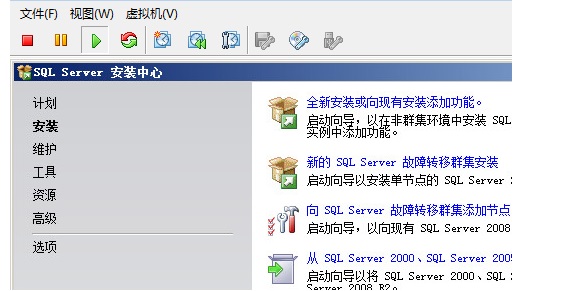
图示3.3

图示3.4
输入密钥继续
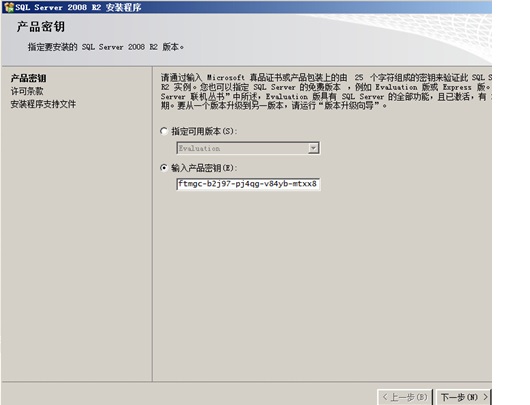
图示3.5
接受条款

图示3.6
进行安装

图示3.7
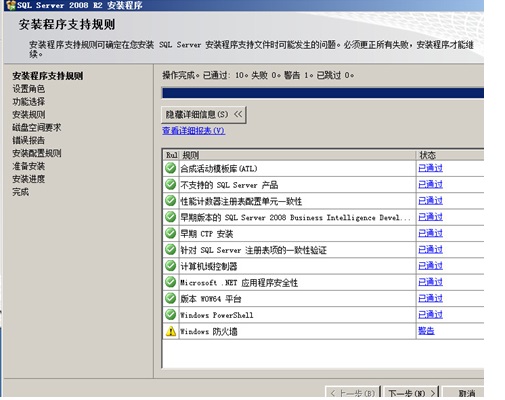
图示3.8

图示3.9

图示3.10

图示3.11
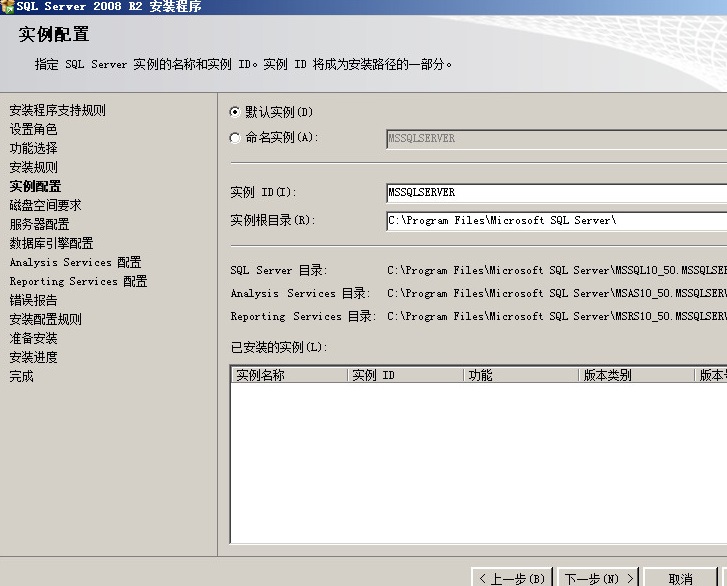
图示3.12

图示3.13
指定启动SQL账户
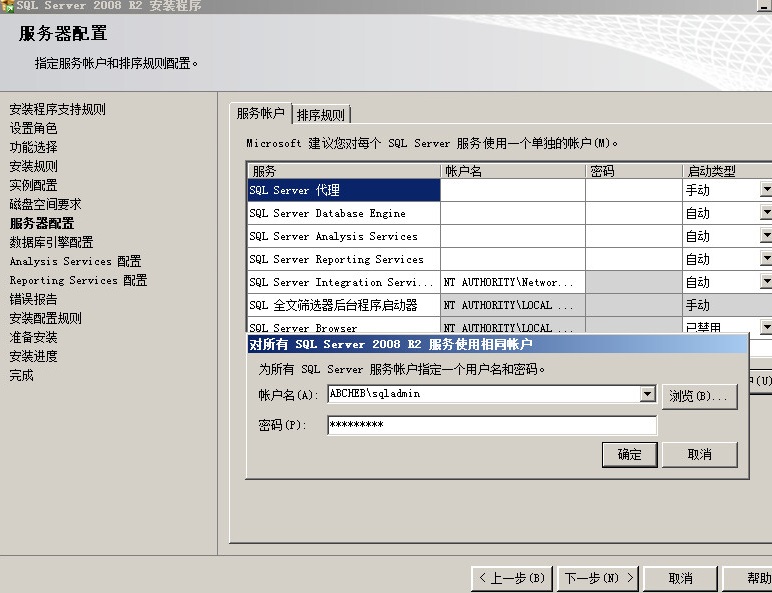
图示3.14
指定管理员
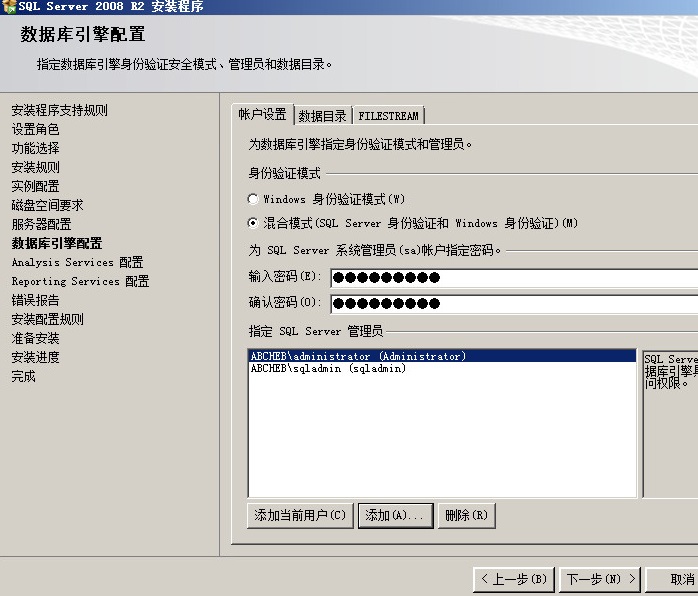
图示3.15

图示3.16

图示3.17
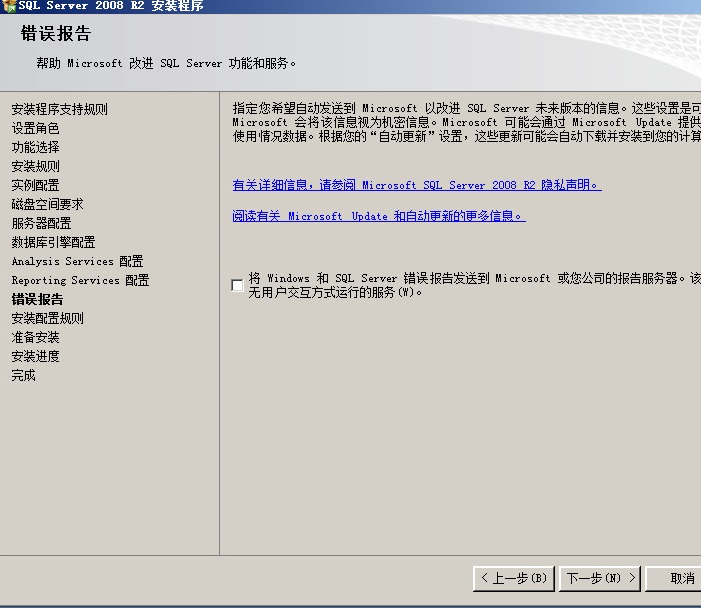
图示3.18
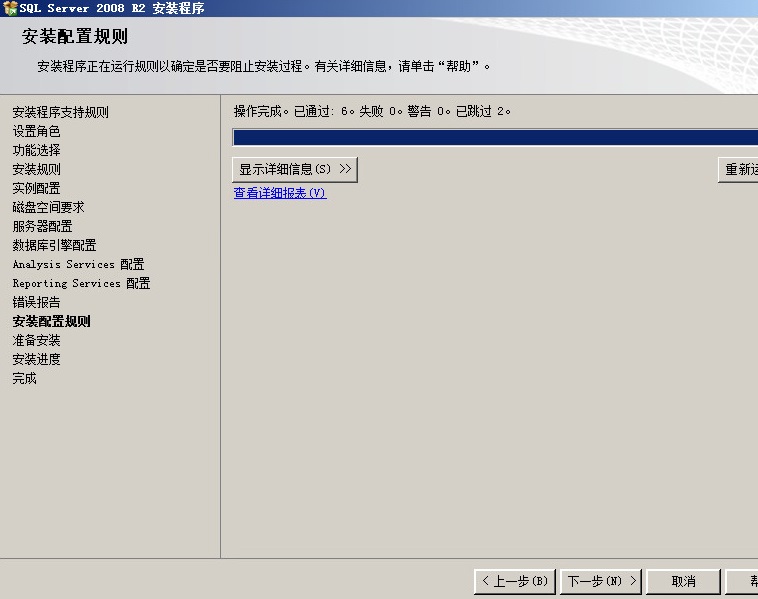
图示3.19
安装

图示3.20
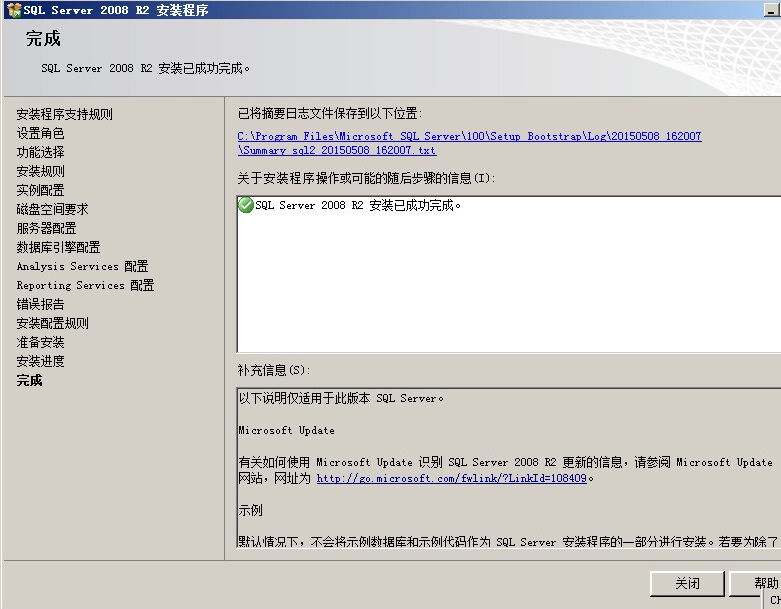
图示3.21
配置主SQL服务器

图示3.22

图示3.23
新建数据库
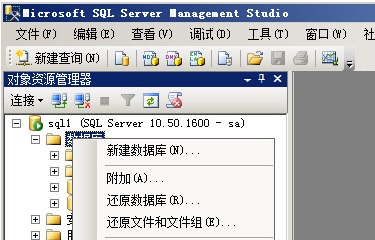
图示3.24
起名hbvm和xendesktop

图示3.25
开启远程管理 选择方面

图示3.26
服务器配置选项RemoteDacEnabled改为True

图示3.27
SQL SERVER配置管理器

图示3.28
修改启动模式为自动,身份为sqladmin

图示3.29
修改协议配置,启动TCP/IP

图示3.30
按相同方法配置另两台SQL服务器。
确认数据库属性:选择属性
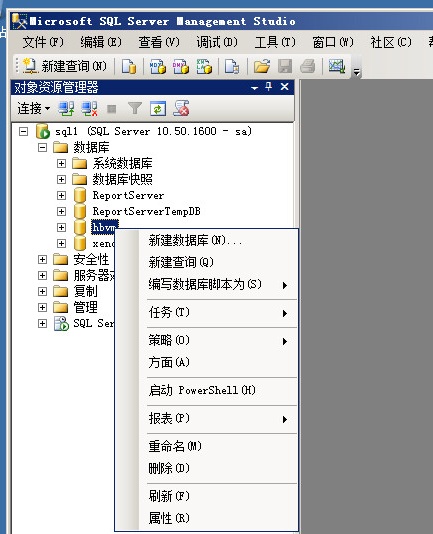
图示3.31
确认模式为完整
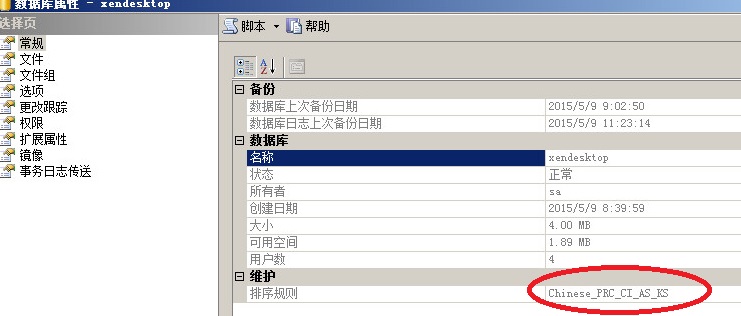
图示3.32

图示3.33
备分数据库
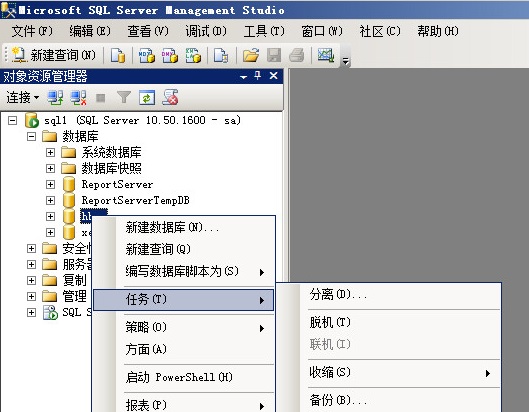
图示3.34
进行数据库备分
再进行日志备分
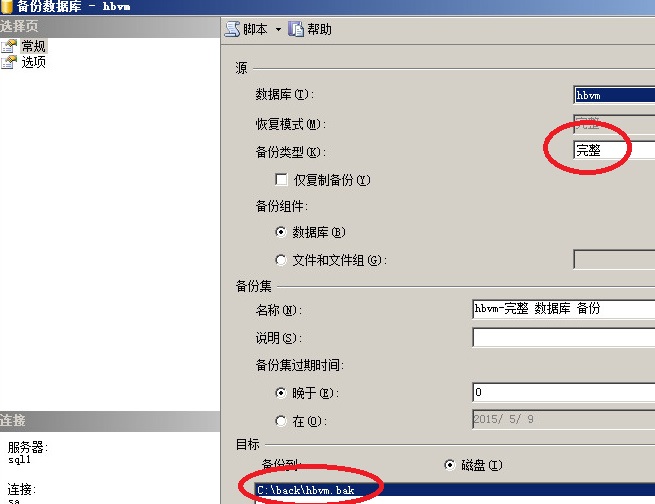
图示3.35

图示3.36
配置备分数据库服务器
连接sql2和sql3并且在sql2上新建两个数据库,
与sql1相同,将备分文件复制到sql2上
还原数据库

图示3.37

图示3.38

图示3.39
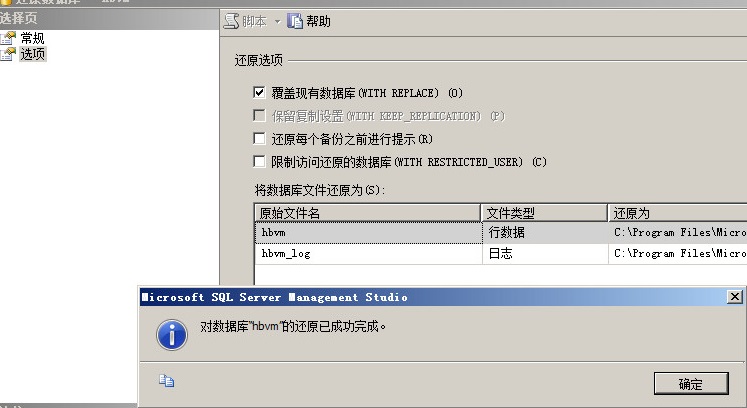
图示3.40

图示3.41
配置SQL主服务器(2)
选择数据库,选择镜像

图示3.42
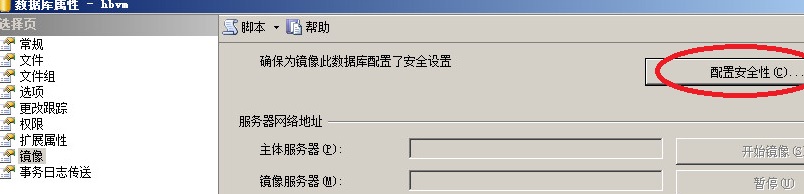
图示3.43

图示3.44

图示3.45
暂不配置见证服务器

图示3.46
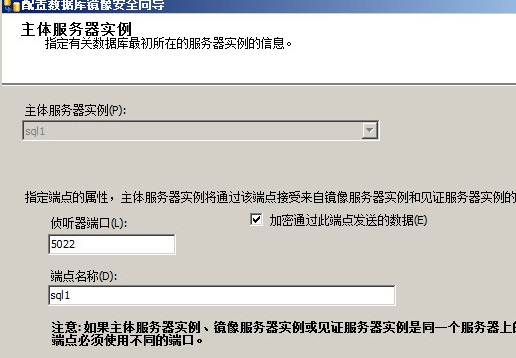
图示3.47

图示3.48

图示3.49
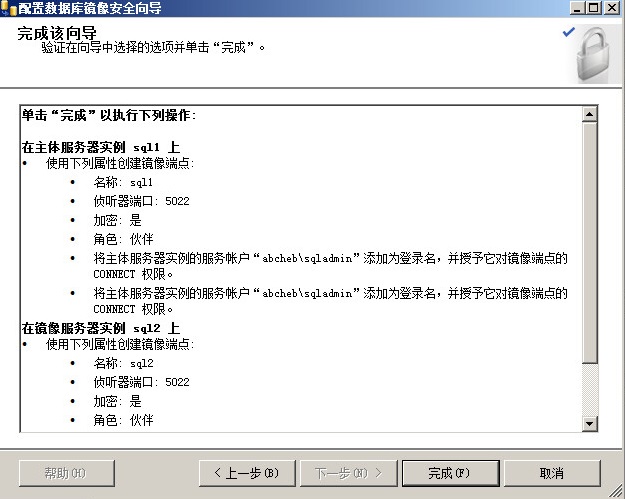
图示3.50
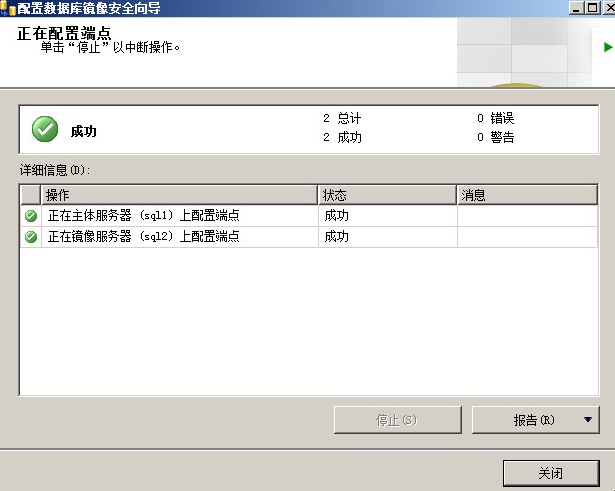
图示3.51
开始镜像

图示3.52
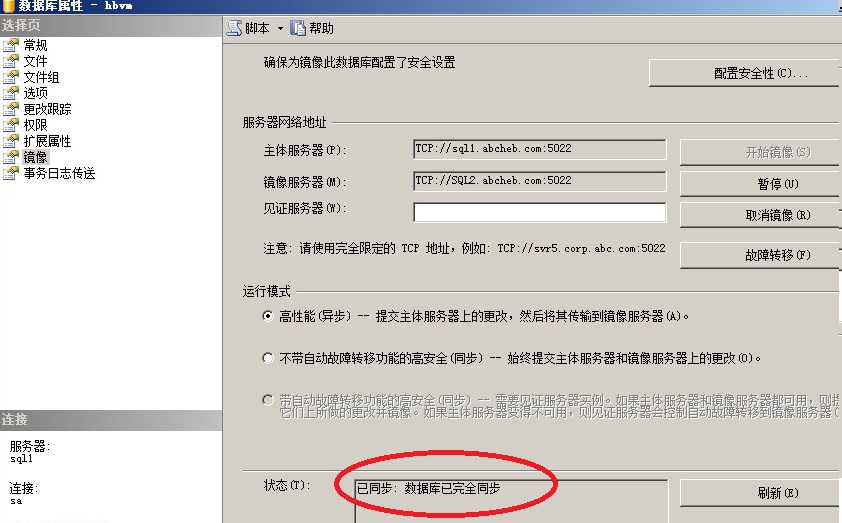
图示3.53
数据库显示

图示3.54
手动故障转移测试
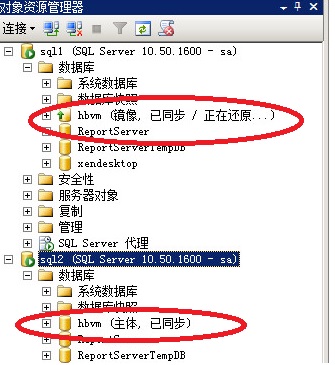
图示3.55
配置见证服务器

图示3.56
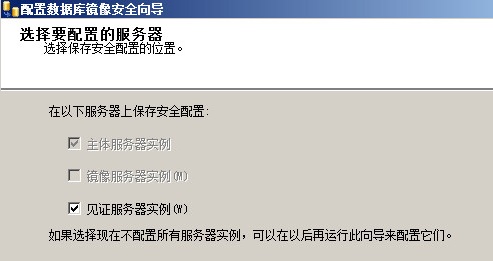
图示3.57

图示3.58
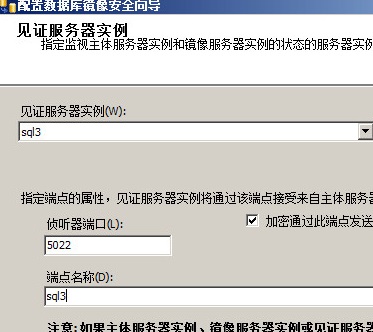
图示3.59
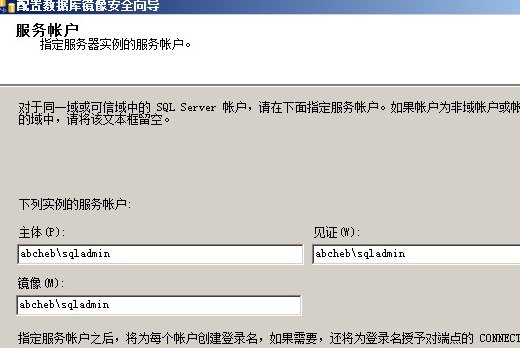
图示3.60

图示3.61

图示3.62
重复上述操作,配置xendesktop库。
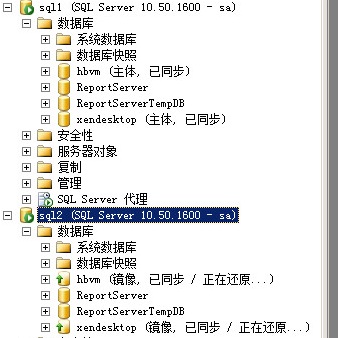
图示3.63
验证数据库自动同步
方案:禁用SQL1网卡、登录SQL2查看

图示3.64
启用SQL1网卡,登录SQL1查看

图示3.65
禁用SQL2网卡,在SQL1上刷新

图示3.66
启用SQL2网卡,刷新查看

图示3.67
四、安装配置Vcenter
安装SQL Native Client
连接数据库服务器必备插件
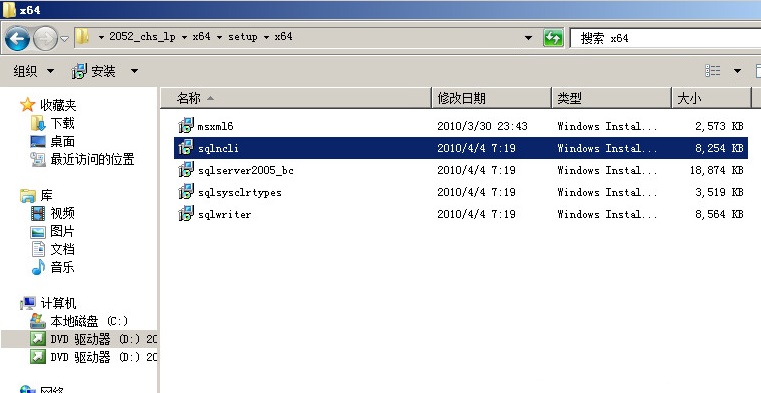
图示4.1

图示4.2

图示4.3

图示4.4

图示4.5

图示4.6
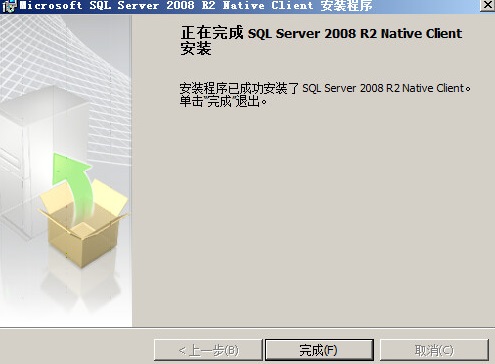
图示4.7
设置数据源
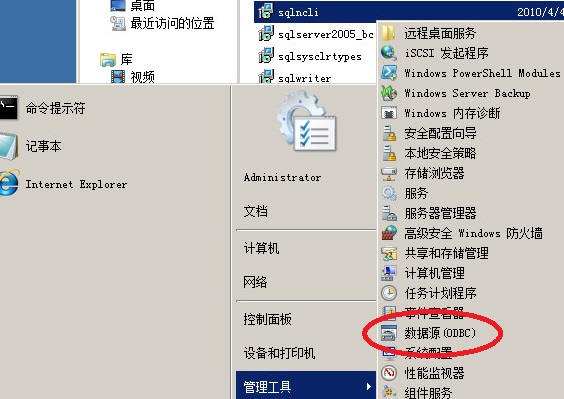
图示4.8

图示4.9
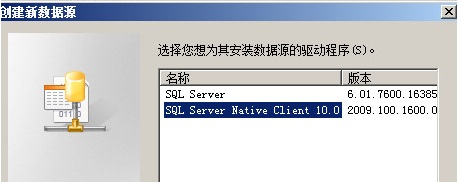
图示4.10
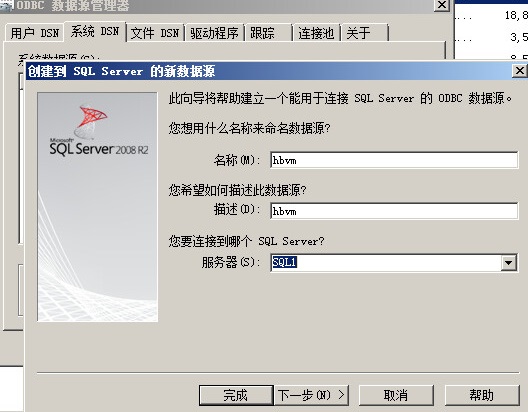
图示4.11

图示4.12

图示4.13

图示4.14

图示4.15
安装Vcenter
装入安装盘,简单安装,选安装。

图示4.16

图示4.17

图示4.18
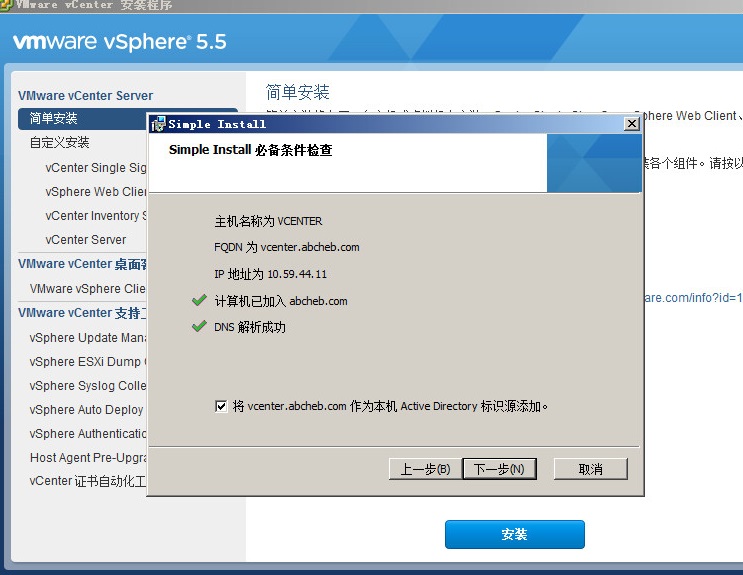
图示4.19

图示4.20
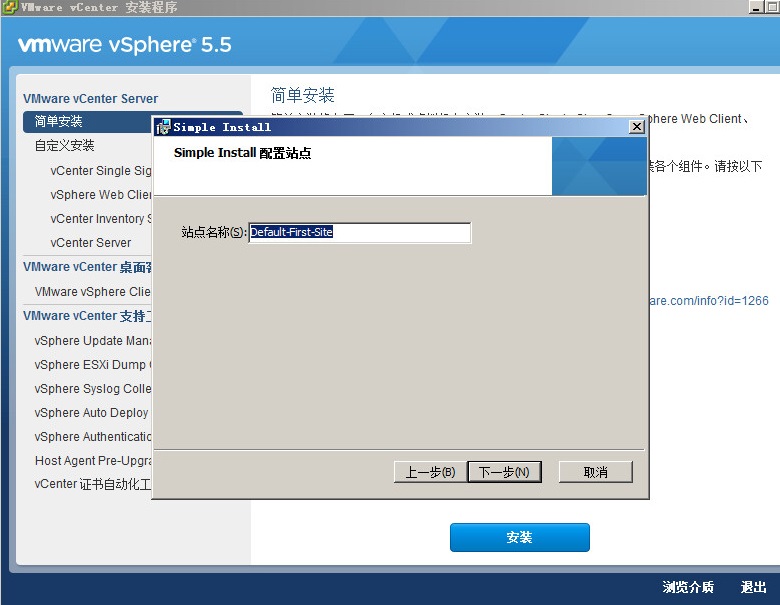
图示4.21

图示4.22
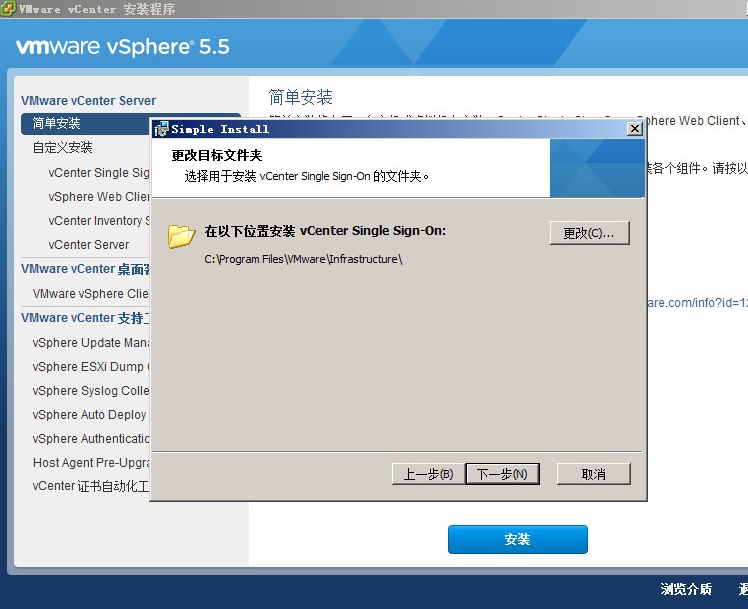
图示4.23
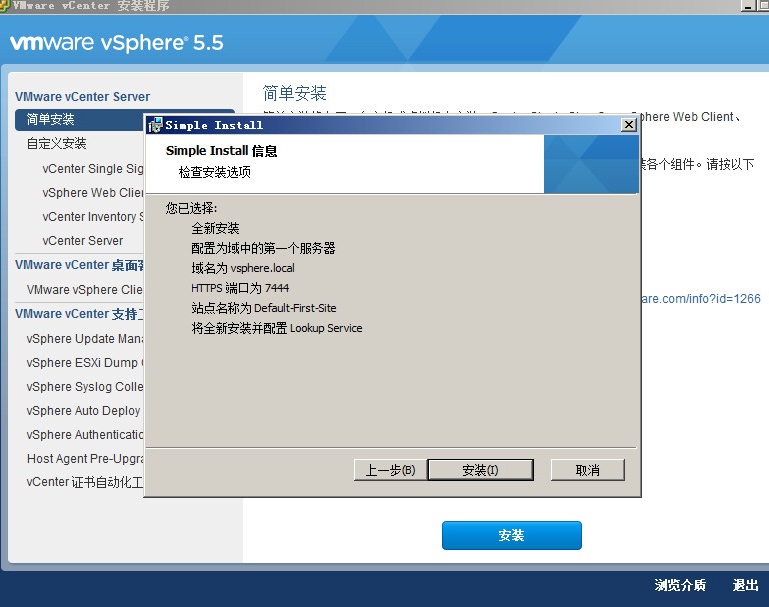
图示4.24
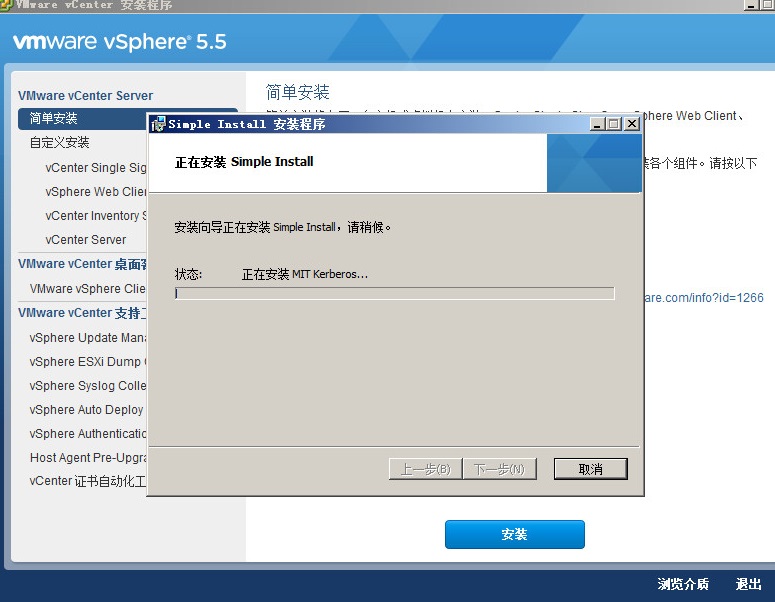
图示4.25
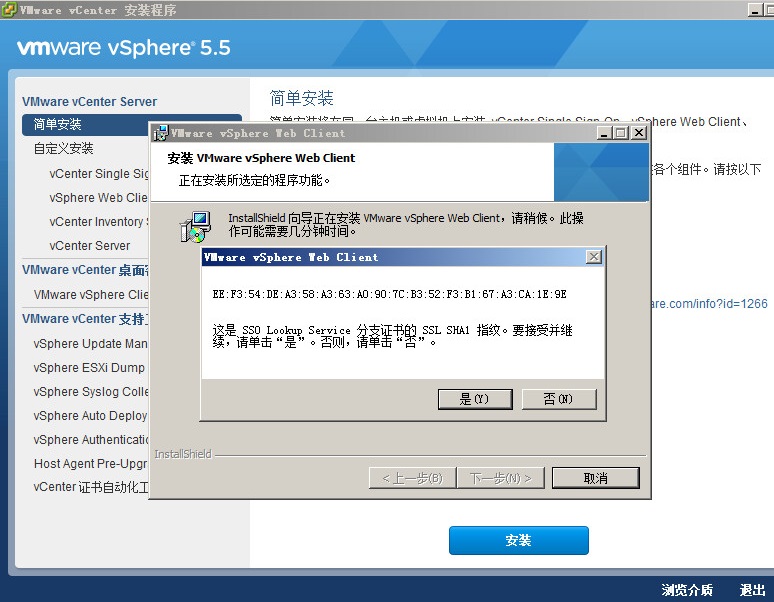
图示4.26

图示4.27

图示4.28
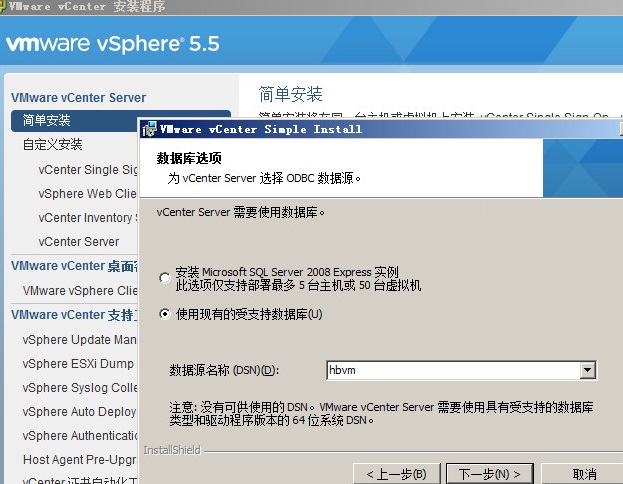
图示4.29

图示4.30

图示4.31

图示4.32

图示4.33

图示4.34
图示4.35

图示4.36

图示4.37
登录Vcenter
初次登录时使用administrator@vsphere.loca用户。

图示4.38
安装证书,选择忽略。

图示4.39
添加域管理员为管理员
并添加citrixadmin为管理员

图示4.40
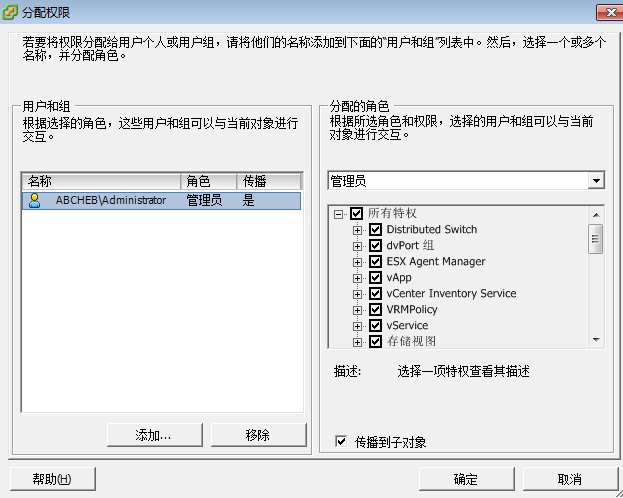
图示4.41

图示4.42
退出用数据中心管理员登录
创建数据中心

图示4.43
命名为hebsjz1-datacenter
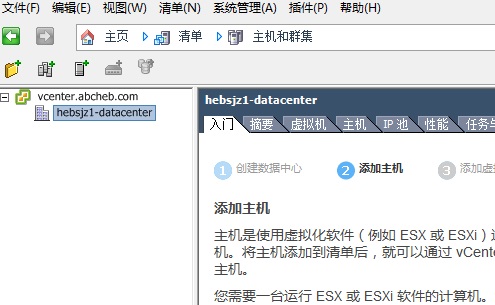
图示4.44

图示4.45
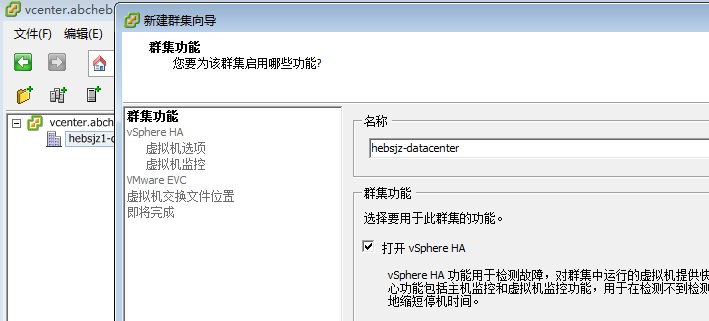
图示4.46

图示4.47

图示4.48

图示4.49

图示4.50
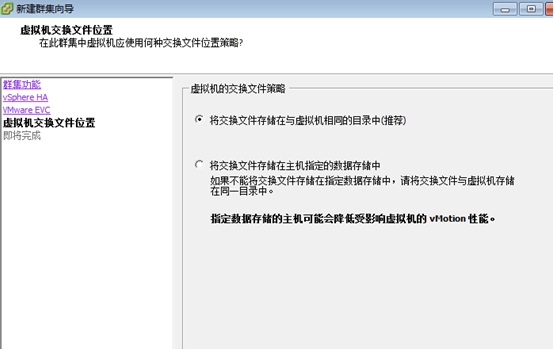
图示4.51

图示4.52
添加主机
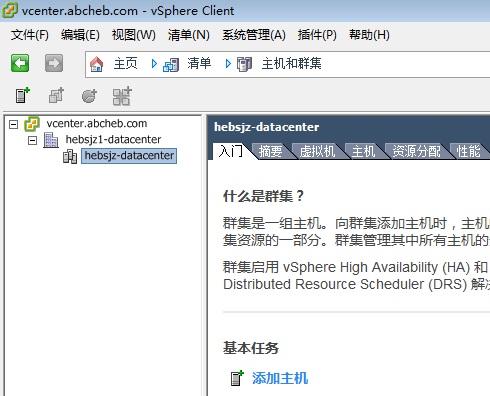
图示4.53

图示4.54

图示4.55
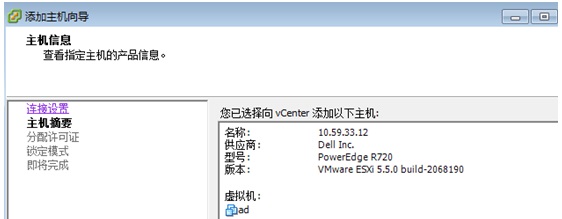
图示4.56
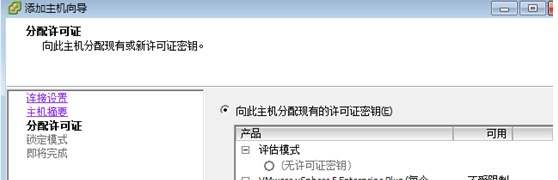
图示4.57

图示4.58
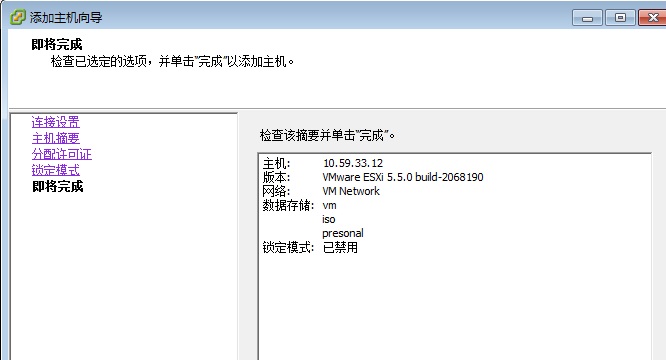
图示4.59
原文下载地址
http://down.51cto.com/data/2056608
转载于:https://blog.51cto.com/sunx990/1741321