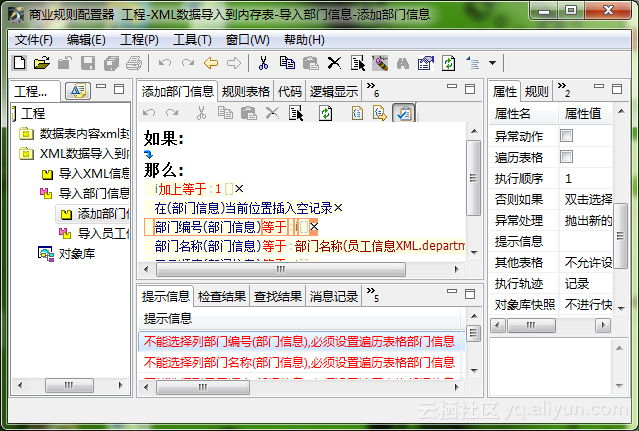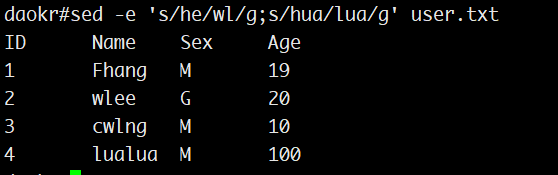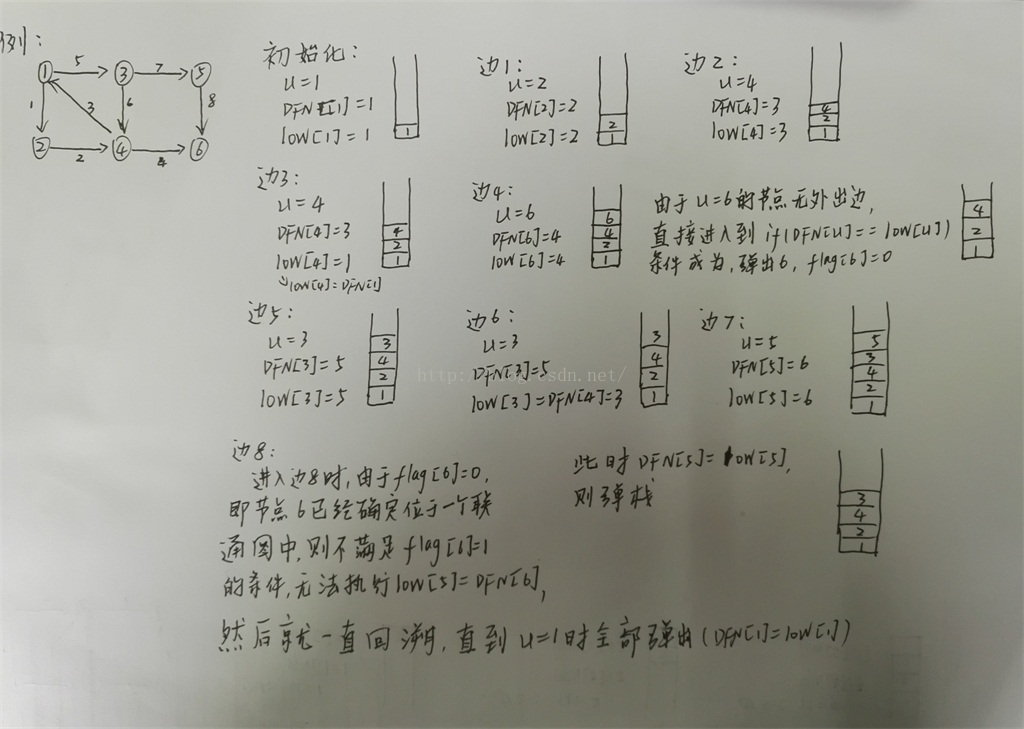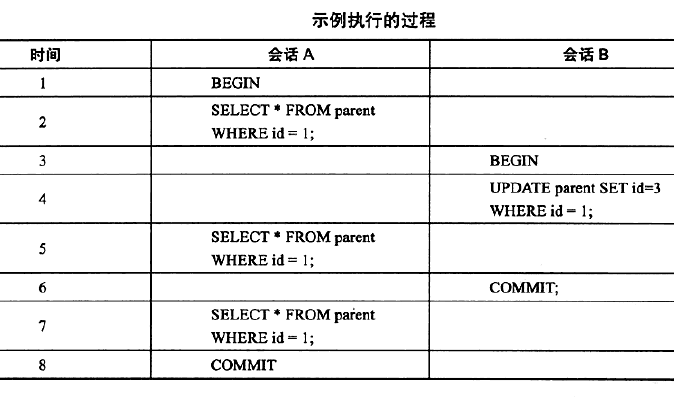os 键盘快捷键截图
 ()
()

We like having multiple virtual desktops on OS X, especially when we can supercharge them by combining them with a few simple keyboard shortcuts. So, on that note, here are some practical ways to use OS X’s virtual desktops like you mean it.
我们喜欢在OS X上拥有多个虚拟桌面,尤其是当我们可以通过将它们与一些简单的键盘快捷键组合在一起来增强它们的功能时。 因此,请注意,这里有一些使用OS X虚拟桌面的实用方法,如您所愿。
Virtual desktops are hardly a new concept. They’ve been around for quite some time, especially on various Linux distributions, and now more recently, they’ve been added to Windows 10.
虚拟桌面几乎不是一个新概念。 它们已经存在了相当长的一段时间,尤其是在各种Linux发行版中,而最近,它们已被添加到Windows 10中。

Apple’s own take on virtual desktops Spaces, has been around since the introduction of Snow Leopard in 2009, and in the latest OS X release, Yosemite, we find it alive and well.
自2009年推出Snow Leopard以来,苹果公司对虚拟桌面Spaces的看法就一直存在,在最新的OS X版本Yosemite中,我们发现它运行良好。
Out of the box, Spaces works great but it can be so much better with a few simple keyboard shortcuts. To access your Spaces, you can use the Mission Control button (aka F3) on your Mac’s keyboard. If you’ve no idea what we’re talking about when we say “Mission Control,” then you should definitely read our Mission Control 101 article.
开箱即用,Spaces效果很好,但通过一些简单的键盘快捷键,效果会更好。 要访问您的空间,您可以使用Mac键盘上的任务控制按钮(也称为F3)。 如果您不知道我们所说的“任务控制”是什么意思,那么您绝对应该阅读《任务控制101》一文。

You can also use three fingers to slide upward on your trackpad. If you’re using an older Mac without a Mission Control button or simply don’t like opening it this way, assign it a different one.
您也可以使用三个手指在触控板上向上滑动。 如果您使用的是没有任务控制按钮的较旧Mac,或者只是不喜欢以这种方式打开它,请为它分配其他名称。
In the screenshot, the default shortcut is “Option + 1” which on a Windows keyboard translates to “Alt + 1” but it can be almost whatever you want it to be. If you’re new to creating or reassigning keyboard combinations, then we recommend you read this article to bring you up to speed.
在屏幕快照中,默认快捷方式是“ Option +1”,在Windows键盘上它的含义是“ Alt +1”,但几乎可以是您想要的任何形式。 如果您不熟悉创建或重新分配键盘组合,那么建议您阅读本文以使您快速入门。

Regardless of how you open Mission Control, you’re going to see your virtual desktops along the top, open windows and apps below. Here, we have a total of five desktops to choose from. OS X defaults to two but, as you’ll see, that can easily be remedied.
无论您如何打开Mission Control,都将在顶部看到虚拟桌面,在下面看到打开的窗口和应用。 在这里,我们总共有五个台式机可供选择。 OS X默认为两个,但是您可以很容易地对此进行补救。

With Mission Control now open, there are a few things you can do.
任务控制现已打开,您可以做一些事情。
If you hold the “Option” key, an X will appear in the upper-left corner of each desktop, which obviously allows you to close it. If you don’t hold the “Option” key, you can still hover over a desktop and the X will appear on it after a brief delay.
如果按住“ Option”键,则每个桌面的左上角都会出现一个X,显然可以关闭它。 如果您不按住“ Option”键,则仍可以将鼠标悬停在桌面上,短暂的延迟后X就会出现在桌面上。

You can move apps to other desktops by dragging them where you want. You can create new desktops by dragging apps to the upper-right corner where a faint plus sign appears; you don’t have to hold the “Option” key to do this.
您可以通过将应用程序拖到其他桌面上,将它们拖到所需的位置。 您可以通过将应用程序拖到右上角(出现加号的地方)来创建新的桌面。 您无需按住“ Option”键即可执行此操作。

If you do hold the “Option” key, you can click the plus sign and create a new empty desktop.
如果确实按住“ Option”键,则可以单击加号并创建一个新的空白桌面。
Continue to hold “Option” and click on your desktops to quickly cycle through them, or hold “Control” and use the left or right arrows .
继续按住“ Option”并单击桌面以快速循环浏览它们,或按住“ Control”并使用向左或向右箭头。
Let’s say you’re looking for a specific window or app in one of your spaces. Hover over the app or window so that a blue outline appears around it, then hold the spacebar for a larger preview. Once you find what you’re looking for, click on it.
假设您要在其中一个空间中寻找特定的窗口或应用程序。 将鼠标悬停在应用程序或窗口上,以使其周围出现蓝色轮廓,然后按住空格键以进行较大的预览。 找到所需的内容后,请单击它。

All in all, using Spaces isn’t difficult once you get the hang of it. It’s very useful, especially since you can assign app groups to other desktops, thus organizing your workflow. Then you can either use three fingers to swipe horizontally on the trackpad or “Control + 1”, “Control + 2” to quickly flip through your desktops.
总而言之,一旦掌握了窍门,使用Spaces并不困难。 这非常有用,特别是因为您可以将应用程序组分配给其他桌面,从而组织工作流程。 然后,您可以用三根手指在触控板上水平滑动,也可以使用“ Control + 1”,“ Control + 2”快速翻动桌面。
That certainly makes life easier, but what if you want more desktops with assigned shortcuts? And what if you want to move windows to other desktops without opening Mission Control?
这无疑使生活变得更轻松,但是如果您想让更多台式机具有分配的快捷方式怎么办? 如果要在不打开任务控制的情况下将窗口移至其他桌面怎么办?
更多键盘快捷键? 更多键盘快捷键! (More Keyboard Shortcuts? More Keyboard Shortcuts!)
To round out your Spaces skills, we’ll show you how to add more keyboard shortcuts to represent other desktops.
为了完善您的Spaces技能,我们将向您展示如何添加更多键盘快捷键来代表其他桌面。
In all our screenshots, we have five desktops, which we had to create before we can assign shortcuts to them. In order to do this, you can drag an app to the plus sign just like we showed you earlier, or hold the “Option” key and click the “+”.
在所有屏幕截图中,我们必须创建五个桌面,然后才能为其分配快捷方式。 为此,您可以像前面显示的那样将应用程序拖至加号,或按住“ Option”键并单击“ +”。

With your desktop(s) created, open the Keyboard preferences and the “Mission Control” section.
创建桌面后,打开“键盘”偏好设置和“任务控制”部分。
Here we’ve already added shortcuts to each additional desktop beyond 1 and 2. So we can switch between 3, 4, and 5 by using “Control +3” and so on. Of course, you can use whatever combination you want. You can even change the first two desktops if something else works better for you.
在这里,我们已经为除1和2外的每个其他桌面添加了快捷方式。因此,我们可以使用“ Control +3”等在3、4和5之间进行切换。 当然,您可以使用任意组合。 如果还有其他更好的选择,您甚至可以更改前两个桌面。

You can have up to sixteen desktops, but in our experience we rarely need more than four.
您最多可以拥有十六个台式机,但是根据我们的经验,很少需要四个以上的台式机。
With the addition of more desktops, you need a faster way to move apps and windows when Desktop 1 becomes too cluttered. Opening Mission Control and moving stuff is one way to do this but it’s certainly not the fastest.
随着更多台式机的添加,当台式机1变得过于混乱时,您需要一种更快的方式来移动应用程序和窗口。 打开任务控制并移动内容是做到这一点的一种方法,但肯定不是最快的方法。
The fastest way to move apps between your other desktops is click and grab the title bar (highlighted in yellow) and use the corresponding keyboard shortcut.
在其他桌面之间移动应用程序的最快方法是单击并抓住标题栏(以黄色突出显示),然后使用相应的键盘快捷键。

So if our Skitch window is on Desktop 1 and we want to quickly move it to 3, we would click and hold the title bar, use “Control + 3” and Skitch would be instantly moved. Just make sure you then let go of the title bar before you return to the original desktop, or you’ll just move the windows back.
因此,如果我们的Skitch窗口位于桌面1上,并且想要快速将其移至3,我们将单击并按住标题栏,使用“ Control + 3”,Skitch将立即移动。 只要确保在放回原始桌面之前放开标题栏,否则就将窗口移回原处。
Don’t worry, you don’t need to keep switching desktops to access your apps, simply use the Dock or “Command + Tab” and your desktops will switch automatically.
不用担心,您无需一直切换桌面来访问您的应用程序,只需使用Dock或“ Command + Tab”,您的桌面就会自动切换。

Using these keyboard combinations means that once you get your desktops set up, you rarely have to access Mission Control again. With a little attention and repetition, your muscle memory will improve, and you can quickly switch and move apps while your hands rarely leave the keys.
使用这些键盘组合意味着在设置好台式机后,几乎不需要再次访问Mission Control。 稍加注意和重复,您的肌肉记忆就会得到改善,并且您可以快速切换和移动应用程序,而双手很少会离开按键。
Try it for a few days and tell us what you think. Does it make application and window management easier on OS X? Do you have any tips you’d like to pass along? We’d love to hear from you and welcome your comments and questions. Please drop your two cents in our discussion forum now!
尝试几天,然后告诉我们您的想法。 它使OS X上的应用程序和窗口管理更容易吗? 您有什么要传递的技巧吗? 我们希望收到您的来信,并欢迎您提出意见和问题。 现在,请在我们的论坛中投入两美分!
翻译自: https://www.howtogeek.com/210803/how-to-use-os-x-virtual-desktops-more-effectively-with-keyboard-shortcuts/
os 键盘快捷键截图