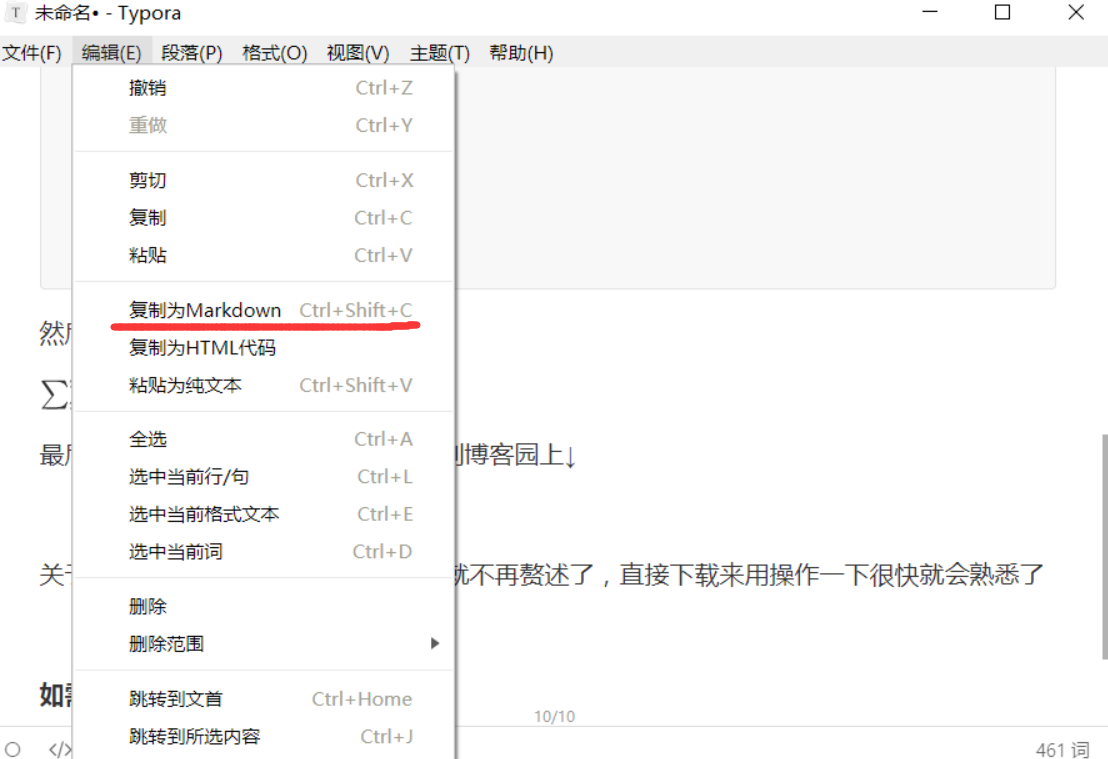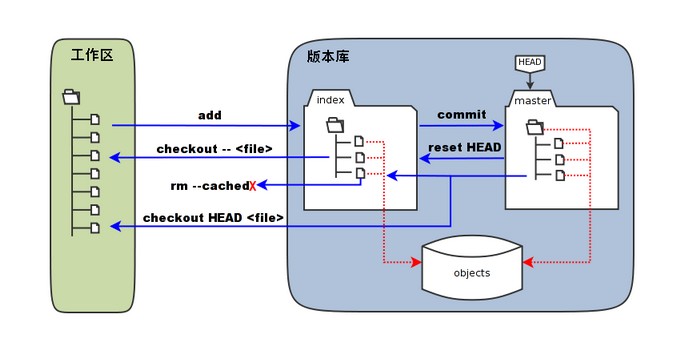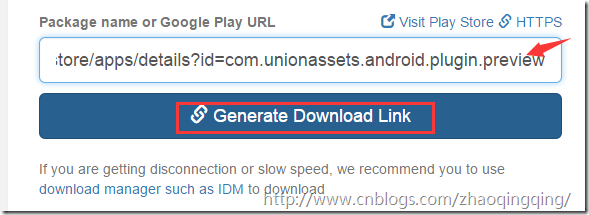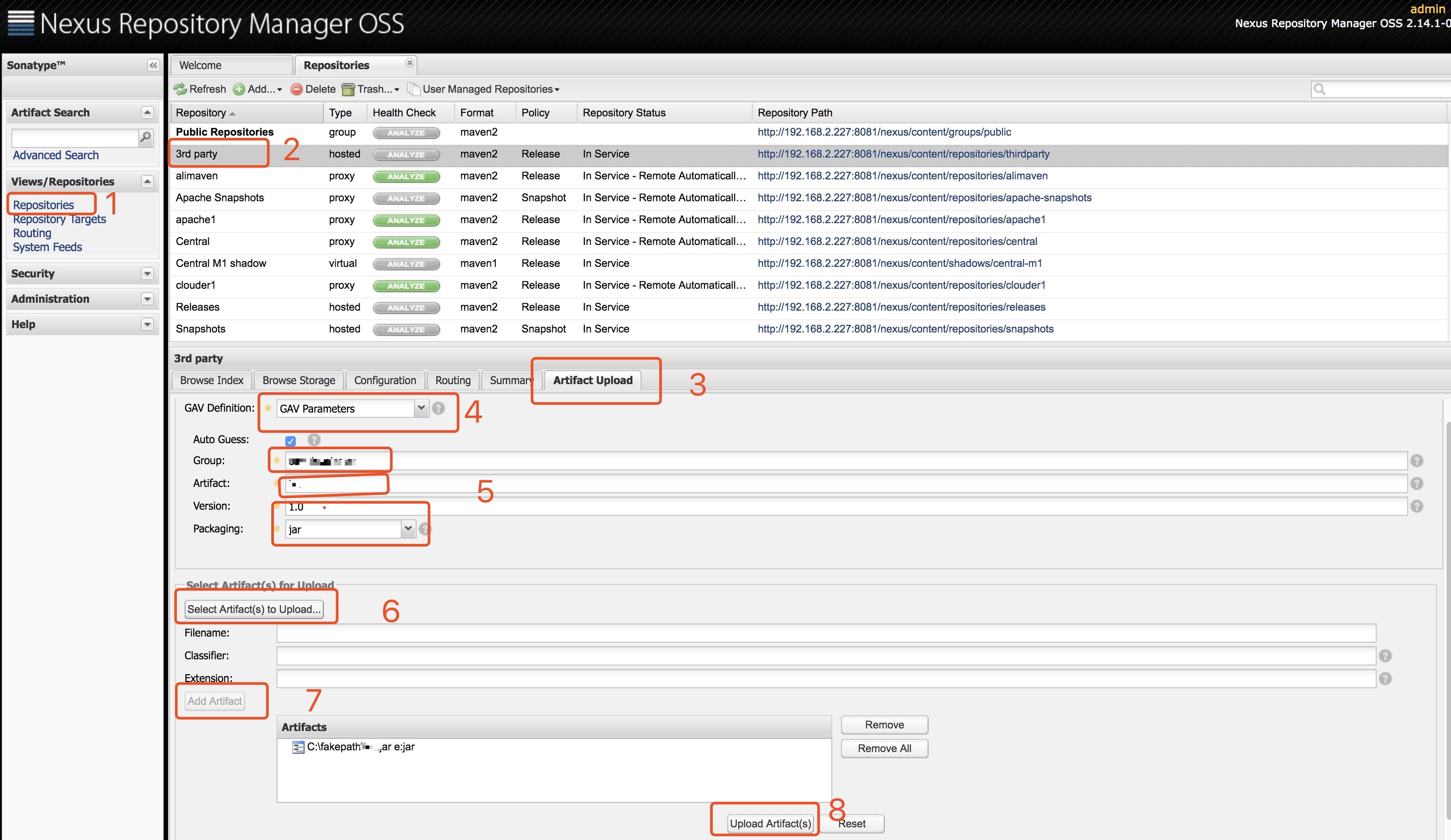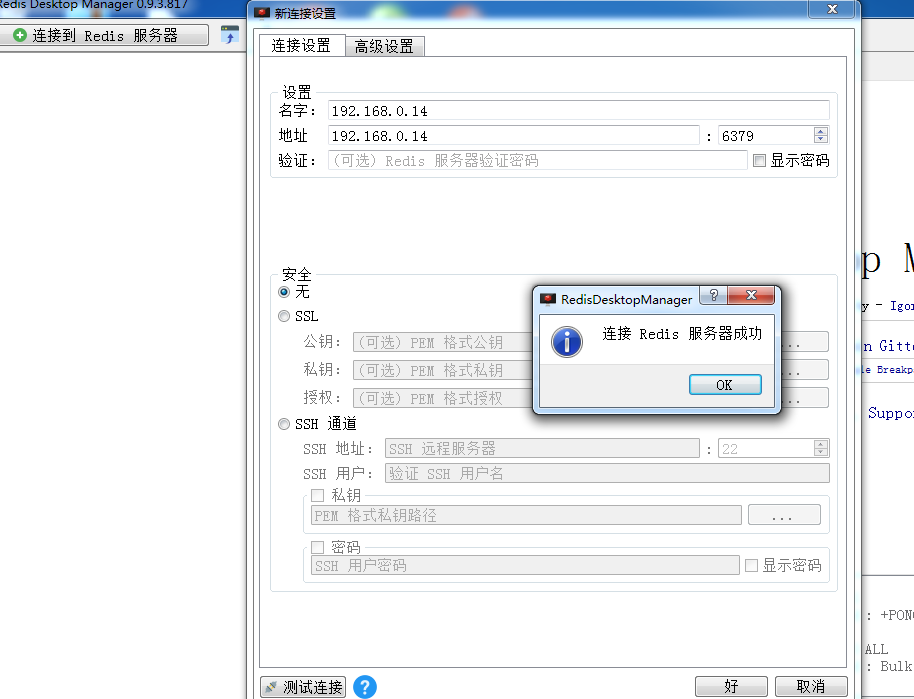dock怎么自定义

The macOS dock normally appears at the bottom of your screen, but it doesn’t have to. The dock is customizable in quite a few ways you might not be aware of, especially if you’re a new Mac user.
macOS坞站通常显示在屏幕底部,但不是必须的。 可通过许多您可能不知道的方式自定义扩展坞,特别是如果您是Mac新用户。
In this article, we’ll discuss all the built-in ways to tweak your Dock, though if you really want to go further, you can also install themes and tweak other settings with the third-party cDock utility.
在本文中,我们将讨论调整Dock的所有内置方法,但是,如果您确实想更进一步,还可以使用第三方cDock实用程序安装主题并调整其他设置。
如何访问码头的选项 (How to Access Your Dock’s Options)
To access the dock options, you’ll need to either Ctrl-click or right-click on the dock itself. However, most of the dock is taken up by icons, making it difficult to click.
要访问停靠选项,您需要按住Ctrl或右键单击停靠本身。 但是,大多数底座都由图标占据,因此很难单击。
The easiest way to access these settings is to right-click the divider located to the left of the trash can icon.
访问这些设置的最简单方法是右键单击位于垃圾桶图标左侧的分隔线。

自动隐藏码头 (Auto-Hide the Dock)
To automatically hide the dock and reclaim more screen space for your open windows, select the “Turn Hiding On” option in this menu. The dock will slide off your screen when you aren’t using it, and you can move the mouse cursor to the edge of your screen to view it again.
要自动隐藏扩展坞并为打开的窗口回收更多的屏幕空间,请在此菜单中选择“打开隐藏”选项。 不使用扩展坞时,它会从屏幕上滑出,您可以将鼠标光标移到屏幕边缘以再次查看它。

启用放大 (Enable Magnification)
The dock allows you to magnify icons when you hover over them, although this option isn’t enabled by default. Just select the “Turn Magnification On” option in the list. When you mouse over an icon, it and the icons next to it will appear larger. This could be useful if your dock is cluttered with quite a few icons.
尽管默认情况下未启用此选项,但是当您将鼠标悬停在停靠栏上时,可以使用其放大图标。 只需在列表中选择“打开放大倍数”选项即可。 当您将鼠标悬停在一个图标上时,该图标及其旁边的图标将显得更大。 如果您的基座上有很多图标,这可能很有用。

To control how much icons are magnified, select “Dock Preferences” in the menu and adjust the “Magnification” slider.
要控制放大的图标数量,请在菜单中选择“扩展坞首选项”,然后调整“放大率”滑块。

移动码头 (Move the Dock)
You can also change the position of the dock on your screen. Just hover over the “Position on Screen” option in the menu and select “Left”, “Right”, or “Bottom”. For example, you might want to move the dock to the left or right sides of the screen to gain more vertical space on a MacBook with a widescreen monitor.
您也可以在屏幕上更改扩展坞的位置。 只需将鼠标悬停在菜单中的“屏幕上的位置”选项上,然后选择“左”,“右”或“底部”即可。 例如,您可能想将扩展坞移至屏幕的左侧或右侧,以在配备宽屏显示器的MacBook上获得更多垂直空间。

选择动画 (Choose an Animation)
By default, your Mac uses the “Genie” when you minimize a window by clicking the yellow button in its window titlebar. To change this to another animation, hover over the “Minimize Using” option and select “Scale Effect”.
默认情况下,通过单击窗口标题栏中的黄色按钮来最小化窗口时,Mac将使用“ Genie”。 要将其更改为其他动画,请将鼠标悬停在“最小化使用”选项上,然后选择“缩放效果”。

控制码头的大小 (Control the Size of the Dock)
To control the size of the dock, select “Dock Preferences” in the menu and adjust the Size slider. Note that the more icons you add to the dock, the smaller it’ll get automatically, so you can only adjust this to a certain point depending on how many icons you have.
要控制扩展坞的大小,请在菜单中选择“扩展坞首选项”,然后调整“大小”滑块。 请注意,您添加到扩展坞中的图标越多,它将自动获得的图标就越小,因此您只能根据您拥有的图标数量将其调整到某个点。

将文件夹固定到您的码头 (Pin Folders to Your Dock)
You can pin folders to your dock for easier access. To do this, open a Finder window and then drag and drop the folder onto the right side of the dock, to the left of the trash can. (If you have the dock vertically on one side of your screen, drag and drop it to just above the trash can.)
您可以将文件夹固定到扩展坞,以便于访问。 为此,请打开Finder窗口,然后将文件夹拖放到扩展坞的右侧,垃圾箱的左侧。 (如果将扩展坞垂直放置在屏幕的一侧,请将其拖放到垃圾箱的正上方。)
When you click the folder, it will provide quick access to your files directly from the dock so you can open them without opening the finder. There’s also a quick link to open the folder directly in a Finder window.
单击文件夹后,它将直接从扩展坞中快速访问文件,因此您无需打开查找器即可打开它们。 还有一个快速链接可直接在Finder窗口中打开文件夹。

After you’ve put a folder on your dock, you can Ctrl-click, right-click, or two-finger click the folder icon and adjust how the files appear. For example, they can appear in a more standard grid layout or “fan out” upwards from the icon.
在文件夹上放置文件夹后,可以按住Ctrl键单击,右键单击或用两根手指单击文件夹图标并调整文件的显示方式。 例如,它们可以出现在更标准的网格布局中,或者从图标向上“散开”。
If you select “Stack”, you’ll see icons of the files inside the folder appear on the dock. If you select “Folder”, you’ll see the folder’s normal icon appear on the dock.
如果选择“堆栈”,您将看到文件夹内文件的图标出现在扩展坞上。 如果选择“文件夹”,您将看到文件夹的普通图标出现在底座上。

自定义应用程序图标 (Customize Application Icons)
Most Mac users are probably aware of this, but it’s important to customize the applications on your dock. This gives you quick access to your most frequently used applications and gets the ones you never use out of your way.
大多数Mac用户可能都知道这一点,但是自定义扩展坞上的应用程序很重要。 这使您可以快速访问最常用的应用程序,并避免使用那些从未使用过的应用程序。
To remove an application icon from your dock, you can either drag and drop it off the dock or Ctrl-click, right-click, or two-finger-click it and select Options > Remove from Dock.
要从扩展坞中删除应用程序图标,可以将其拖放到扩展坞上,或者按住Ctrl键单击,右键单击或两指单击它,然后选择选项>从扩展坞中删除。
Application icons appear in the dock when the application is running. To keep an icon in the dock so you can use it to launch the application even when it isn’t running, Ctrl-click, right-click, or two-finger-click the applications icon and select Options > Keep in Dock.
运行应用程序时,应用程序图标将显示在扩展坞中。 要将图标保留在扩展坞中,以便即使它不在运行也可以使用它来启动应用程序,请按住Ctrl键单击,右键单击或两指单击应用程序图标,然后选择选项>保留在扩展坞中。

If an application isn’t running, you can also drag-and-drop its icon from the Applications folder in the Finder onto your dock. To rearrange the icons, drag and drop the icons. Application icons you remove from the dock can always be launched from the Applications folder in the Finder, from Launchpad, or from Spotlight search.
如果应用程序未在运行,则还可以将其图标从Finder的“应用程序”文件夹中拖放到扩展坞上。 要重新排列图标,请拖放图标。 从扩展坞中删除的应用程序图标始终可以从Finder中的“应用程序”文件夹,启动板或Spotlight搜索中启动。

A few other small settings are available in the Dock Preferences window you can access by clicking “Dock Preferences” in the menu that appears when you right-click the dock or heading to System Preferences > Dock. However, most of these options are the same ones you can easily access just by right-clicking the dock.
在“ Dock首选项”窗口中还可以使用其他一些小设置,您可以通过右键单击Dock或前往“系统偏好设置”>“ Dock”中出现的菜单中的“ Dock首选项”来访问。 但是,大多数这些选项都是相同的,您只需右键单击扩展坞即可轻松访问。
翻译自: https://www.howtogeek.com/264102/how-to-customize-and-tweak-your-macs-dock/
dock怎么自定义


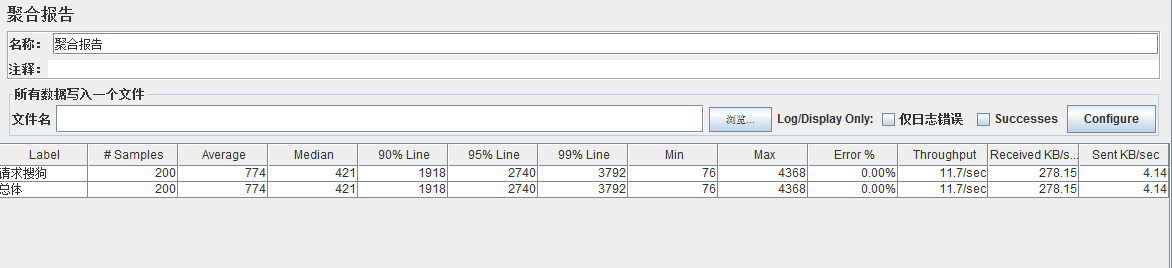



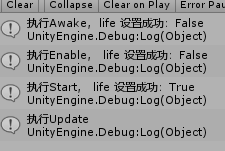
![[读书笔记]大型分布式网站架构设计与实践.分布式缓存](https://cloud.githubusercontent.com/assets/17407521/17648939/736d277c-6259-11e6-931d-70f4fb897d12.png)