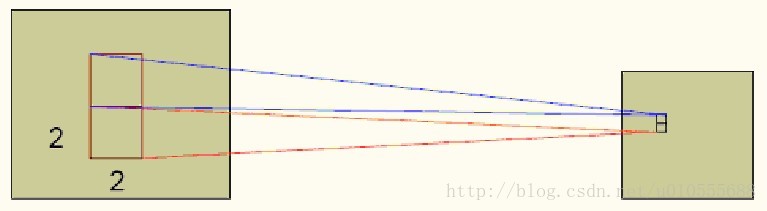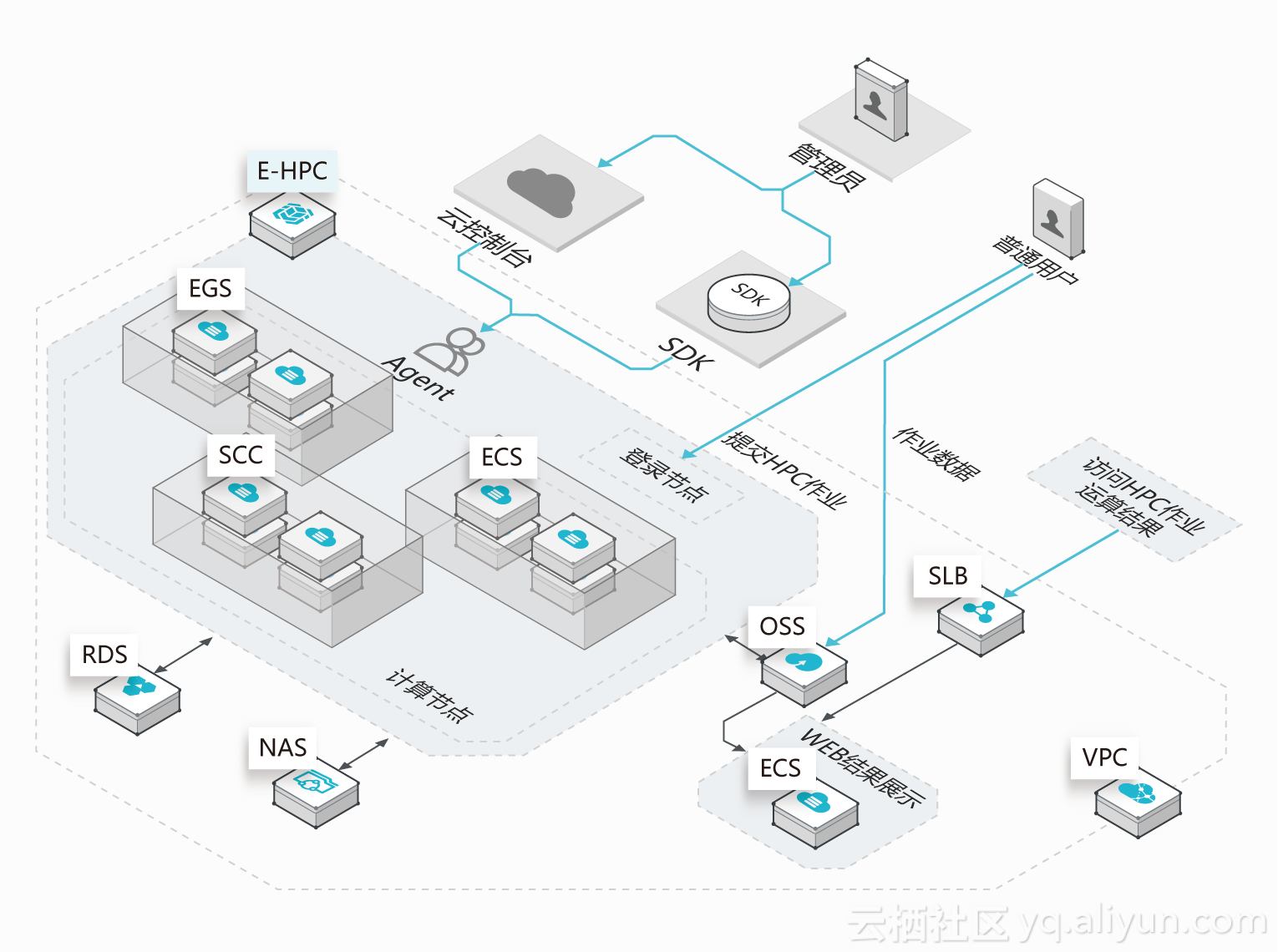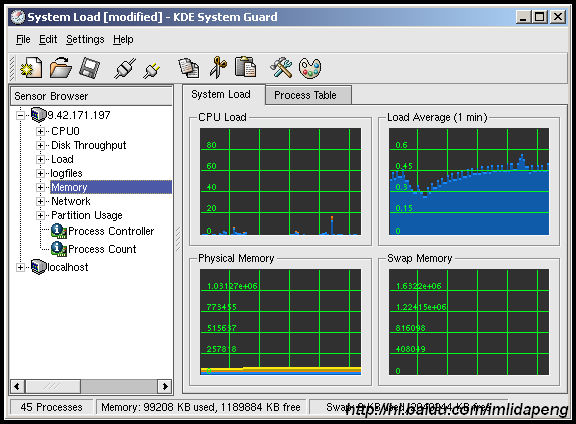
KDE System Guard默认的窗口
前端图形界面使用传感器(sensors)获得要显示的信息。传感器返回的可以是一个简单的数值或更复杂的信息如表格。针对不同的信息类型都提供了一个或多个显示界面。这些显示界面被组织在多个工作表中,工作表可以独立存储和加载。
KSysguard主窗体包括菜单栏、工具栏和状态栏、传感器浏览区以及工作区。当初次启动后,你可以看到默认的界面:本机localhost列在传感器浏览区中,在工作区中有两个标签。
每个传感器监控一个特定的系统值。所有的传感器都可以拖拽至工作区。
◆在工作区中删除和覆盖传感器
◆编辑工作表属性,增加行和列的数量
◆创建一个新的工作表,放入你所需要的传感器
工作区【Workspace】
下图工作区有两个标签:
◆系统负载,首次启动KSysguard时默认的视图。
◆进程表
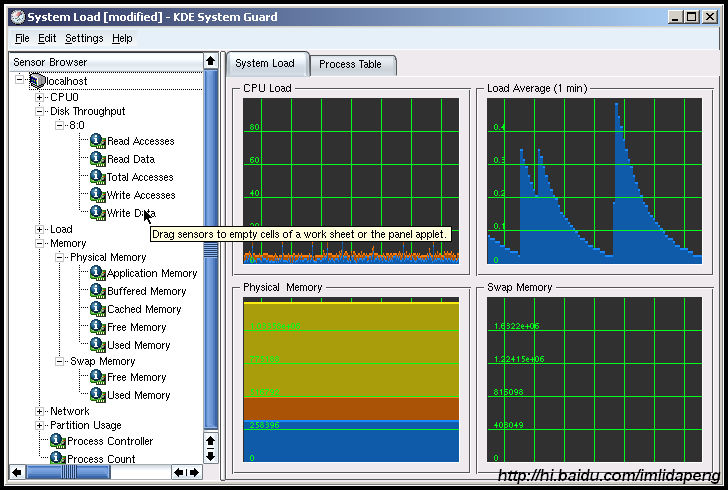
KDE System Guard传感器浏览
系统负载【System Load】
系统负载工作表有四个传感器窗口:CPU负载,平均负载(1分钟),物理内存,和交换内存。多个传感器可以显示在同一窗口中。要了解窗口显示的是哪些传感器,将鼠标移动到图形上就会显示对应的说明。你也可以在图形上右键点击Properties,然后点击Sensors标签(见下图)。这里也显示了各传感器在图形中所对应的颜色。
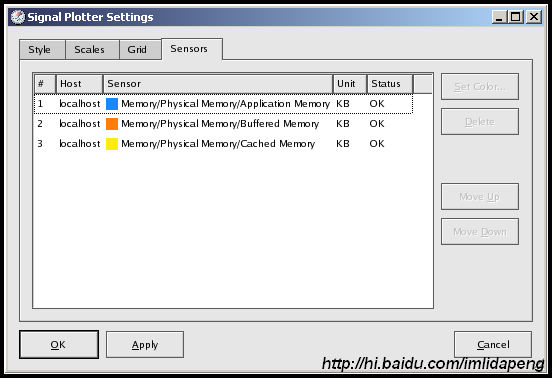
传感器相关信息
进程表【Process Table】
点击Process Table标签可以显示服务器中所有运行中进程的相关信息(下图)。默认情况下此表格是按系统CPU使用率进行排序的,但也可以通过点击不同表头使用相应的栏位排序。
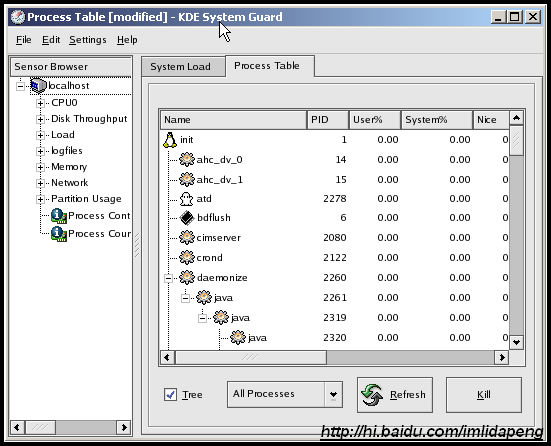
进程表视图
设置工作表
对于你希望监控的环境或特定区域,你可能需要使用多个不同的监控传感器。最好的方法就是创建一个自定义的工作表。
在本节中,我们将一步步指导你创建工作表。
1. 点击File->New,创建一个空工作表。
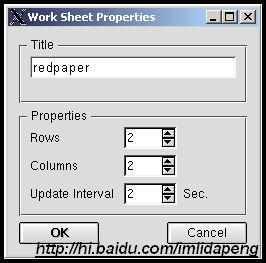
新工作表的属性
2. 输入标题和行列的数量;这将决定监控窗口的最大数量,在我们的示例中为4个。填完信息后,点击OK创建一个空的工作表,如图2-11。
注释:刷新时间间隔为2秒钟。
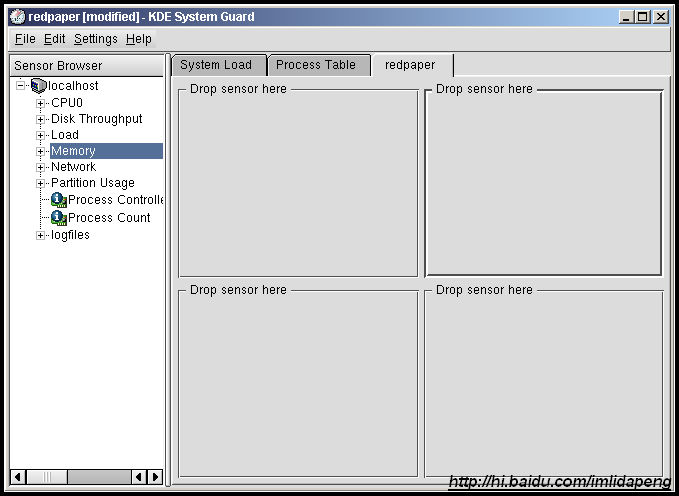
空工作表
3. 要增加传感器,只需从窗口左边拖拽传感器到右边空闲区域。显示的类型共有下面几种:
- Signal Plotter:这种类型可以同时显示一个或多个传感器。如果需要显示多个传感器,会使用不同的颜色来标示。如果显示屏足够大,会使用网格来显示所显示数据的区间段。
默认情况下显示为自动范围模式【automatic range mode】,最小和最大值会自动设定。如果你想改变最小和最大值,你需要禁止自动范围模式,然后在Properties对话框(在图表中点击右键)的Scales标签中设置最小和最大值。
- Multimeter:以数字方式显示传感器的值。在Properties对话框中你可以定义上下限。如果超出限制时,使用警告色显示。
- BarGraph:以条形显示传感器的值。在Properties对话框中你可以定义上下限。如果超出限制时,使用警告色显示。
- Sensor Logger:不显示任何值,而是将上述信息和日期时间一起记录到文件中。
对于每个传感器,你必须定义一个日志文件,传感器记录的间隔时间和是否需要报警。
4. 点击File->Save保存工作表
注释:保存工作表,它将被存储在用户家目录中,其它的管理员不能访问你自定义的工作表。
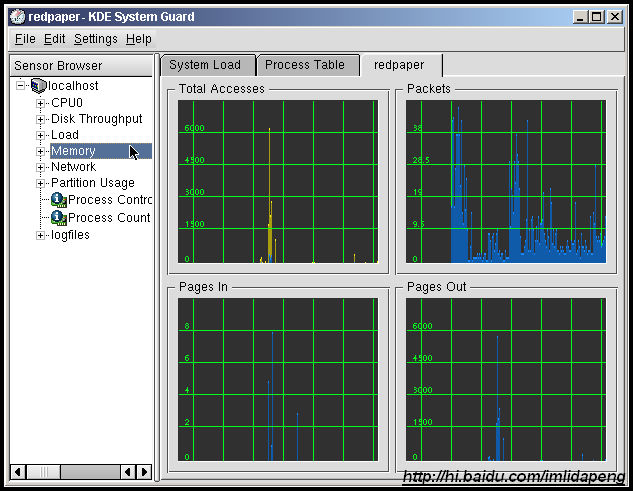
工作表示例