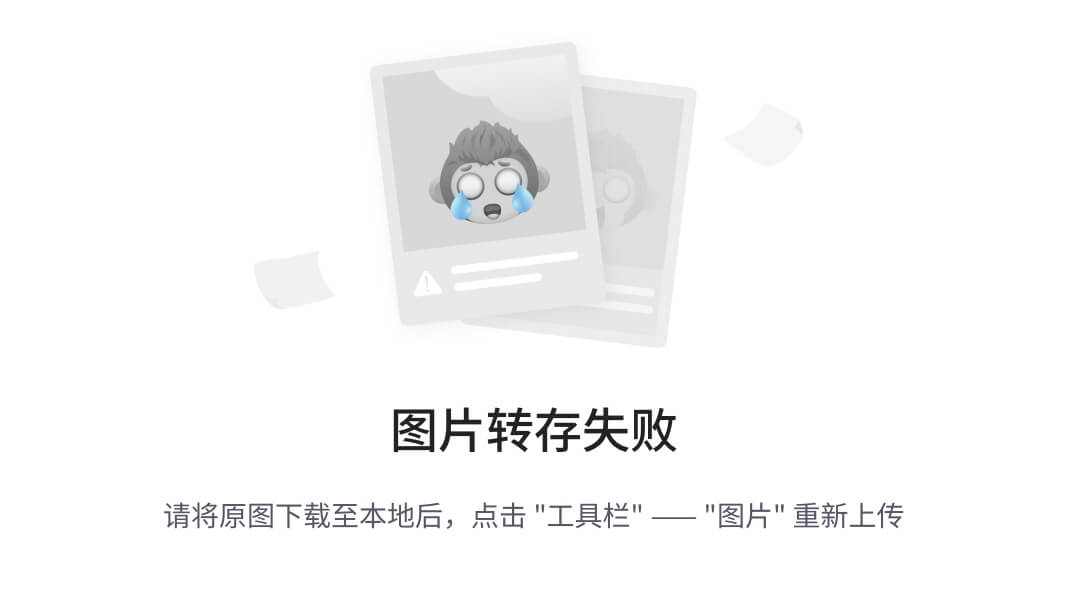在信息时代,视频成为了传递信息、分享经验的重要媒介。为了创作出更具吸引力和实用性的视频,选择合适的录制工具显得至关重要。本文将深入介绍3款录制视频的软件,通过本文,您将深入了解这3款软件的使用方法,以满足不同领域的录制需求。

录制视频的软件1:PPT录屏
PPT作为微软Office办公软件的一员,内置了录制视频功能,使用便捷,适用于快速录制PPT演示文稿或视频会议。以下是使用PPT录屏进行录制的步骤:
步骤1:打开您的PPT文档,确保您的PPT版本支持屏幕录制功能,在PPT顶部菜单中选择“录制”选项卡。
步骤2:在“录制”选项卡中,选择“屏幕录制”功能,确定是否录制声音,点击“录制”按钮以开始录制您的电脑演示内容,PPT会同时记录您的屏幕和声音。

步骤3:在电脑屏幕的顶部,点击“停止录制”按钮,PPT将生成一个包含录制内容的视频,并插入到幻灯片之中,您可以另外进行保存。
录制视频的软件2:专业录屏软件
如果你想要录制高质量的屏幕视频,那么数据 蛙录屏软件一定不要错过,它是一款专业录制视频的软件,支持在Windows、Mac等多个平台上使用,方便用户随时随地录制屏幕。
它支持免费试用,可以实现超清录制,让您录制出更加清晰的视频,而且无录制时长限制,可以根据需求自主调节录制参数(格式、帧率、分辨率等),实现更加高效的录制效果。以下是使用数 据 蛙录屏软件录制屏幕视频的步骤:
操作环境:
演示机型:Dell optiplex 7050
系统版本:Windows 10
软件版本:数据 蛙录屏软件1.1.8
步骤1:在浏览器中搜索“数据 蛙录屏软件”下载好,并按照提示进行安装,安装完成后,打开软件,进入到用户界面。

步骤2:在视频录制模式中,根据需求进行个性化设置,如录制区域、录制声音等,点击“REC”按钮,软件将开始录制您的屏幕。

步骤3:完成录制后,点击“停止录制”按钮,您可以在软件中进行进一步的编辑,然后保存录制的视频文件。

步骤4:此外,如果您想快速将录制的视频分享到其它平台,可以来到历史记录页面,右键选择视频,然后点击分享。

录制视频的软件3:步骤记录器
步骤记录器(Steps Recorder)是Windows系统内置的一款轻量级录制软件,适合录制简单的电脑操作步骤。以下是步骤记录器的使用方法:
步骤1:按下Windows键,然后输入“步骤记录器”,点击打开。

步骤2:在步骤记录器中,点击“开始记录”按钮,开始录制电脑操作步骤。
步骤3:操作完成后,点击“停止记录”按钮,保存录制内容。
录制视频的软件总结
通过本文,相信您已经全面了解了PPT录屏、步骤记录器和数据 蛙录屏软件的使用方法。这3款录制视频的软件在不同场景下都有其各自优势,能够满足用户在录制视频过程中的不同需求。希望这份详尽的操作指南能够助您在录制视频创作中事半功倍,创作出更为精彩的内容。
文章推荐:
轻松掌握,电脑屏幕录制的实用技巧!
华为手机录屏全攻略,让你的录制更加顺畅
游戏录制软件大比拼,轻松捕捉游戏精彩瞬间