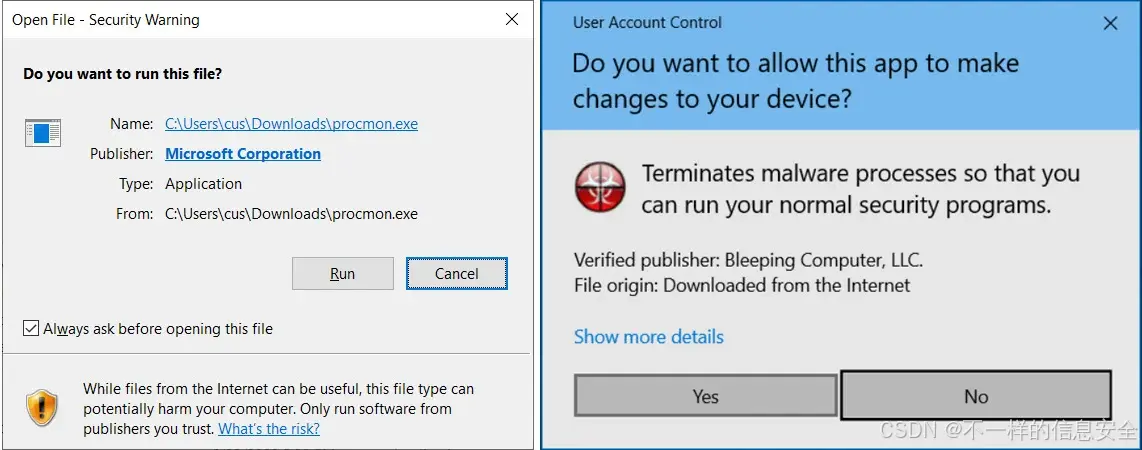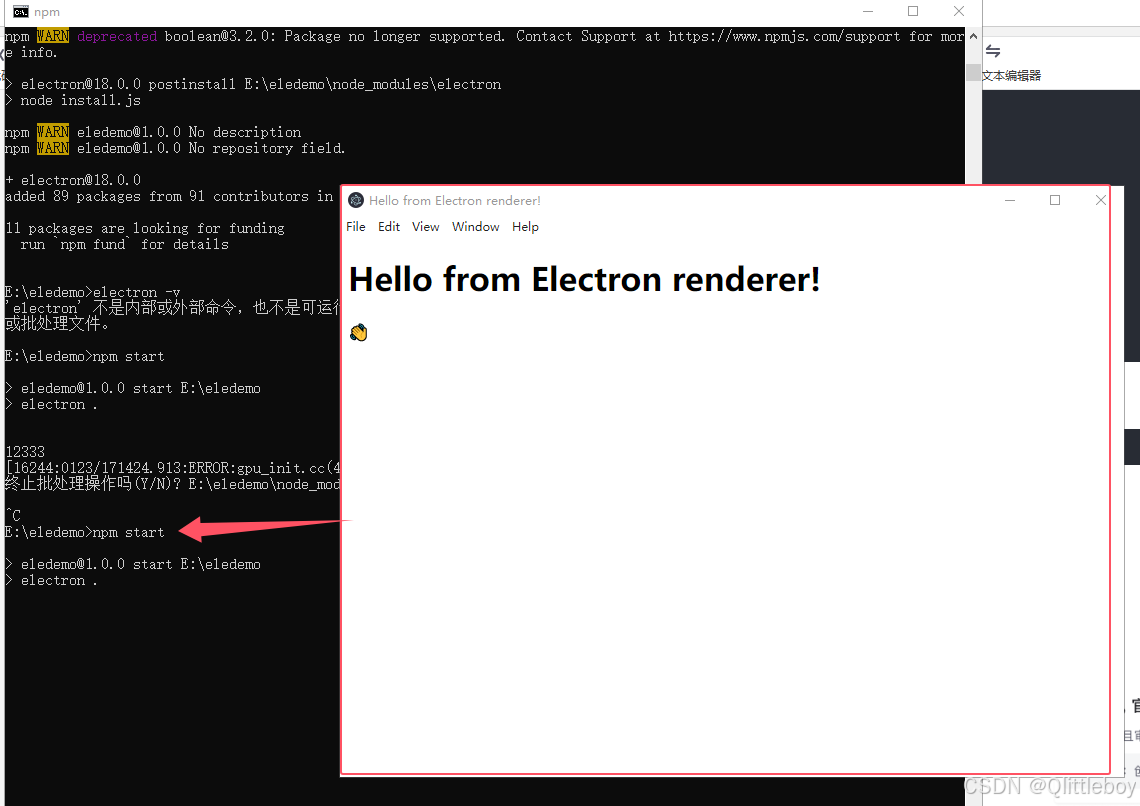前言:这个系列将使用最前沿的cursor作为辅助编程工具,来快速开发一些基础的编程项目。目的是为了在真实项目中,帮助初级程序员快速进阶,以最快的速度,效率,快速进阶到中高阶程序员。
本项目将基于谷粒商城项目,并且对谷粒商城项目进行二次重构,使其满足最新的主流技术栈要求。
上一篇文章介绍了谷粒商城的技术架构,并且分析了它有什么不足。我们这篇文章,学习使用vagrant快速创建虚拟机,部署虚拟机环境。
1、虚拟机软件virtual box安装
可以使用vmware或者virtual box等软件安装虚拟机。犹豫virtual box较为轻量级,而且开源免费,我们这里选用它。您也可以使用其它软件。当然,您有多余的linux电脑,那也是很ok的。就不用安装了。
补充:为何服务器一般要用linux
服务器通常选择Linux操作系统,主要基于以下几个原因:
开源性和成本效益:Linux是开源的。
稳定性和可靠性:Linux以其卓越的稳定性著称,能够长时间运行而无需重启,适合需要持续服务的服务器环境。
安全性:Linux的多用户和多任务设计,以及强大的权限管理机制,使其在安全性方面优于许多其他操作系统。此外,开源社区的积极维护确保了安全漏洞能够及时被发现和修复。
灵活性和可定制性:Linux允许用户根据具体需求定制系统,选择适合的发行版和软件包,满足不同的服务器应用场景。
广泛的社区支持:Linux拥有庞大的开发者和用户社区,提供丰富的技术支持和资源,帮助解决服务器管理和维护中的各种问题。

请自行直接从官网下载安装vitual box。https://www.virtualbox.org/
2、Vagrant安装
一般来说,安装虚拟机,我们会在网络上查找需要的安装镜像,但是这样比较麻烦。这里我们使用新技术Vagarant。
Vagrant 是一个开源工具,用于创建和管理虚拟开发环境。它使得开发人员能够在本地机器上快速搭建虚拟机,模拟不同操作系统和软件环境,而无需担心配置问题。通过 Vagrant,开发者可以使用简单的配置文件来自动化环境的构建,使得开发环境的一致性和可重复性更强。
简单来说,Vagrant 就像是一个“虚拟机管理器”,帮助你轻松创建、管理和共享虚拟开发环境。
下载地址:https://www.vagrantup.com/

下载后双击,傻瓜式安装。
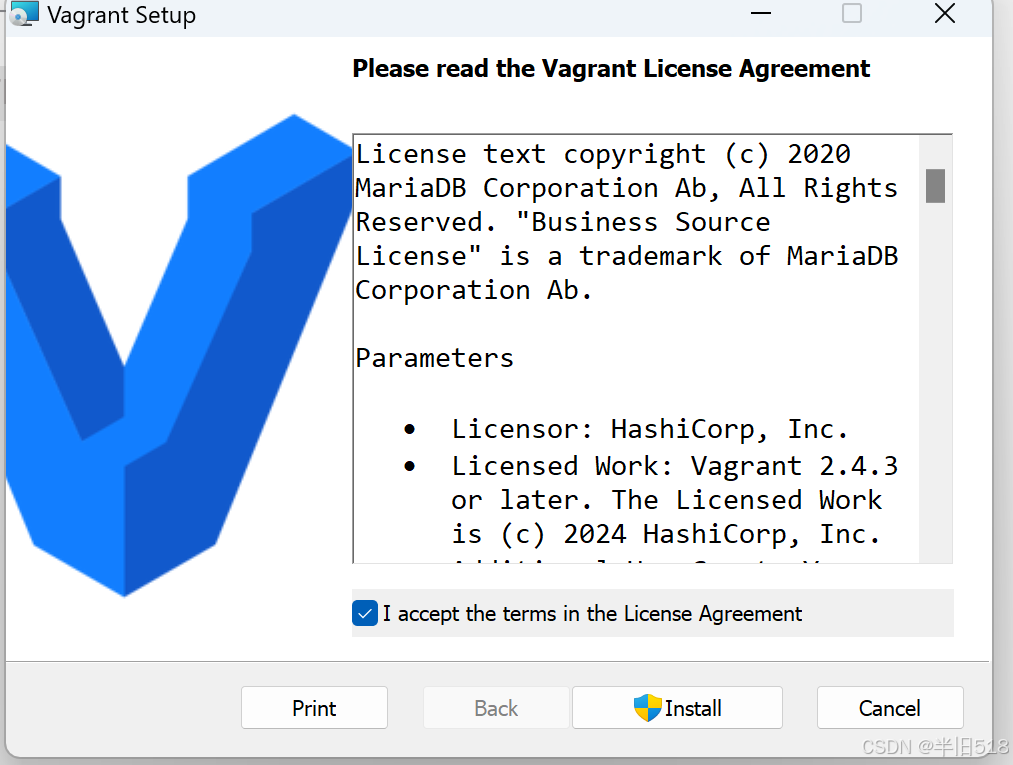
注意,Vagrant 是没有图形界面的,所以安装完成后也没有桌面快捷方式。具体使用方法,接下来会详细说明。
Vagrant 的安装程序会自动把安装路径加入到 PATH 环境变量,所以,这时候可以通过命令行执行 vagrant version 检查是否安装成功
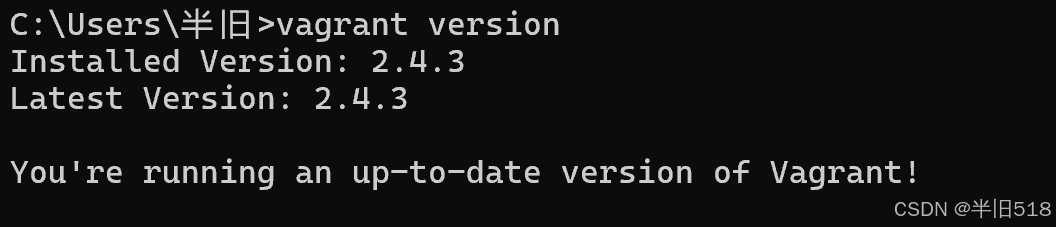
3、快速部署虚拟机
接下来,使用vagrant部署一个虚拟机。
vagrant init centos/7
vagrant up
成功后,将看到如下截图。

打开virtual box,可以看到虚拟机已经启动了。
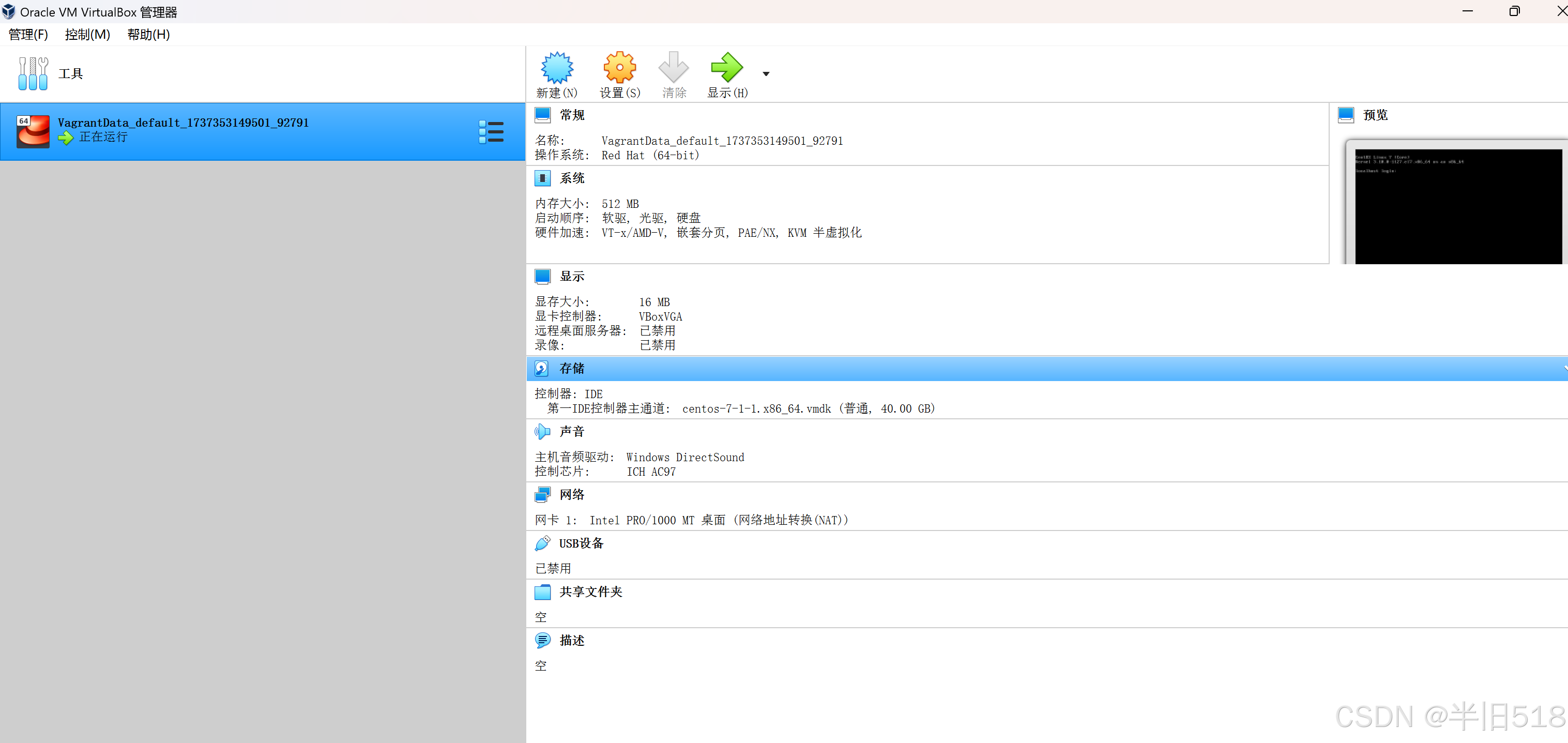
注意:命令 vagrant init centos/7 中,使用的centos/7,是vagrant官方提供的镜像名称,类似于docker。想要查找很简单。可以通过官网去找。
https://portal.cloud.hashicorp.com/vagrant/discover

您可能会遇到如下报错。
C:\usr>vagrant up
Bringing machine 'default' up with 'virtualbox' provider...
==> default: Importing base box 'centos/7'...
There was an error while executing `VBoxManage`, a CLI used by Vagrant
for controlling VirtualBox. The command and stderr is shown below.Command: ["import", "\\\\?\\C:\\Users\\半旧\\.vagrant.d\\boxes\\centos-VAGRANTSLASH-7\\2004.01\\virtualbox\\box.ovf", "--vsys", "0", "--vmname", "centos-7-1-1.x86_64_1737351515819_14516", "--vsys", "0", "--unit", "10", "--disk", "C:/Users/���/VirtualBox VMs/centos-7-1-1.x86_64_1737351515819_14516/centos-7-1-1.x86_64.vmdk"]Stderr: 0%...10%...20%...30%...40%...50%...60%...70%...80%...90%...100%
Interpreting \\?\C:\Users\���\.vagrant.d\boxes\centos-VAGRANTSLASH-7\2004.01\virtualbox\box.ovf...
OK.
0%...
Progress state: VBOX_E_INVALID_OBJECT_STATE
VBoxManage.exe: error: Appliance import failed
VBoxManage.exe: error: Storage for the medium 'C:\Users\???\VirtualBox VMs\centos-7-1-1.x86_64_1737351515819_14516\centos-7-1-1.x86_64.vmdk' is not created
VBoxManage.exe: error: Details: code VBOX_E_INVALID_OBJECT_STATE (0x80bb0007), component ApplianceWrap, interface
VBoxManage.exe: error: Context: "enum RTEXITCODE __cdecl handleImportAppliance(struct HandlerArg *)" at line 1363 of file VBoxManageAppliance.cpp
这个错误是因为路径中包含了非标准字符(如 半旧,即中文字符),而 VirtualBox 或 Vagrant 在处理这些字符时出现了问题。
解决办法。
步骤 1:更改 Vagrant 的存储位置
在 C: 盘下创建一个新的目录,如 C:\VagrantData。
设置 VAGRANT_HOME 环境变量,指向这个新目录:
setx VAGRANT_HOME "C:\VagrantData"
步骤 2:清理之前下载的 box 文件
既然我们更改了 Vagrant 的存储路径,我们需要清理之前下载的 centos/7 box 文件。
删除原有的 centos/7 box 文件。你可以删除以下文件夹:
bash
C:\Users\半旧\.vagrant.d\boxes\centos-VAGRANTSLASH-7
步骤 3:更改virtual box全局配置
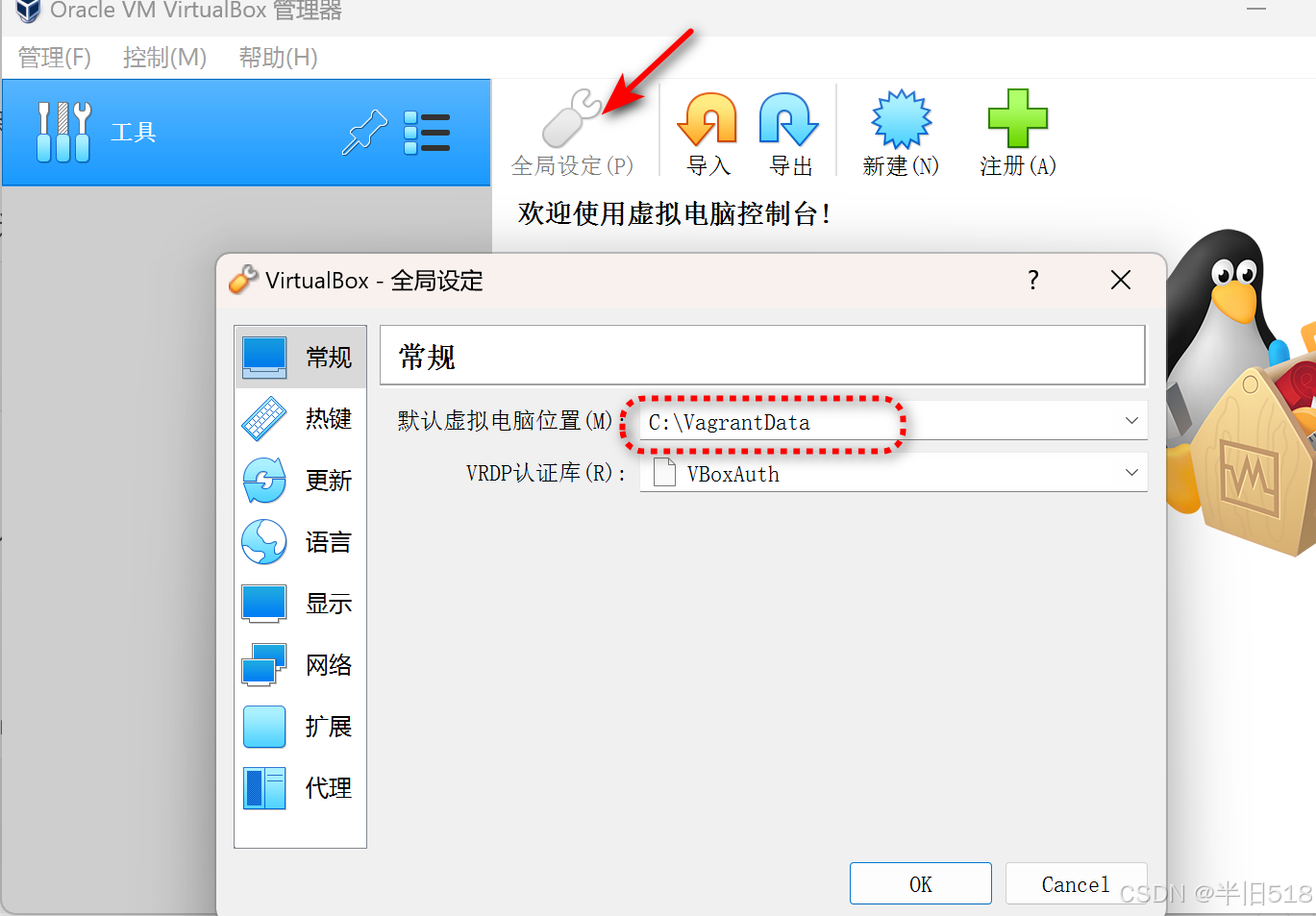
步骤4:重新执行虚拟机安装
打开一个新的cmd窗口,重新执行命令。
vagrant init centos/7
vagrant up
接下来我们远程连接下虚拟机。回顾下我们之前看到的控制台信息。

发现没有,原来已经帮我们自动创建了ssh连接相关信息。我们只需要执行如下命令,就完成了远程连接。
vagrant ssh
牛!!

4、网络配置
接下来我们需要解决一个问题,就是宿主机与虚拟机端口冲突。比如两者都有mysql,两个3306端口就冲突了。
我们可以配置端口转发,来避免这一问题。
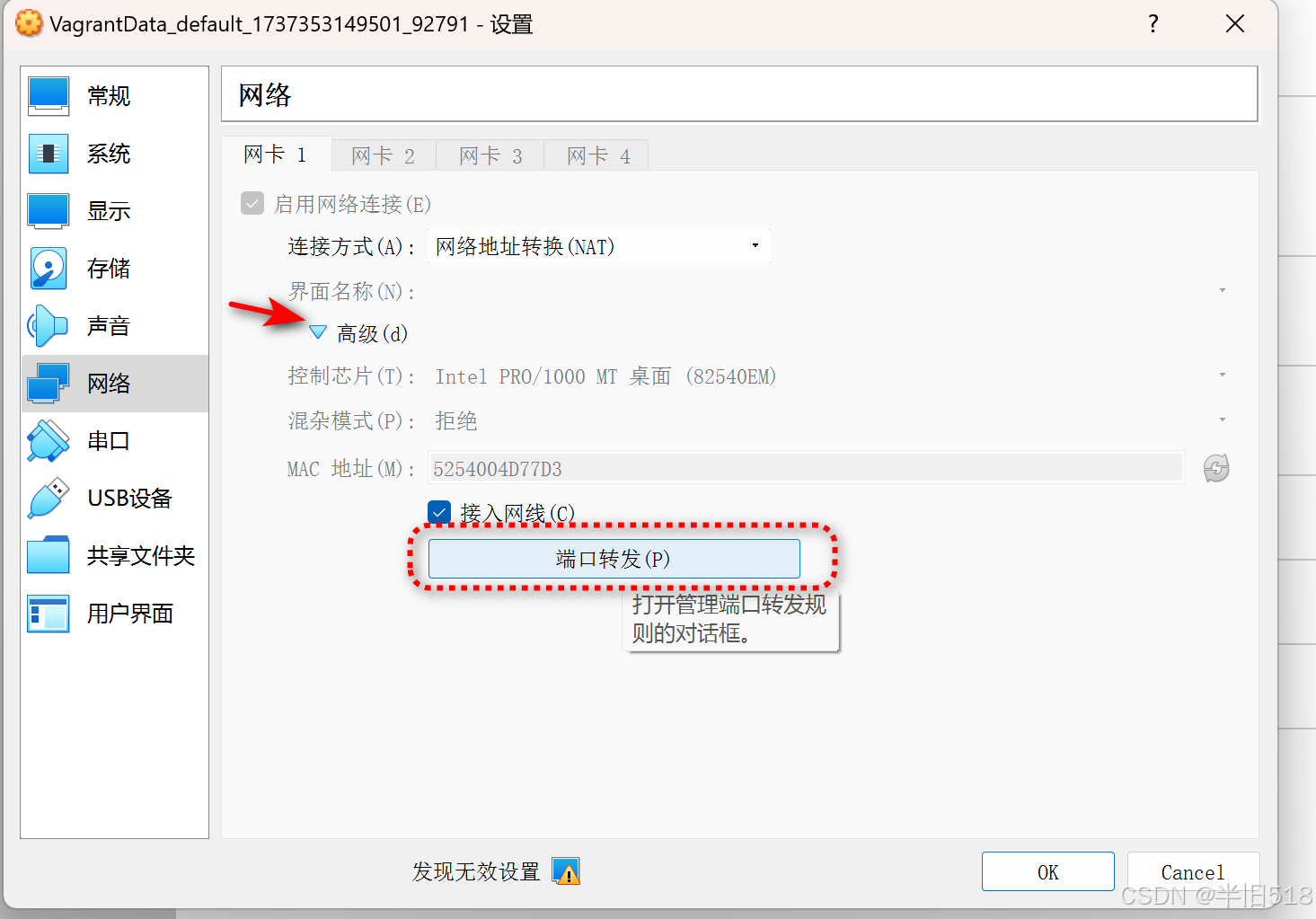
但是,这要是很多软件冲突,就太麻烦了。
我们可以给虚拟机分配单独的ip地址,解决这一问题。
改ip有很多办法,因为我们使用了vagarant,可以直接更改vagrantfile解决。

在宿主机输入命令,查看虚拟网卡配置。
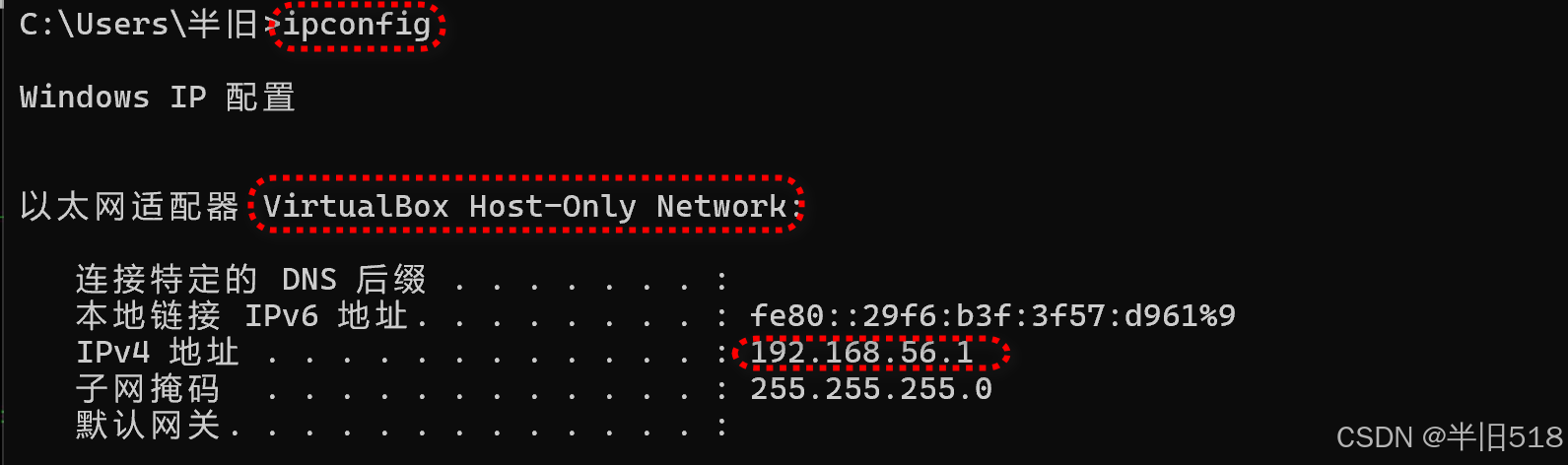
看到图中是192.168.56.1,我们将虚拟机的ip地址设置为同一网段就行。
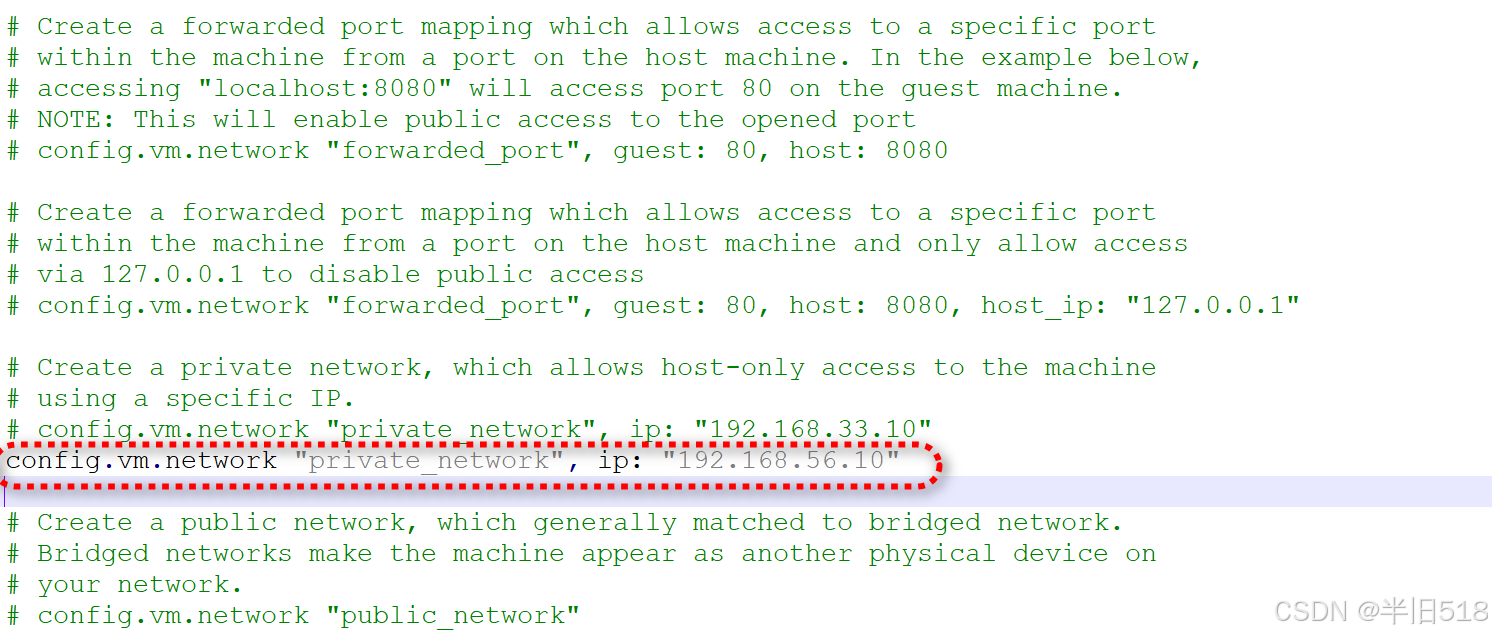
重启下虚拟机。
vagrant reload
测试下宿主机和虚拟机网络是否互通。

一切ok。
自此,使用vagrant创建虚拟机的内容就大功告成了。
5、补充:常见网络连接模式
这里,再补充一点网络的基础知识。我们回顾下之前Vagrantfile中看到的内容,发现没有,网络有好几种模式。
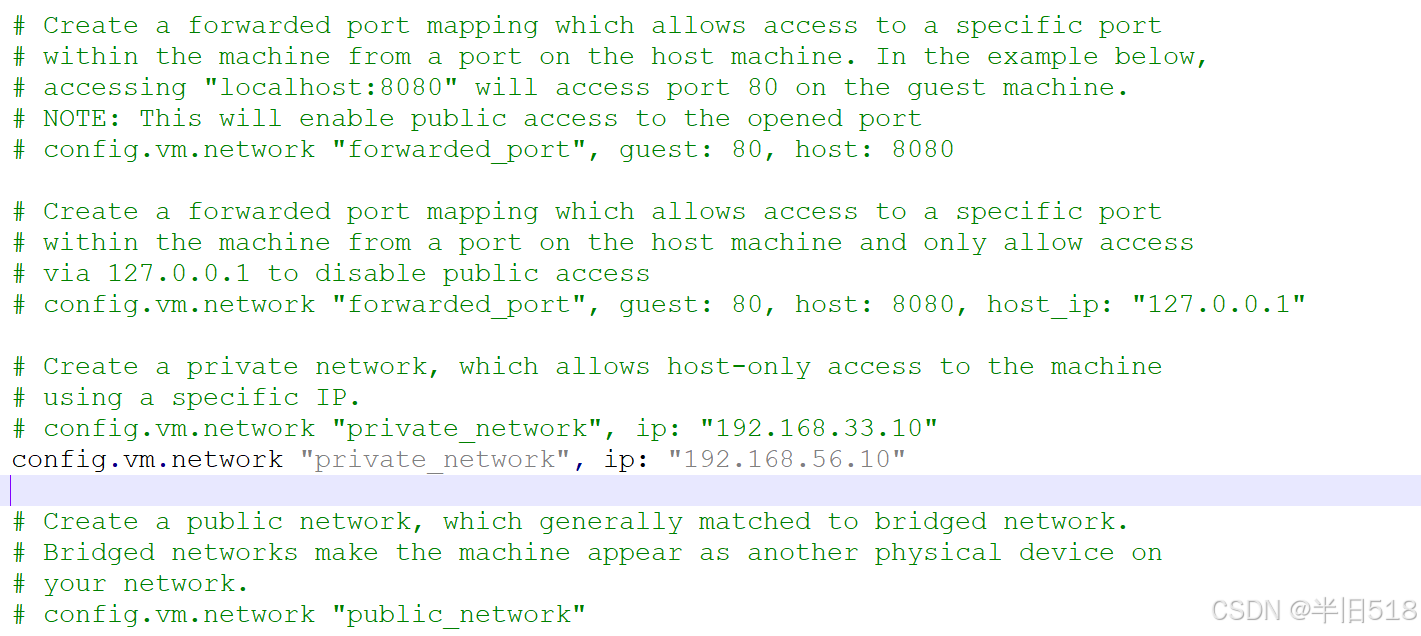
先解释下这个配置文件。
1、端口转发(Port Forwarding):端口转发使得主机(host machine)可以访问虚拟机(guest machine)上特定的端口。其实就是端口映射关系。
示例1:开放端口并允许公共访问
# Create a forwarded port mapping which allows access to a specific port
# within the machine from a port on the host machine. In the example below,
# accessing "localhost:8080" will access port 80 on the guest machine.
# NOTE: This will enable public access to the opened port
config.vm.network "forwarded_port", guest: 80, host: 8080
这个配置会将虚拟机(guest)的端口 80 转发到主机(host)的端口 8080。
在主机的浏览器中访问 localhost:8080 时,将会访问虚拟机的端口 80。
示例 2:仅允许通过本地回环地址访问
# Create a forwarded port mapping which allows access to a specific port
# within the machine from a port on the host machine and only allow access
# via 127.0.0.1 to disable public access
config.vm.network "forwarded_port", guest: 80, host: 8080, host_ip: "127.0.0.1"2、公共网络(Public Network)
# Create a public network, which generally matched to bridged network.
# Bridged networks make the machine appear as another physical device on
# your network.
config.vm.network "public_network"
这个配置使得虚拟机通过桥接网络连接到物理网络,虚拟机将像一台独立的物理设备一样出现在同一网络中。
虚拟机会自动获取一个与主机网络中其他设备相同的 IP 地址,通常由 DHCP 服务器分配。它允许虚拟机与网络中的其他设备进行通信。
上面有一个名词:桥接网络,它是什么呢?其实它就是虚拟机的一种网络模式。而示例1,示例2,采用的是端口转发,其实是另一种网络模式:网络地址转换(NAT)
在virtual box软件中,可以看到这些网络模式。

桥接模式
桥接网络(Bridged Network) 是一种虚拟机网络配置,使得虚拟机像物理网络中的另一台独立设备一样,通过物理主机的网络接口直接连接到物理网络。
桥接网络的工作原理:
在桥接网络模式下,虚拟机和物理主机(宿主机)共享同一个物理网络适配器,虚拟机与物理网络中的其他设备(如其他计算机、打印机、路由器等)在同一个网络中,并且会像主机一样获取到一个独立的 IP 地址。
桥接网络的特点:
独立的 IP 地址:虚拟机将被分配到和主机在同一局域网中的 IP 地址。这个 IP 地址通常由 DHCP 服务器分配,虚拟机在网络上就像一台物理设备。
虚拟机与物理设备通信:虚拟机能够与物理网络上的其他设备进行通信,就像它们是直接连接到物理网络一样。
与主机隔离:虚拟机不会受到主机操作系统的网络配置影响,虚拟机拥有完全独立的网络连接。

NAT模式。
NAT(Network Address Translation)模式 是虚拟机(VM)网络配置的一种方式,它允许虚拟机通过宿主机的网络连接访问外部网络(如互联网),而无需直接暴露虚拟机的 IP 地址。
NAT模式的工作原理:
在 NAT 模式 下,虚拟机通过宿主机(物理主机)的网络连接进行外部通信。虚拟机本身并不直接拥有公共 IP 地址,而是通过宿主机共享网络连接。宿主机会充当一个“网关”,把虚拟机的网络流量转换(NAT)为宿主机的 IP 地址,然后将这些数据转发到外部网络。
特点:
虚拟机与外部网络通信:虚拟机可以访问外部网络(如互联网),但它对外界是不可见的,外部网络无法直接访问虚拟机。虚拟机的网络流量会通过宿主机的 IP 地址进行转发。
虚拟机的私有 IP:虚拟机通常会获得一个私有 IP 地址(如 192.168.x.x 或 10.x.x.x),并且该 IP 地址仅对虚拟机和宿主机可见。外部网络无法直接访问虚拟机的私有 IP 地址。
端口转发(Port Forwarding):如果你希望从外部网络访问虚拟机的服务(例如 Web 服务),可以通过设置端口转发来实现。通过端口转发,外部网络可以通过宿主机的某个端口访问虚拟机的端口。

Host-Only(仅主机模式)。
仅主机网络模式创建一个虚拟网络,仅允许虚拟机与宿主机进行通信,而虚拟机与外部网络没有连接。虚拟机将获得一个由宿主机分配的 IP 地址,可以通过宿主机访问虚拟机,但不能直接访问互联网或其他网络。
使用场景:适用于需要隔离虚拟机与外部网络,但又需要虚拟机和宿主机之间通信的场景。例如,在测试环境中,需要虚拟机进行隔离,但需要宿主机管理虚拟机。
其实,就是虚拟机和宿主机,组了一个内部局域网。

现在在理解上面配置,是不是就很清晰明了了?
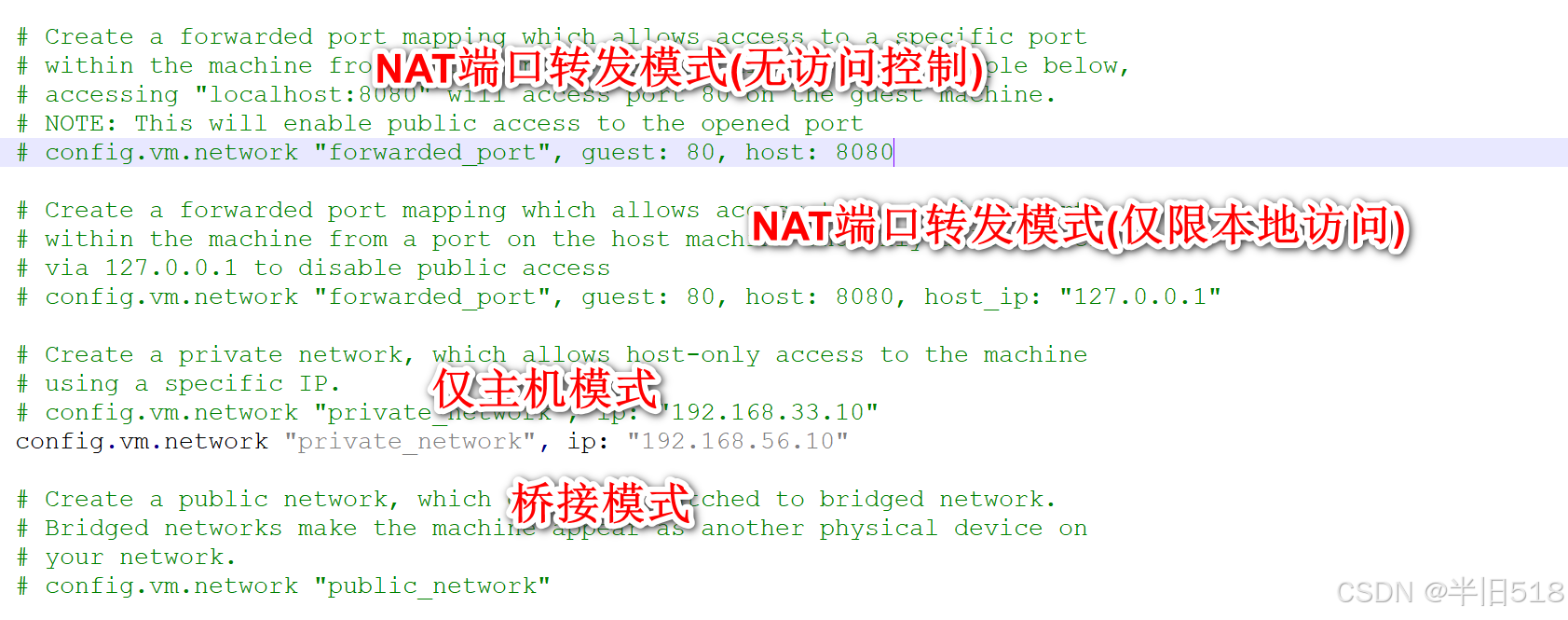





![[java] 面向对象进阶篇1--黑马程序员](https://i-blog.csdnimg.cn/direct/b2333ab1e1a84b30a6db3a4e83e163aa.png)