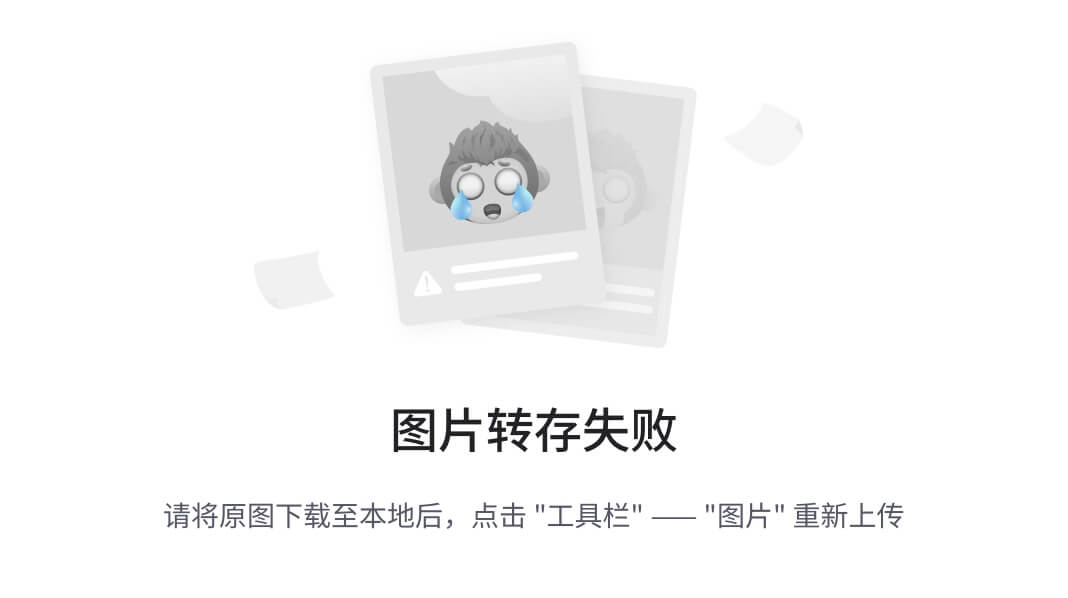网上配置这一堆那一堆,特别乱,找了好久整理后发在这里
由于既想打游戏又想做深度学习,不舍得显卡性能白白消耗,这里尝试使用笔记本连接主机
OpenSSH 最初是为 Linux 系统开发的,现在也支持包括 Windows 和 macOS 在内的多种操作系统
服务端配置
首先在 设置 -> 系统 -> 添加可选功能 -> OpenSSH 服务器 中添加OpenSSH服务器
![![[Pasted image 20240503013012.png]]](https://img-blog.csdnimg.cn/direct/61b94553284740eab7425860be6ae34c.png)
然后在window+r中输入powershell 打开 管理员shell,执行以下代码:
Get-WindowsCapability -Online | Where-Object Name -like 'OpenSSH*'
没有安装会出现NotPresent,安装会出现Installed
![![[Pasted image 20240503013258.png]]](https://img-blog.csdnimg.cn/direct/40e4fe7e8db84e8db0e0f66b68c8047e.png)
- 可选:设置 SSHD 服务自动启动
Set-Service -Name sshd -StartupType 'Automatic'
使用Windows + R快捷键打开「运行」对话框,输入powershell,然后按Ctrl + Shift + Enter以管理员权限打开 PowerShell
- 启动 SSHD 服务
Start-Service sshd
- 检查 SSH 服务器是否在侦听 22 端口
netstat -an | findstr /i ":22"
- 确保 Windows Defender 防火墙允许 TCP 22 端口的入站连接
Get-NetFirewallRule -Name *OpenSSH-Server* | select Name, DisplayName, Description, Enabled
- 可选:如规则丢失或被禁用,可以创建新规则
New-NetFirewallRule -Name sshd -DisplayName 'OpenSSH Server (sshd)' -Enabled True -Direction Inbound -Protocol TCP -Action Allow -LocalPort 22
- 可选:如果要修改配置,如设置用户访问权限,可以编辑
sshd_config配置文件,OpenSSH 服务器配置文件可以在 sshd_config 手册页中找到。
Start-Process Notepad C:\Programdata\ssh\sshd_config
- 完成更改后,重启 SSHD 服务应用配置
Restart-Service sshd
客户端配置
首次连接时,会要求输入密码,密码是windows用户的开机密码,如果没有可能需要设置无密码登入,看后面的操作。
如果远程设备使用非标准 22 端口,需要指定端口号
ssh 用户名@IP地址 -p 端口号
这里用户名名称是windows用户名称,不是windows账号名称:一般为 Administrator ,IP地址可以利用 ipconfig 查看
jupyter配置
在本地机器的Terminal中启动SSH:
ssh -N -f -L localhost:8836:localhost:8889 liutianchen@10.2.152.21
其中:-N告诉SSH没有命令要被远程执行;-f告诉SSH在后台执行;-L是指定port forwarding的配置,远端端口是8889,本地的端口号的8888
连接成功后在客户端输入localhost:8836 就可以进入jupyter 界面,不过为了安全考虑,这里会让你输入密码,需要配置
首先生成jupyter的配置文件,如果有这个配置文件 运行下面命令后可以选择是否重写
jupyter server password
设置完毕密码后,jupyter配置完毕!
jupyter lab
打开可以放一边让远程连接了,连接后慢慢为设置的密码
Running a public Jupyter Server — Jupyter Server documentation (jupyter-server.readthedocs.io)
sshd_config 配置
在文件目录:C:\ProgramData\ssh下的sshd_config文件,用笔记本打开
#可选:允许公钥授权访问 确保条目不被注释
PubkeyAuthentication yes#可选:授权公钥文件存放位置 确保条目不被注释
AuthorizedKeysFile .ssh/authorized_keys#可选:关闭密码登录,提高安全性 确保条目不被注释
PasswordAuthentication no#可选:允许root登入 windows好像设置了也没用 确保条目不被注释
PermitRootLogin yes#可选:允许空密码登入 注意:root登入是必须要密码的,设置了也无效 确保条目不被注释
PermitEmptyPasswords no#注释掉默认授权文件位置,确保以下条目被注释
#Match Group administrators
# AuthorizedKeysFile __PROGRAMDATA__/ssh/administrators_authorized_keys
启用密钥登录
这里都在客服端操作,因此需要在保证能够用密码连接得上的前提下操作,如果操作不了,把文件手动提过去也是可以的
公钥和密钥是两份文件,服务端持有公钥,用来加密;客户端持有密钥,用来解密。客户端向服务端发起连接请求时,服务端会生成一串随机数,经过公钥加密后传给客户端。这时客户端会用密钥解密获取随机数,再返回服务端。最后服务端判断一下,如果客户端能够返回正确的随机数,就认为校验通过了 ,可以进行连接。否则您就从哪儿来会哪儿去吧。
公钥验证机制的存在其实是为了提供一种比密码验证机制更安全的方式,使用公钥认证,就只需要把自己生成的公钥发给管理员,而不需要管理员把服务器的用户密码告诉每一个人(而且以后更改密码可能还要再通知一遍)。对你而言,则可以把公钥发给多个服务端,也避免了去记住不同服务端的用户密码的麻烦。
首先生成公钥(public key)和密钥(private key)
ssh-keygen -t rsa
输入命令后,系统会询问你待生成的密钥文件的名字,默认id_rsa,然后会要你输入一个密语(passphrase)来加密密钥(可以为空)。之后就生成了密钥和公钥,默认公钥文件的名字是密钥文件名加上 **.pub** 后缀。本文使用默认设置,会生成密钥 id_rsa 和 公钥 **id_rsa.pub。
将本地的公钥部署到服务器上
# 确保服务器上存在.ssh 文件夹,若不存在则使用下面命令创建
ssh username@ip mkdir C:\Users\username\.ssh\#通过scp将本地的公钥上传到服务器上并重命名为authorized_keys,注意此方法会覆盖原有authorized_keys
scp C:\Users\username\.ssh\id_rsa.pub user1@ip:C:\Users\username\.ssh\authorized_keys
更改authorized_keys文件权限,不更改则无法通过密钥登录------windows中特有的操作
# 远程通过ACL更改文件权限
ssh --% user1@ip icacls.exe "C:\Users\username\.ssh\authorized_keys" /inheritance:r /grant "Administrators:F" /grant "SYSTEM:F"# 或者在服务器端修改authorized_keys文件权限
icacls.exe "C:\Users\username\.ssh\authorized_keys" /inheritance:r /grant "Administrators:F" /grant "SYSTEM:F"
可以尝试远程连接了
ssh 用户名@IP地址
如果你之前运行ssh-keygen时,输入过为密钥加密的密语,这时系统会提示你输入密语。这是因为本地主机需要调用密钥id_rsa进行解密。但密钥本身被加密了,所以你要先解密密钥。输入正确的密语后,就会成功进入远程主机。但exit之后,下次发起连接时,还会要你输入密语……(也许你的机器有不同的表现,我们下面会讲)。这完全没达到我们偷懒的目的。但我没说假话,至少你确实不需要输入密码了!
更多的操作具体在 ssh登陆远程主机(密码方式和key的方式)_win7 openssh server 密码登陆-CSDN博客内
参考:
Windows 上的 OpenSSH:安装、配置和使用指南 - 系统极客 (sysgeek.cn)
linux下开启SSH,并且允许root用户远程登录,允许无密码登录 - 寻找普拉多 - 博客园 (cnblogs.com)
Windows OpenSSH 服务器启用密钥登录 - 知乎 (zhihu.com)
ssh登陆远程主机(密码方式和key的方式)_win7 openssh server 密码登陆-CSDN博客