1. 安装VMware
安装VMware之前,有些电脑是需要去BIOS里修改设置开启cpu虚拟化设备支持才能安装。如果运气不好在安装过程中安装不了的话就自行百度吧。
打开 VMware 的官网: https://www.vmware.com/
- 点击 product,往下滑找到 see desktop hypeervisors
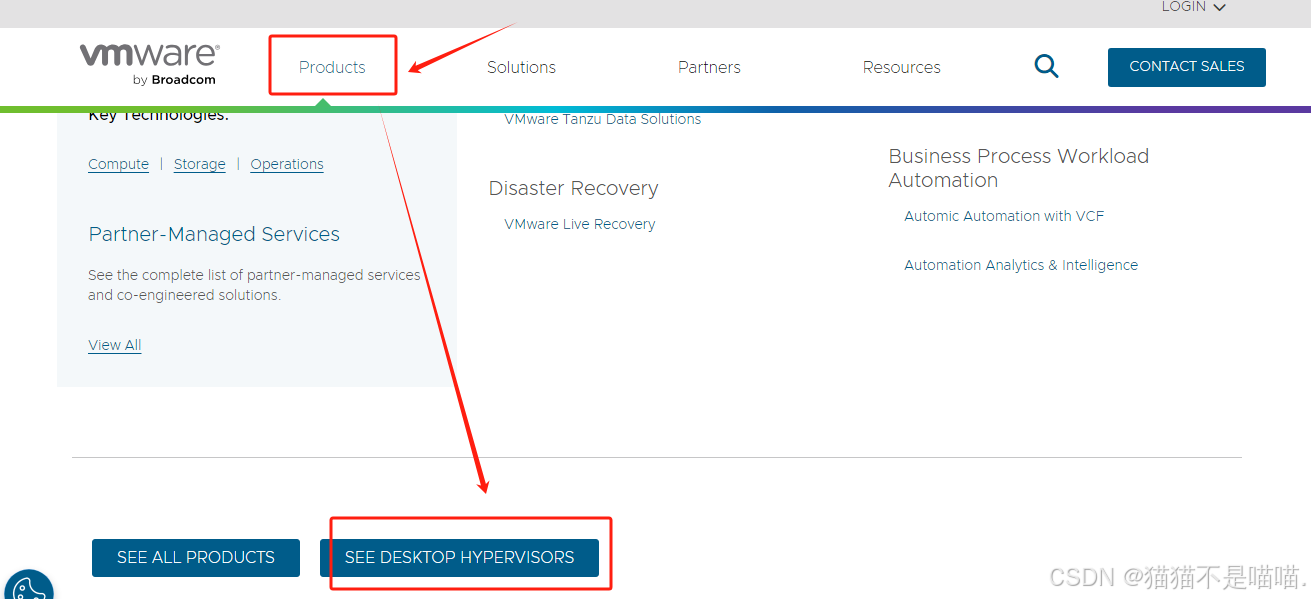
- 点击 desktop hypersor
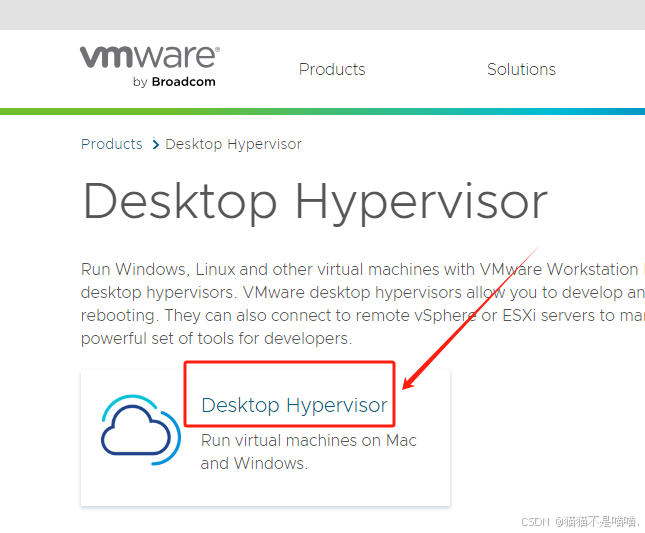
- 找到 VMware Workstation Pro for PC, 点击下面的 download now
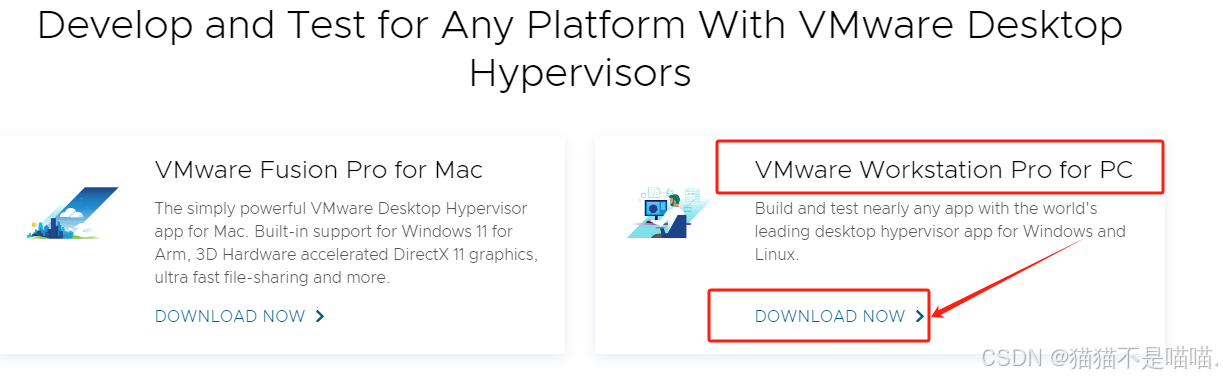
- 跳转到如下界面,登录账号密码就可以下载了,如果没有账号密码可以按照要求注册一个。
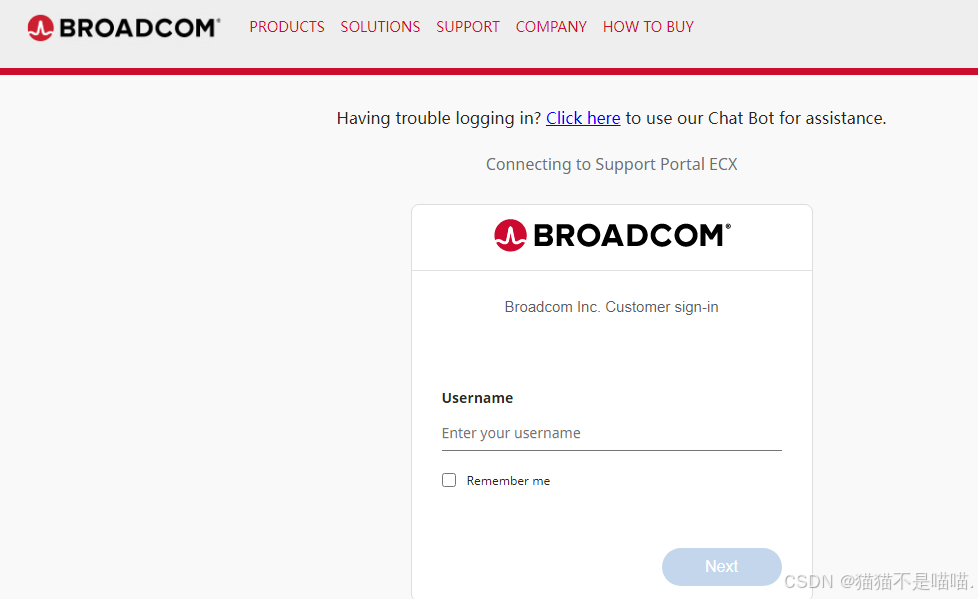
- 双击安装程序,弹出如下界面开始傻瓜式安装
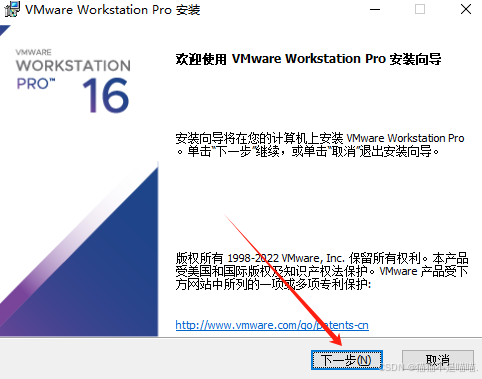
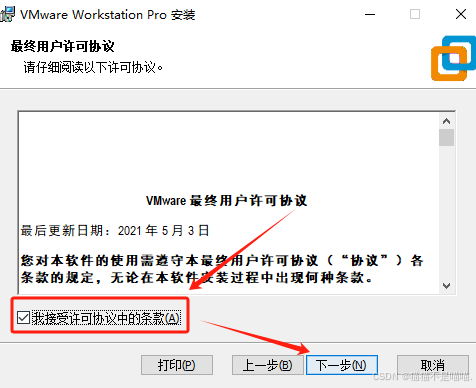
- 最好自定义安装位置,方便后续查找目录及保证安全
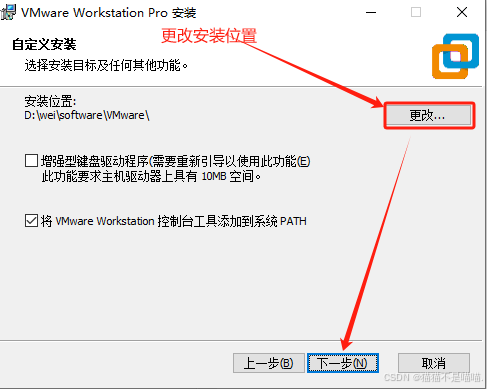
- 取消下面两个复选框勾选。
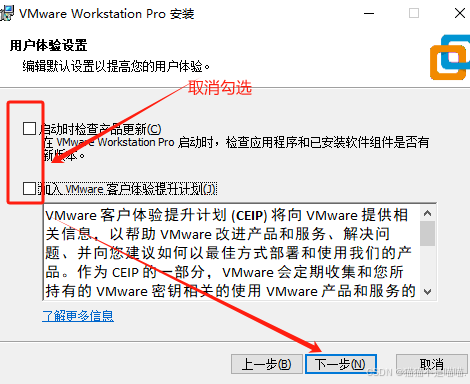
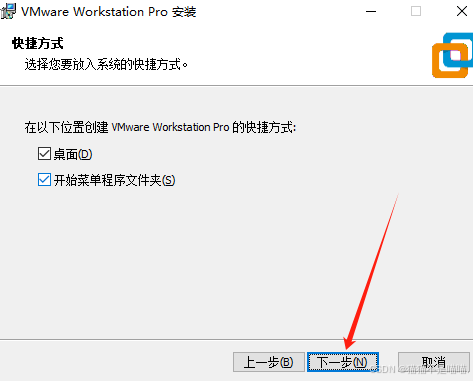
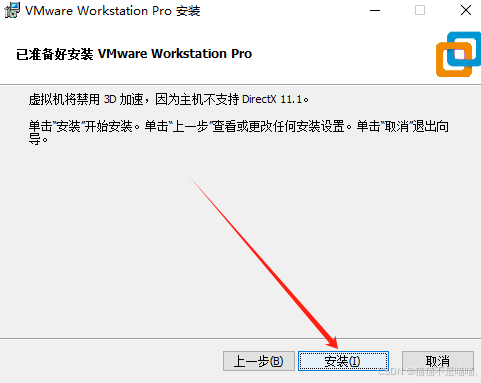

- 如果下图密钥失效可以自行上网搜索
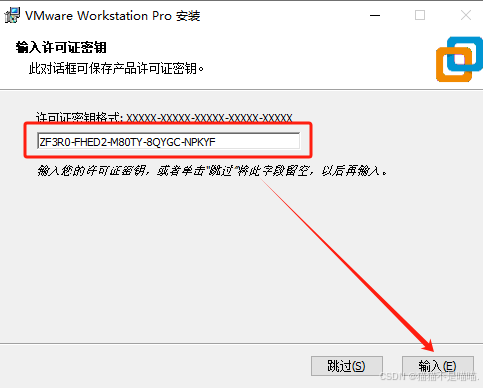
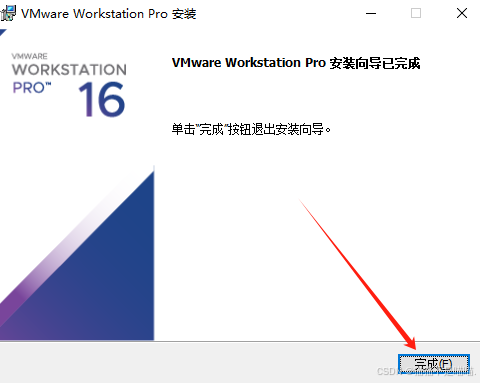
至此,VMware 就已经安装好了。
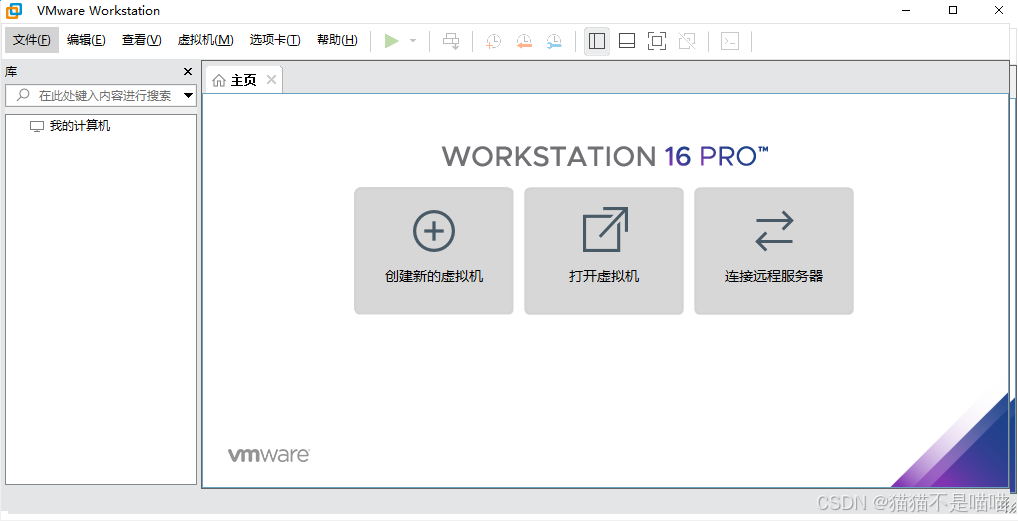
2. 安装Centos 7.6 Linux 操作系统
Centos 7.6 是当前主流的生产环境。以下两个网站都可以下载镜像
阿里云开源镜像网站: centos-7-isos-x86_64安装包下载_开源镜像站-阿里云
Centos官网 : The CentOS Project
现在我们打开VMware虚拟机,新建一个虚拟机,安装好虚拟机后才能安装操作系统。
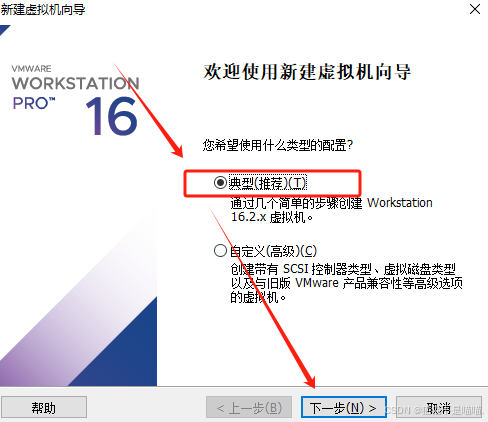
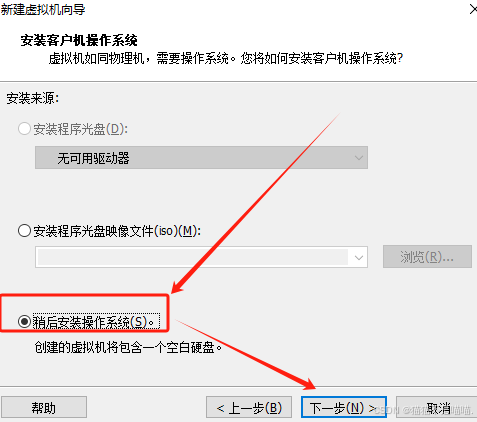
因为centos是linux系统,版本必须要选择 Red Hat Enterprise Lunux 7 的, 因为 centos 是属于红帽的一个分支。
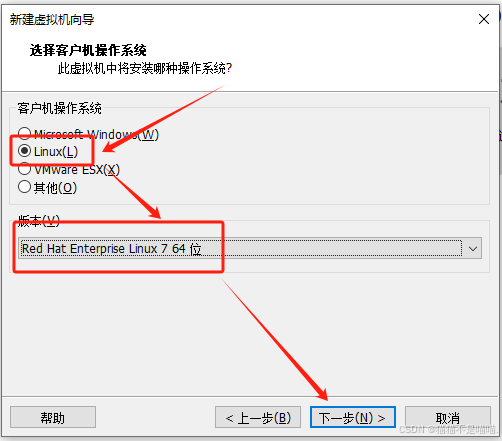
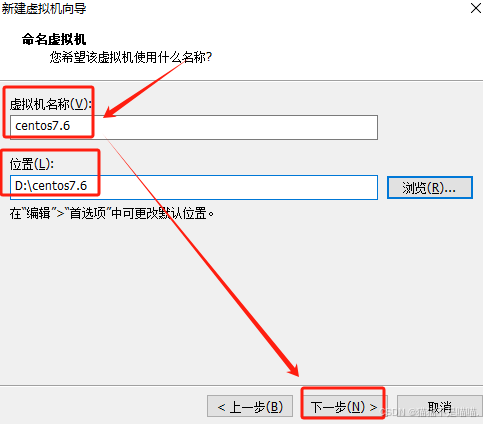
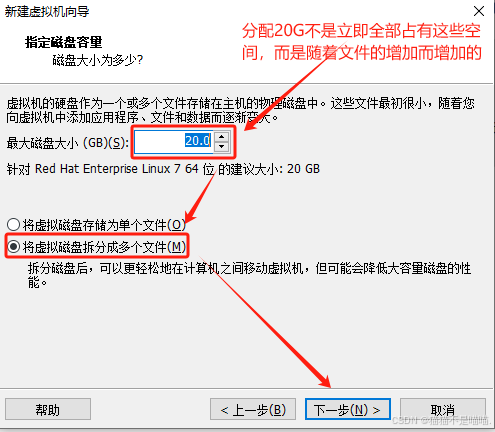
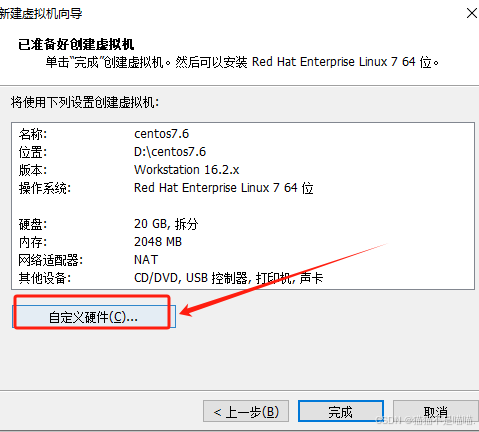
建议内存为2GB, 最大不要操作16GB,超过最大内存可能会发生内存交换。
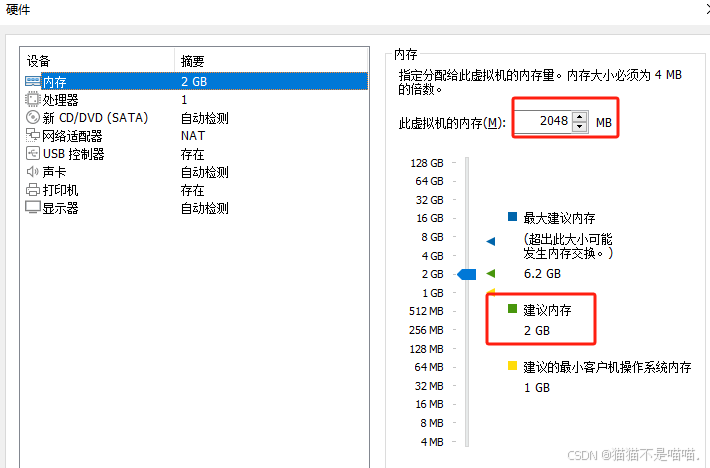
设置处理器的内核需要根据自身主机的内核数来决定,可以在任务管理器的性能选项中查看。这里我有4个处理器,每个处理器有4个内核,共16个内核。
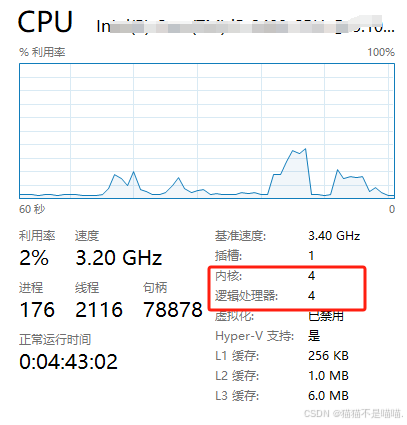
这里我给虚拟机两个2处理器2个内核,共4个内核数。
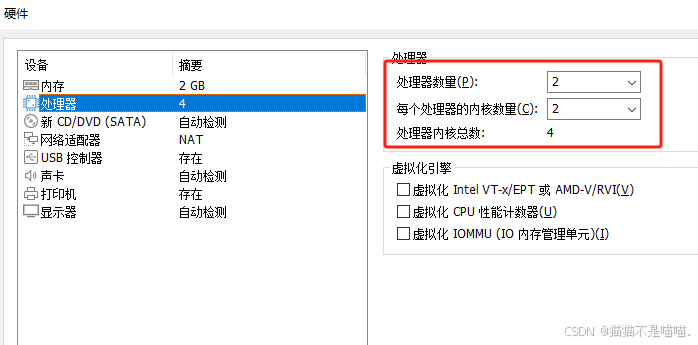
网络适配器是个重点,待会配置完我们再聊网络连接的三种方式。这里我们选择NAT模式。 至于声卡、打印机、显示器这些我们都默认就好了。
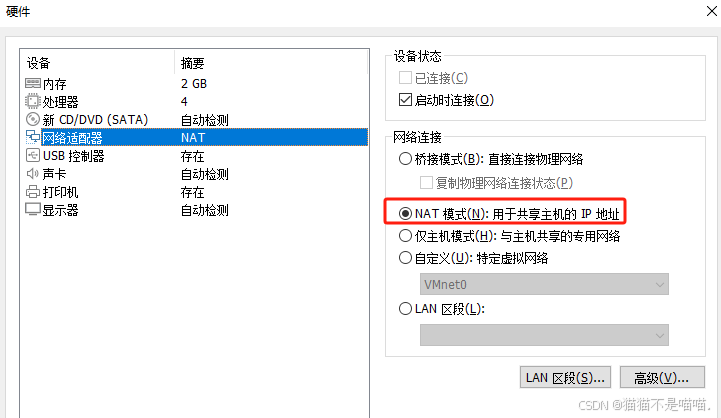
之后我们就为centos划分好了磁盘空间,下面就要正式安装系统了。
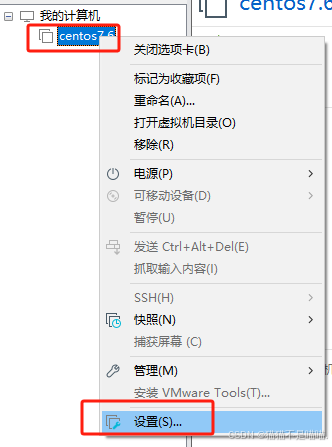
选择CD/DVD, 与我们下载的centos镜像建立连接,就好比我们为主机装系统。
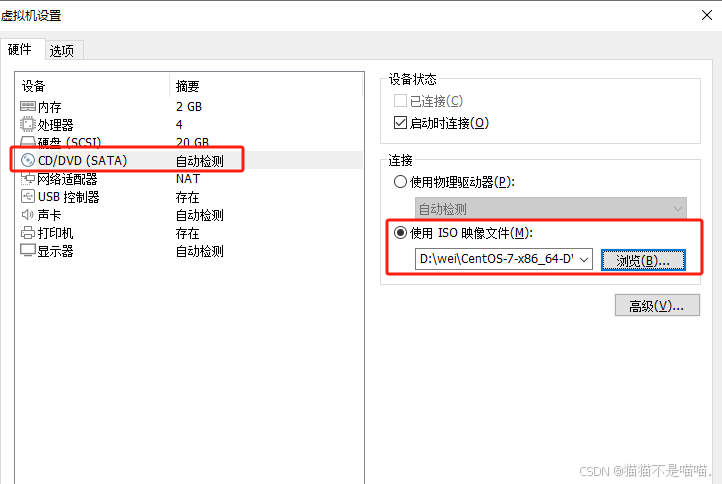
回到软件,开启虚拟机,选择 Install Centos 7,安装完之后会出现让我们选择语言,
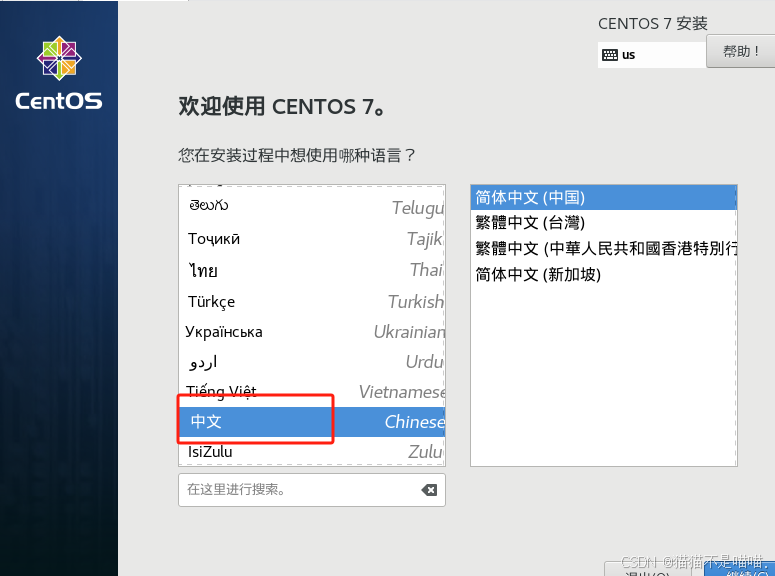
这里我们点击 “软件选择”,当前最小安装是不带桌面的,不利于初学者学习,因此我们需要进去修改,但在工作中我们可以选择最小安装,这样可以节省资源。
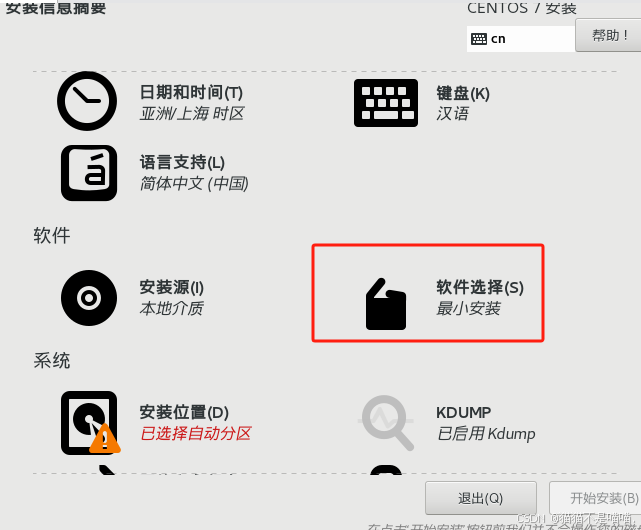
这里选择GNOME桌面,再选择如图所示的三个选项,其中两个是兼容性选项,另外选择了开发工具选项,可以默认为我们安装jdk, mysql这些开发所用到的,如果不想用它的jdk, mysql, 我们也可以使用自己的,也可以将它的卸载。
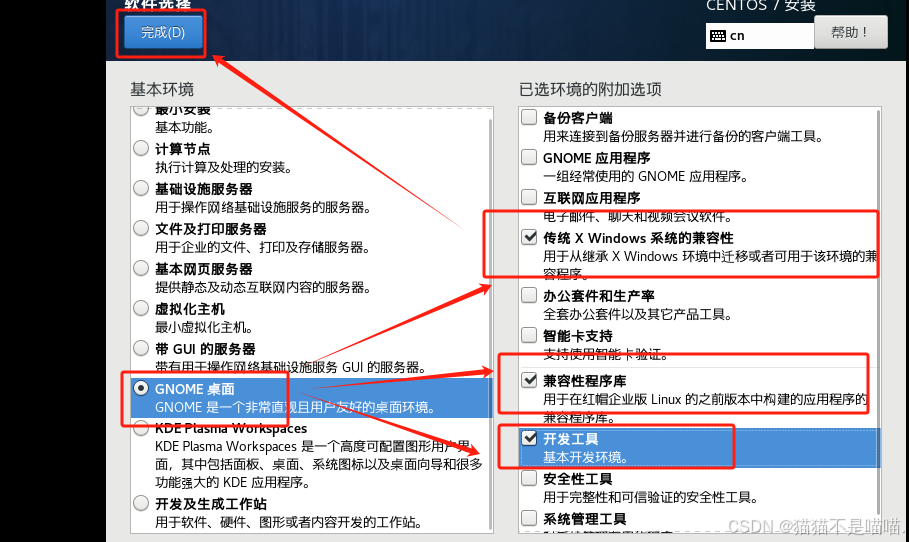
点击完成后需要等待一会,因为虚拟机需要监测,这个时候不要乱点其他的,否则可能会卡死。
之后我们进行自主分区, 我们把它分为3个区。

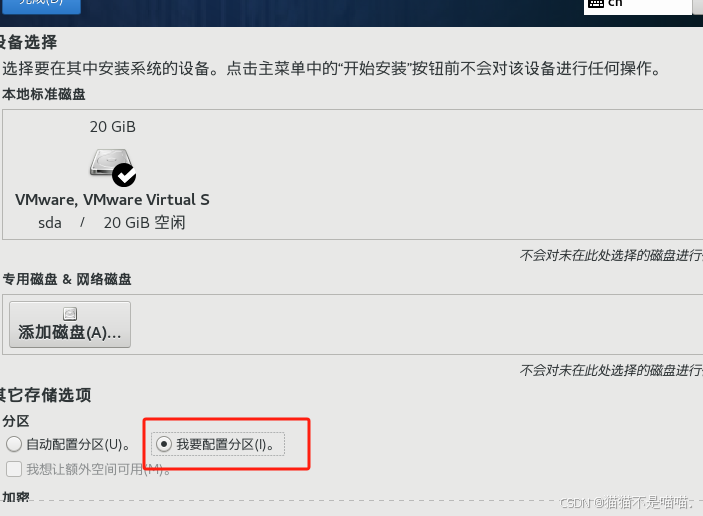
第一个部分是引导分区(boot分区); 一般设置为1GB。
第二个部分是交换分区(swap); 一般设置为2GB。交换分区的作用就是临时充当内存。当内存占满之后,还有程序需要执行,这是就会使用交换分区充当临时内存来执行新的程序,当主内存有空闲时,这个交换分区的程序就会放到主内存中执行。但交换分区是虚拟出来的,速度是比不上内存的。
第三个部分是根分区,我们安装软件就放在这个分区中; 这个部分的大小等于虚拟机总内存减去第一、二分区的内存大小。刚才我们设置了总内存为20GB, 除去引导分区和交换分区的大小,根分区还剩17GB。
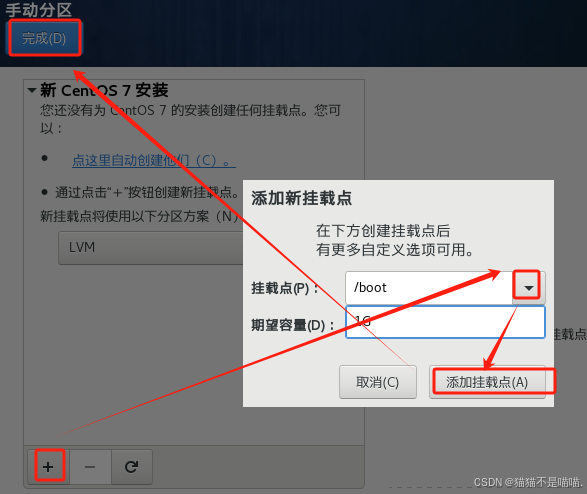
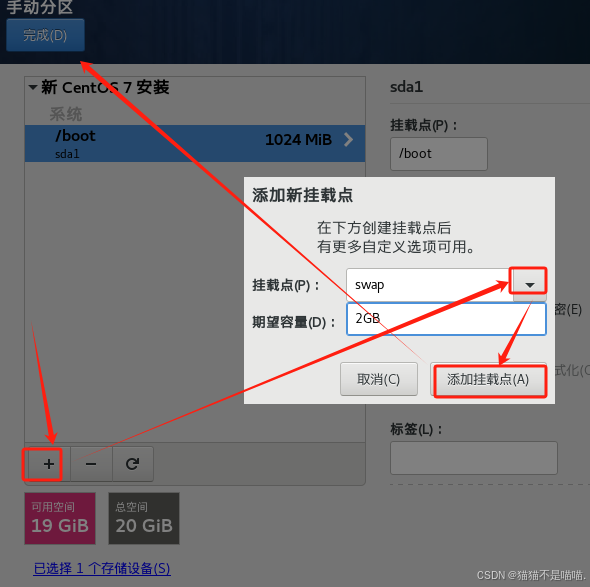
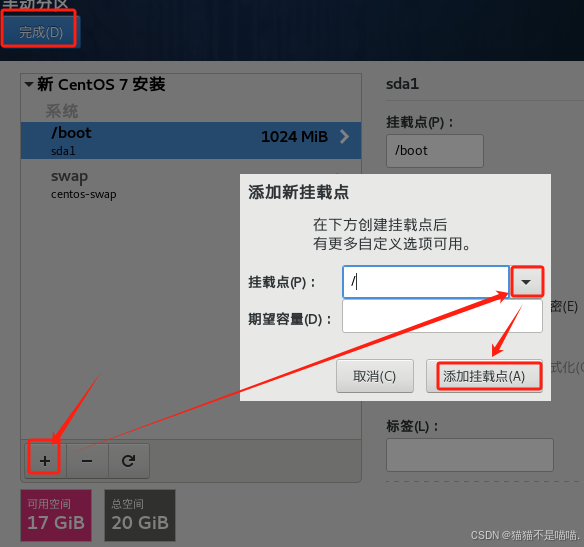
容量设置好后还需要为这三个分区分别设置设备类型和文件系统。
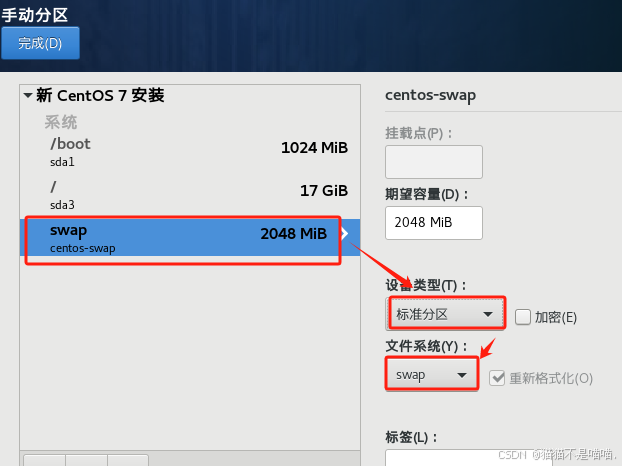


KDUMP是个系统保护机制,但它会占用内存,这里学习的话就把它取消了,但如果是真实的生产环境,还是勾选较为安全。
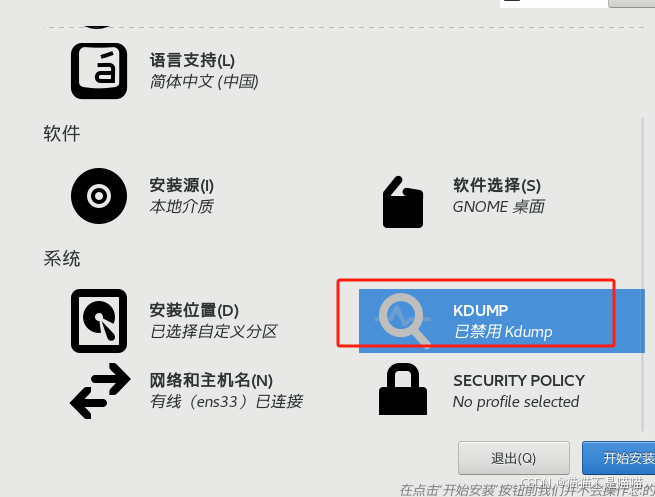
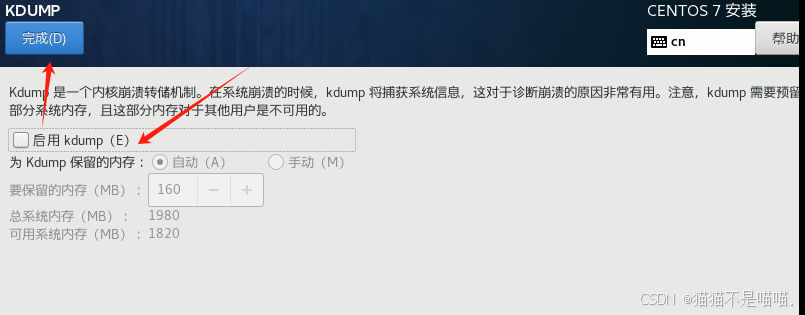
开启以太网,并重设置主机名
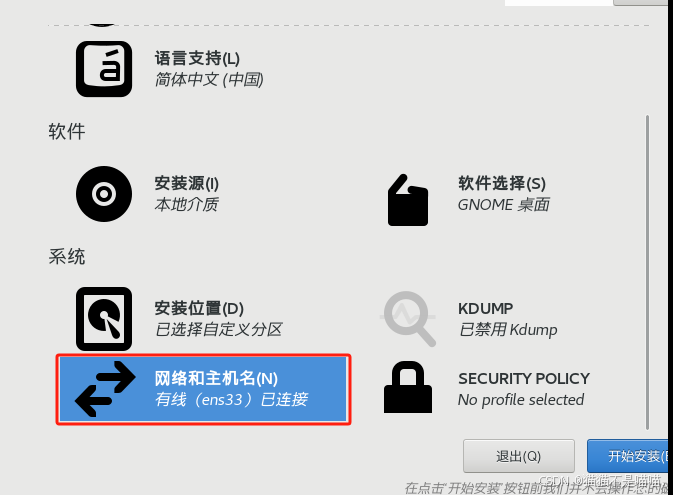
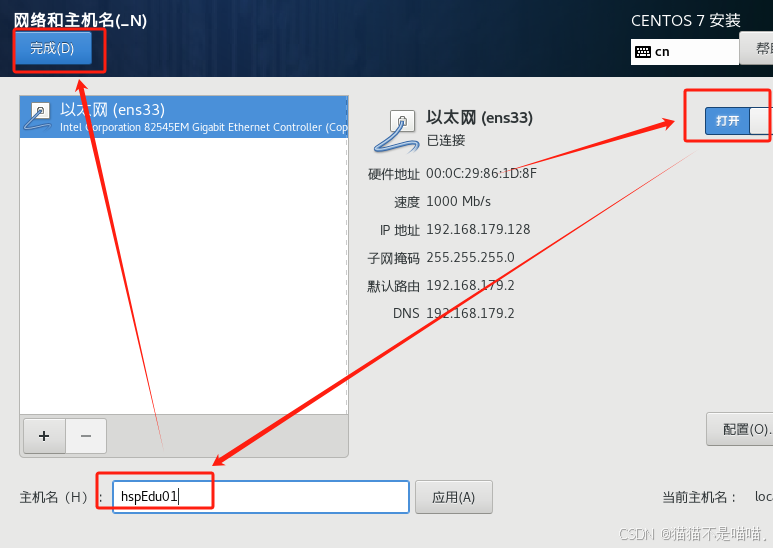
安全策略是在设置用户名和密码时有要求,这里可以将其关闭。
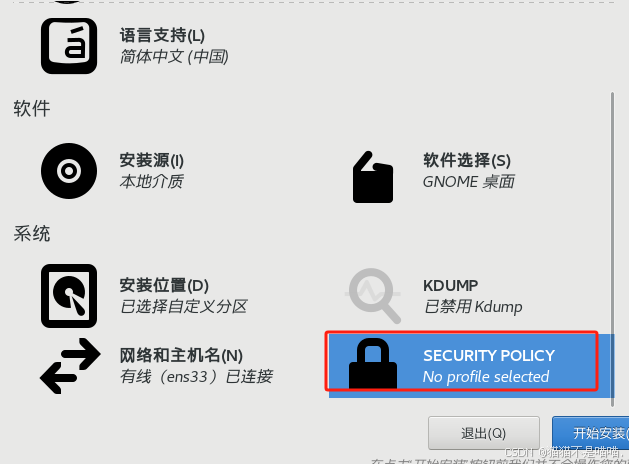
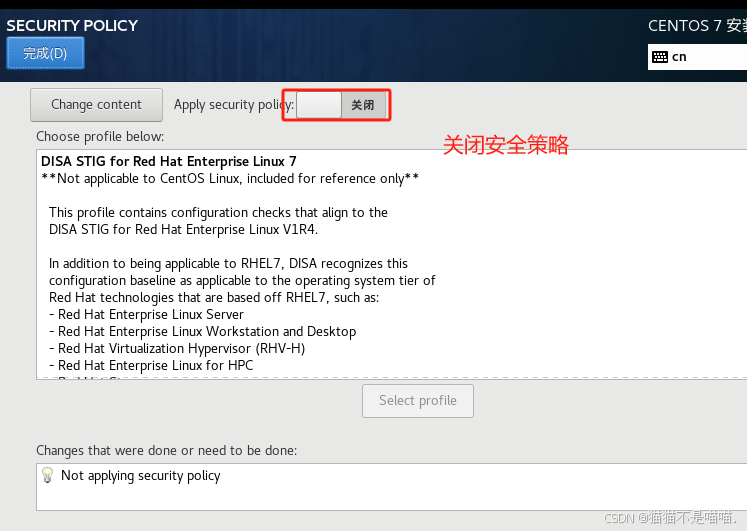
设置完上述操作就可以开始安装了。
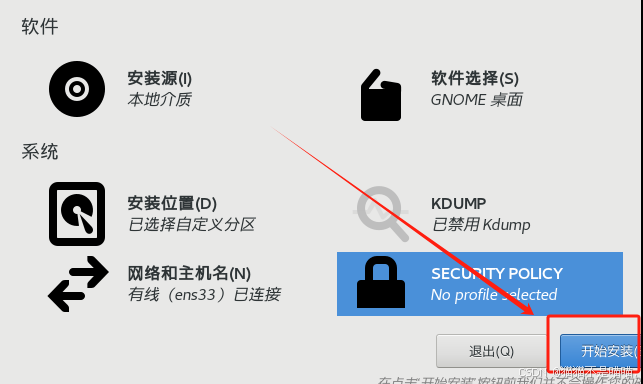
为其设置密码,在工作中设置的密码需要复杂一些。
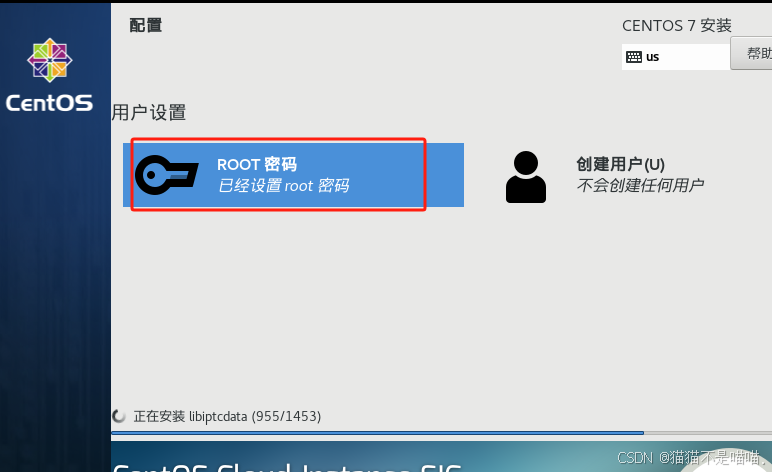
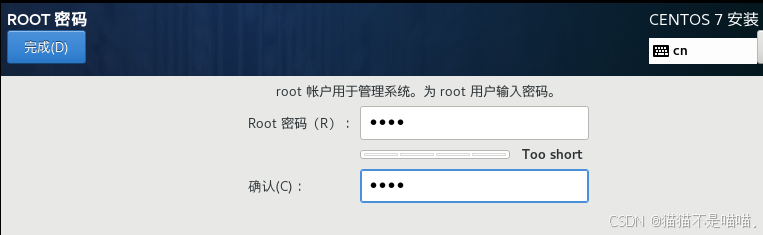
安装好后需要重启,重启后需要同意协议。
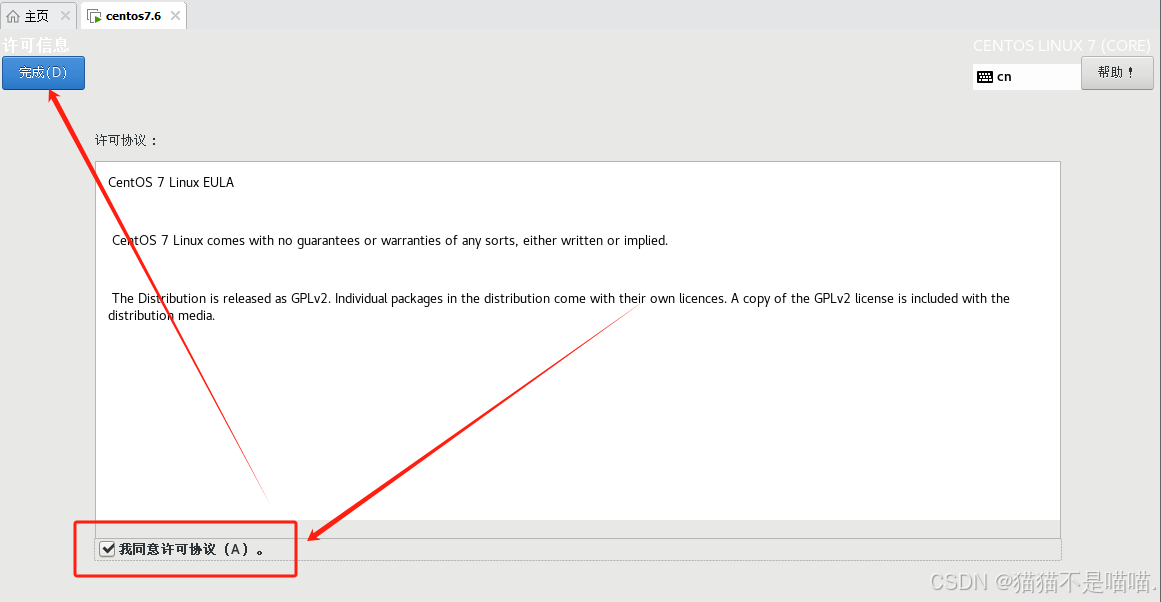
之后按照提示做些基础设置就好了,当看到如下图就说明成功了。
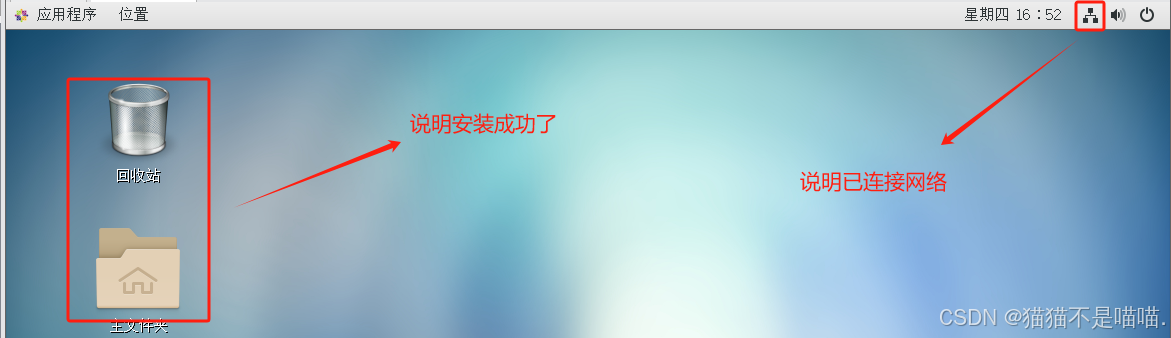
可以打开浏览器输入百度网址查看是否真的已连接网络。如果要设置分辨率,可以依次在系统工具------>设置-------------> 设置 ,这里设置
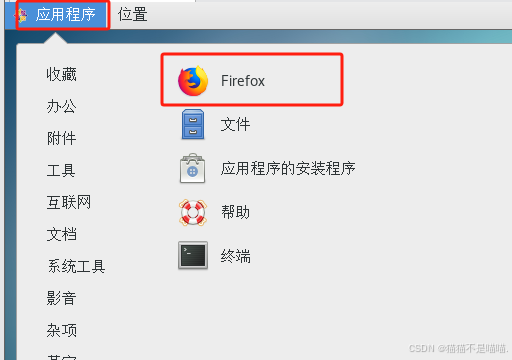
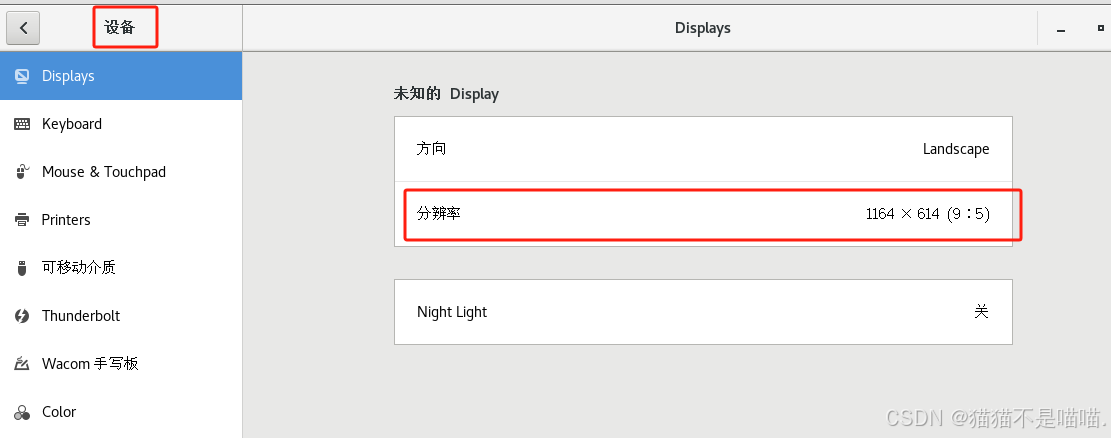
3. 网络连接的3种方式
在安装虚拟机的过程中,还记得设置网络适配器的那个阶段有三种方式吧。我们选择了NAT模式。
3.1 桥接模式
- 桥接模式:使用VMware0 网卡。假如宿主机的IP为192.168.0.20,如果虚拟机想要设置为桥接模式,那么虚拟机必须在192.168.0这个网段才能和外部通讯。简单来说桥接模式会分配与宿主机同一网段的IP。我们知道192.168.0这个网段最多只能有255个IP地址,如果我们设置为桥接模式的虚拟机大于255个,那么就会造成IP冲突。虚拟机既可以访问外部网络,外部网络也可以访问虚拟机。
3.2 NAT模式
- NAT模式:使用VMware8 网卡分配虚拟机IP。使用NAT模式可以和宿主机不同网段。 如果虚拟机 需要访问外部网络的时候,VMnet8通过NAT技术将虚拟机IP地址转换为宿主机网段的地址达到通讯效果。虚拟机接收和发送信息访问外网都是通过宿主机来接收的。外部不能访问内部,因为这种方式是代理的。
3.3 主机模式
- 主机模式:是一个独立的系统,不和外部通讯,你爱怎么配就怎么配。它不能和外部网络通讯。同网段只能和宿主机通信。
- 桥接模式:虚拟系统可以和外部系统通讯,但容易造成IP冲突。可以访问互联网,互联网也可访问你。
- NAT模式:网络地址转化模式,虚拟系统可以和外部通讯,不造成IP冲突。可以访问互联网,但互联网不能访问你。
- 主机模式:独立的系统。不能对外通讯,互联网不能访问你,你也不能访问互联网。
4. 虚拟机克隆
如果已经安装了一台linux操作系统,还想要更多的操作系统,无需重新配置,只需要克隆就好了。
- 方式1:直接拷贝一份安装好的虚拟机文件
- 方式2:使用VMware的克隆操作。注意:克隆时,需要关闭linux系统。
关闭虚拟机后,右键虚拟机名,管理-----> 克隆
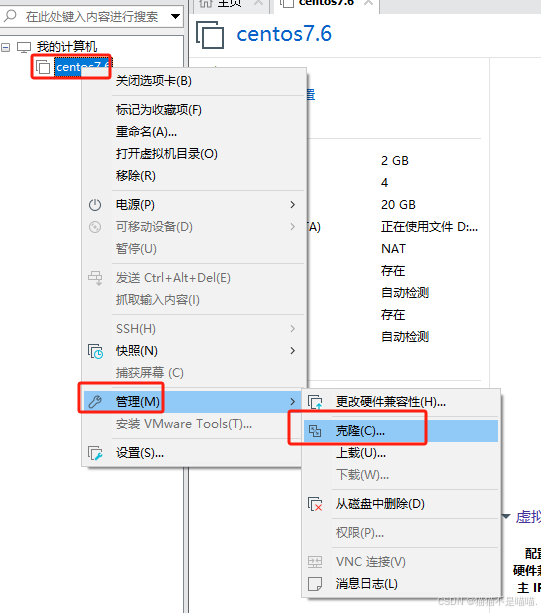
创建完整克隆,才是两个独立的虚拟机;
创建链接克隆实际上是建立一个连接指向原虚拟机,本质上是同一个虚拟机
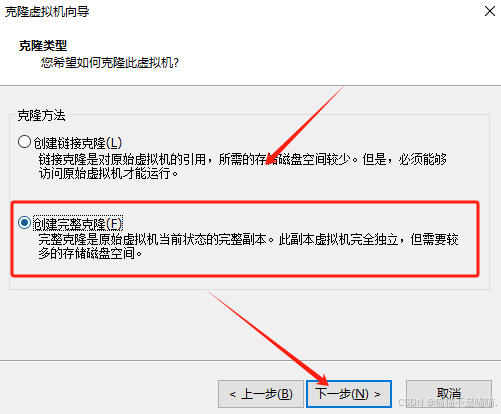
设置克隆后的虚拟机名和存放位置即可。
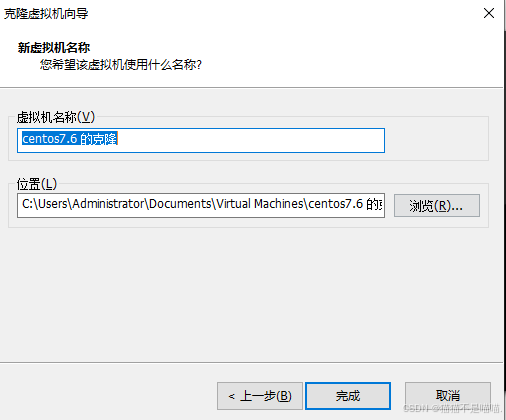
5. 虚拟机快照
所谓快照,就是备份存档。当需要返回某个状态的虚拟机时,方便变更,这就是快照管理。
5.1 创建快照
关闭虚拟机后,右键虚拟机名,快照-----> 拍摄快照-----> 设置名称和描述
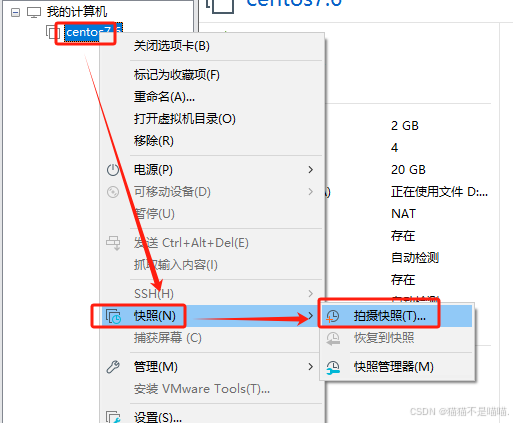
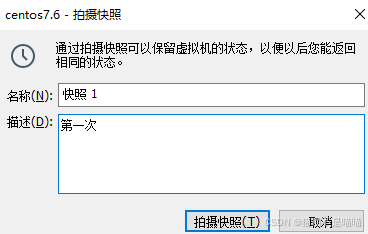
5.2 回退快照
关闭虚拟机后,右键虚拟机名,快照-----> 快照管理

选中需要回退到哪个版本,点击“转到”即可。
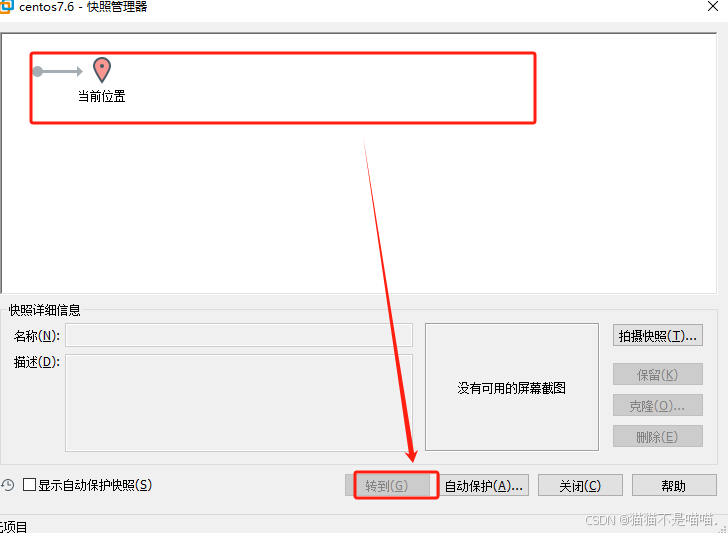
虽然快照很方便,但每添加一个快照,都会消耗虚拟机的内存。
6. 虚拟机的迁移删除
6.1 迁移
虚拟机安装好,本质就是文件(存放在文件夹中)。因此虚拟机迁移就是把整个虚拟机系统的整个文件拷贝或剪切到另外的位置使用。
6.2 删除
删除也很简单,用VMware进行移除,再找到对应的文件从磁盘删除即可。或者直接删除虚拟机对应的文件夹即可。
7. 安装vmtools
安装vmtools有如下好处:
- 可以在windows 中更好的管理vm虚拟机。
- 可以设置windows 和 centos 的共享文件夹。
安装vmtools 步骤:
- 以 root 权限的用户进入centos
- 点击vm菜单的--> install vmware tools
- centos 会出现一个vm的xx.tar.gz安装包,将安装包拷贝到 /opt 目录下
- 使用解压命令 tar -zxvf **** 解压得到文件,进入解压后的文件夹
- 安装 ./vmware-install.pl
- 全部默认设置即可安装成功
注意:安装vmtools 需要 gcc, 在终端敲入命令 gcc -v ,如果有信息就说明安装了,否则没有安装
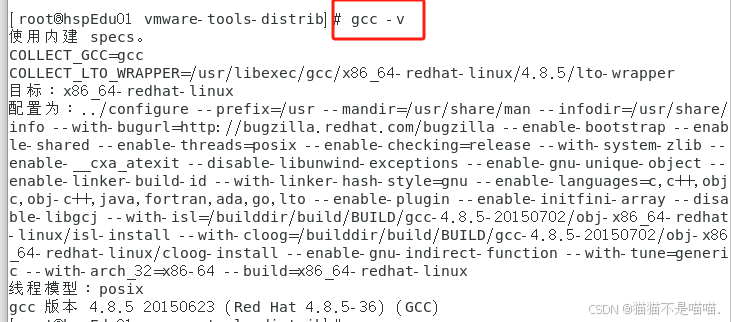
1. 安装
进入到linux桌面,先把光驱退出来,右键光驱,弹出菜单选择“弹出”,
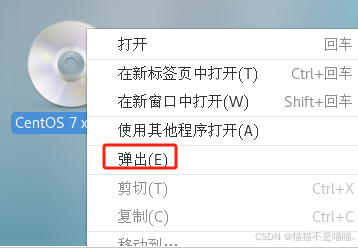
在导航栏选择虚拟机--->安装VMware tools
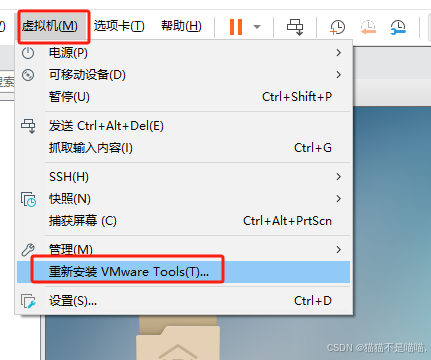
在桌面的右上角会出现如下现象,点击 VMware Tools , 在左面会显示一个光碟图标(VMWare tools)
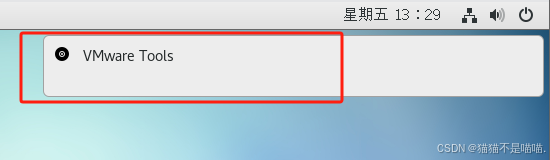
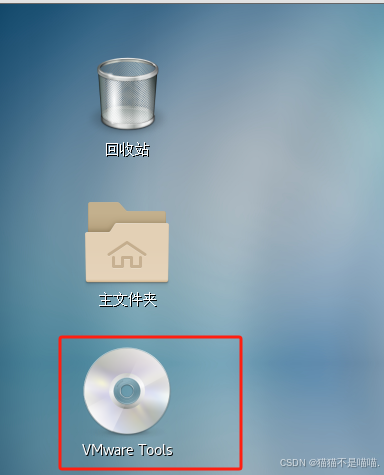
右键打开光碟找到VMwareTools-10.3.23-******.tar.gz, 这个类似于我们windows系统的压缩包。把它复制到 opt 目录下(其它位置-----> 计算机-------> opt)
注意: 如果复制不了退出虚拟机重新登录到root用户再重试。未列出---->输入账号root-----> 密码
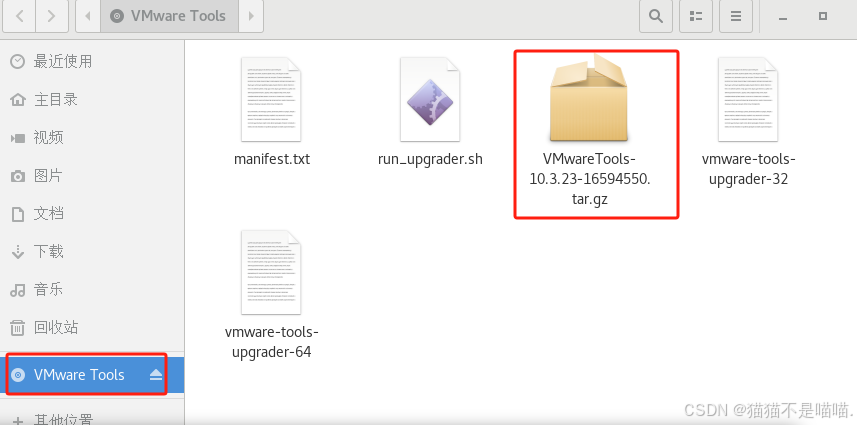
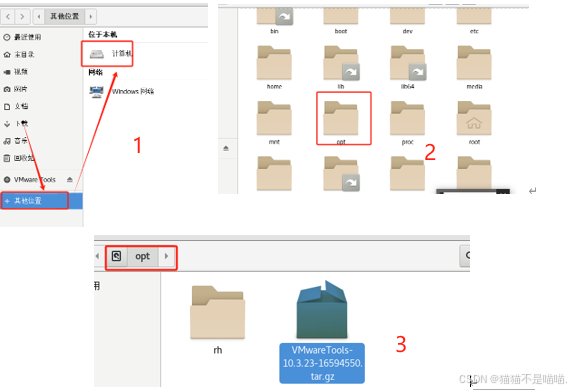
接下来在桌面空白处右键打开终端,进入到 opt 这个目录
cd /opt查看opt 目录的所有清单
ls
解压 VMwareTools******.tar.gz
tar -zxvf ******.tar.gz
解压之后再次查看opt目录的清单,发现有个蓝色字体的就是我们解压出来的文件夹了。

进入到解压后的文件夹,cd vmware- tools-distrib, 安装 ./vmware- install.pl。之后一直默认就好了
cd vmware- tools-distrib # 进入到 vmware- tools-distrib 这个文件夹中
./vmware- install.pl # 安装
2. 设置共享文件夹
假设要设置一个共享文件夹,如:d:/myshare
- 菜单---> vm -----> setting, 如图设置即可。设置选项为always enable, 这样就可以读写了。
- windows 和 centos 可共享 d:/myshare 目录了
- 共享文件夹在centos 的 /mnt/hgfs/ 下
注意:
虽然windows 和 centos 可以共享文件了,但在实际开发中,文件的上传和下载时需要通过远程方式完成的。
1. 在本机上的 d盘中新建一个名为myshare的文件夹,并在文件夹中新建一个hello.txt文本文件方便测试。
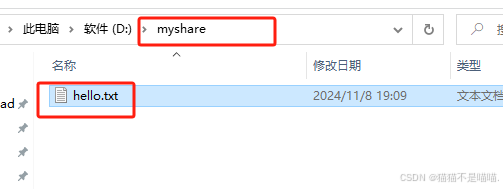
2. 右键虚拟机选择设置,选项---->共享文件夹---->总是启用----> 添加---> 选择在本机创建名为myshare 的共享文件夹,之后一直确定就好了。

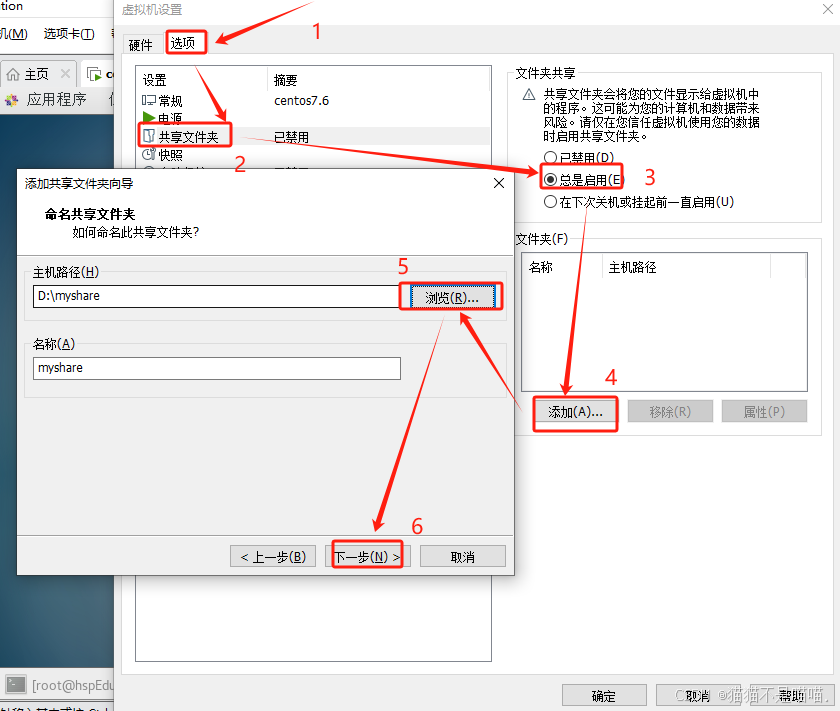
3. 在虚拟机找到其它位置--->计算机----> mnt---->hgfs---->myshare , 这个目录下能找到在windows 电脑中新建的hello.txt文本文件。
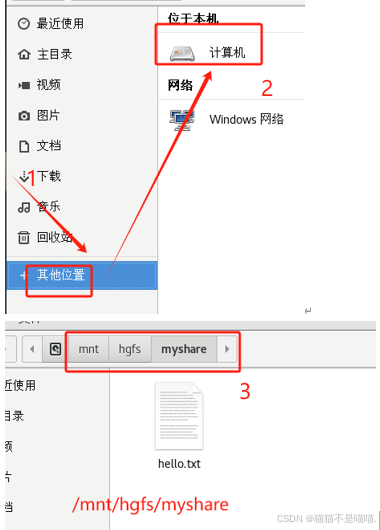
4. 双击打开文本文件,输入内容。再windows 中找到建立的hello.txt, 发现和 centots 的内容同步了。
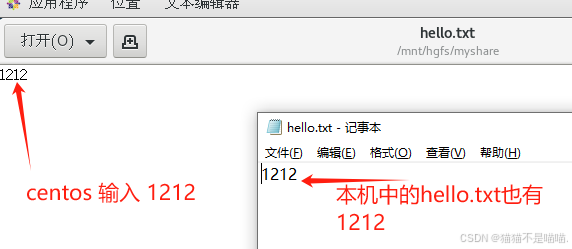







)
|使用GPT-4进行指令微调(Instruction Tuning with GPT-4))
—— 约束的进阶用法)








——sony的HDR技术)
