文章目录
- 场景窗口(Scene)和层级窗口(Hierarchy)
- 一、层级窗口(`Hierarchy`)
- 1、添加新的对象(物体)
- 2、`Hierarchy`层级窗口快捷键
- 3、搜索
- 二、Scene场景窗口
- 1、工具栏控制台
- 2、操作物体位置角度和缩放工具栏
- (1) 平移
- (2)移动
- (3)旋转
- (4)缩放
- (5)矩形工具
- (6)综合
- (7)编辑碰撞体积
- 3、窗口上方工具条内容
- (1)中心(Center)和轴心(Pivot)切换
- (2)全局(世界)和局部(本地)坐标切换
- (3)网格和吸附单元格大小
- (4)切换辅助网格可见性
- (5)打开和关闭网格吸附
- (6)搜索对象
- (7)绘制模式
- (8)调试绘制模式
- (9)2D 3D视图切换
- (10)打开或关闭音频。
- (11)打开或关闭特效显示
- (12)隐藏对象,单击切换场景中显示可见性
- (13)选择在“场景”视图中显示的层
- (14)场景视图相机的设置
- (15)在场景视图中切换所有提示图标的可见性
- 4、场景世界坐标轴
- 5、AI Navigation
- 6、游戏小相机
- 场景中的快捷操作
- 三、场景窗口和层级窗口配合的操作
- 1、眼睛作用
- 2、手指作用
- 3、快速定位物体对象
- 专栏推荐
- 完结
场景窗口(Scene)和层级窗口(Hierarchy)
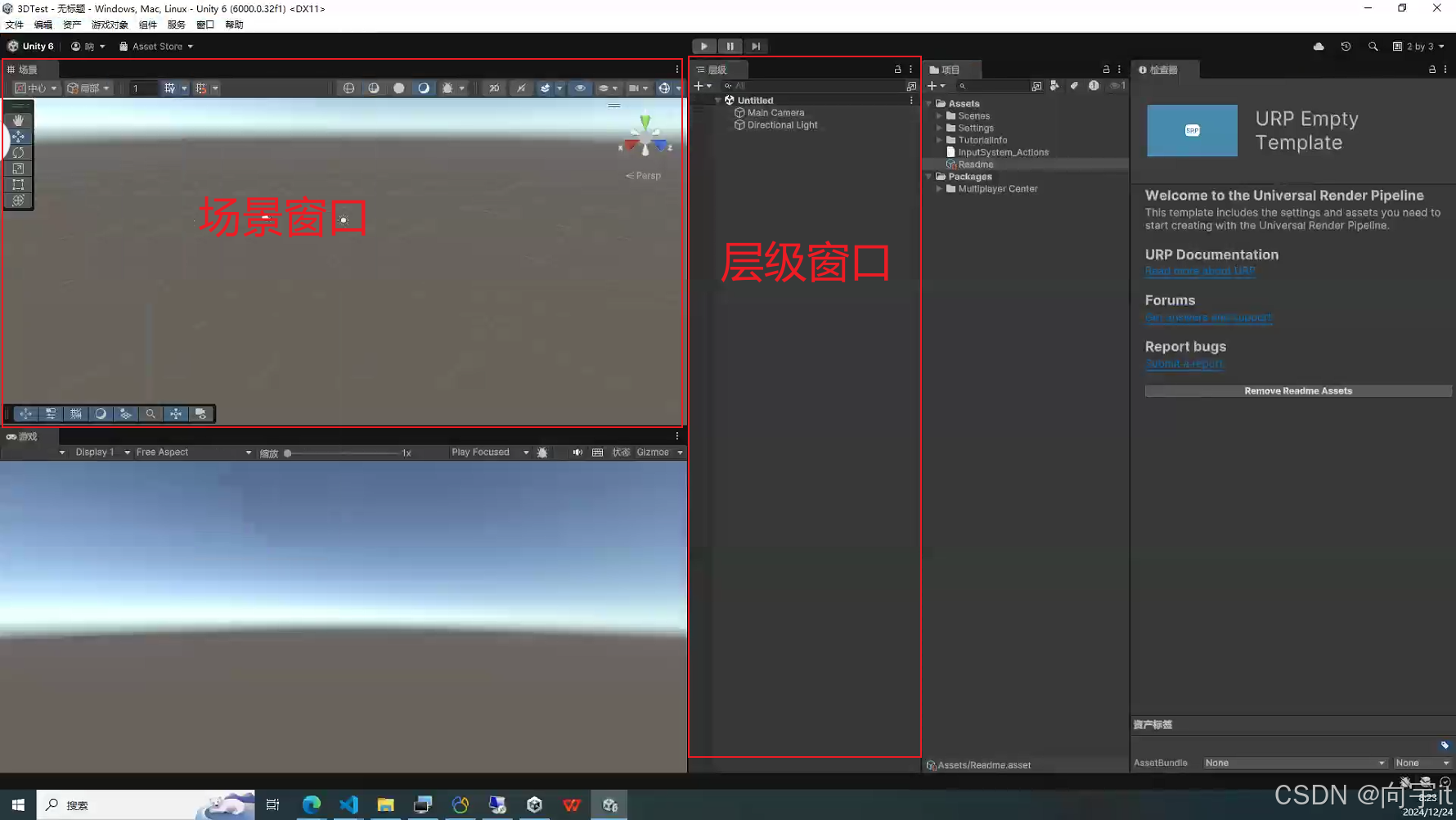
场景窗口(Scene)和层级窗口(Hierarchy)是息息相关的,层级窗口中看到的内容就是场景窗口中的显示对象
一、层级窗口(Hierarchy)
我们可以在Hierarchy窗口中创建或拖入各种游戏对象
比如:模型、光源、图片、UI等等内容
层级窗口中显示的就是一个场景中的所有对象,比如现在系统默认就创建了相机和3d灯光对象

1、添加新的对象(物体)
在窗口中空白区域点击右键或者点击左上角+号键,可以创建对象和操作对象

这里我们可以试着创建几种3D对象试一试效果

2、Hierarchy层级窗口快捷键
其实快捷键操作和电脑系统的快捷键操作基本类似,拖动对象可以换位置
| 快捷键 | 效果 |
|---|---|
| F2 | 对象改名 |
| Ctrl+C | 复制 |
| Ctrl+V | 粘贴 |
| Ctrl+D | 克隆 |
| Delete | 删除 |
| ctrl+z | 撤销 |
-
F2:对象改名

-
Ctrl+C:复制 -
Ctrl+V:粘贴

-
Ctrl+D:克隆

-
Delete:删除

-
ctrl+z:撤销

3、搜索
可以通过名称快速搜索对应的对象物体

二、Scene场景窗口
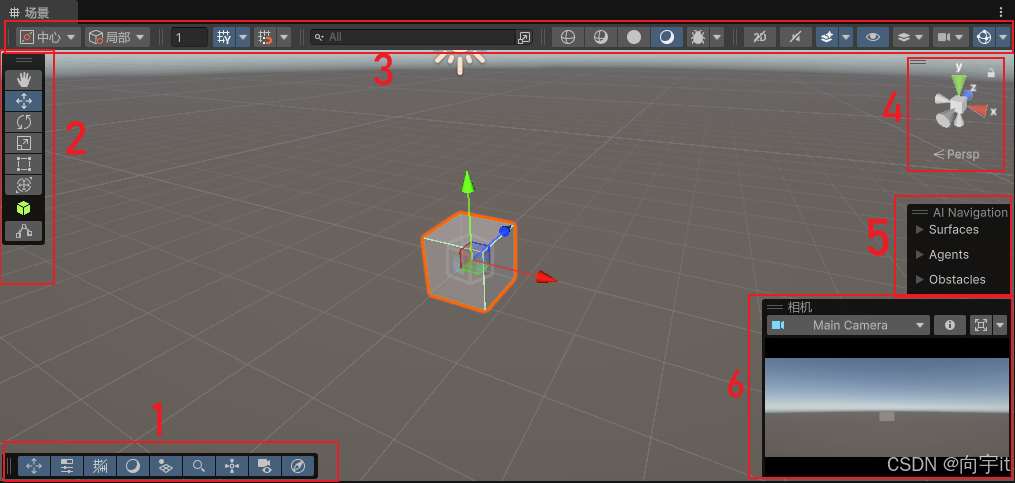
1、工具栏控制台
左下角工具栏,其实就是控制其他工具栏的显示隐藏,算一个总的工具栏控制台

为了后面好做介绍,所以这里我先把所有的工具栏全部开启了

2、操作物体位置角度和缩放工具栏
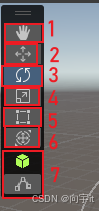
(1) 平移
快捷键:Q
ps:其实跟直接长按鼠标中键效果差不多,实际开发我们都是用鼠标中键代替)

(2)移动
快捷键:W

(3)旋转
快捷键:R

(4)缩放
快捷键:E

(5)矩形工具
快捷键:T
通常用于调整2d或者UI元素,等到2d和UI我们再讲

(6)综合
快捷键:Y

(7)编辑碰撞体积
就是快捷编辑碰撞体积,后面讲到碰撞相关知识再介绍
3、窗口上方工具条内容

(1)中心(Center)和轴心(Pivot)切换
为了演示中心和轴心的效果,我新增一个对象立方体和球体,球体作为立方体的子物体

效果,立方体选择中心和轴心的效果,特别是在物体旋转时差别尤为明显
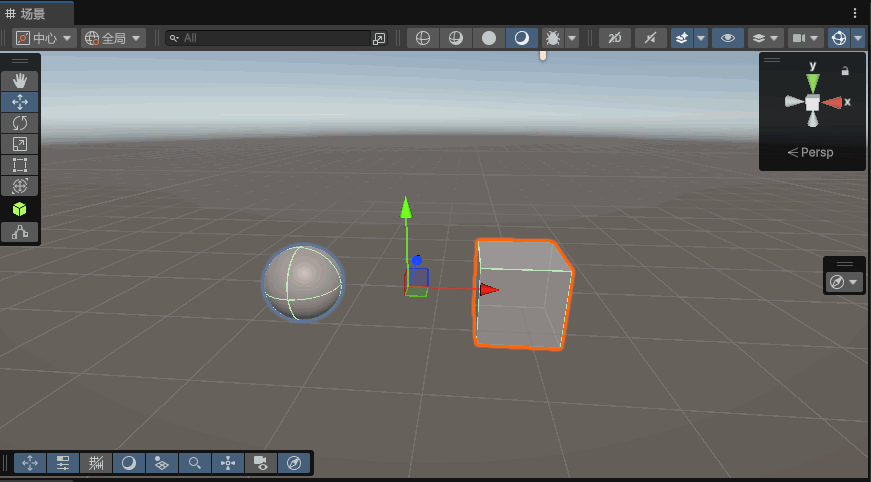
(2)全局(世界)和局部(本地)坐标切换
在全局(世界)坐标下,无论物体如何进行旋转,移动坐标轴向的方向始终是不变(始终是世界坐标)

在局部(本地)坐标下,移动坐标轴向的方向始终跟随物体旋转而旋转,相当于每个物体都有一个自己的坐标系(局部坐标系)

(3)网格和吸附单元格大小
通常要和后面的第5个工具配合使用
(4)切换辅助网格可见性
一般我们都是使用默认值,Y轴网格即可

(5)打开和关闭网格吸附
相当于可以按单元格大小去移动物体

(ps:其实有快捷键:按住ctrl移动进行移动就是按单位大小移动)
其中旋转和缩放其实也按指定的大小单次变化

Snap to Grid:将游戏对象对齐到网格上的绝对位置,移动物体位置就会移动到最近的和网格对其的位置。设置为 Global(全局)时,此选项才起作用。
对其选定项:选择要将所选游戏对象对齐到的单个轴或者所有轴,点击物体位置就会移动到最近的整数位置。
(6)搜索对象
这个和前面说的层级窗口的搜索功能是一样且关联一起的

(7)绘制模式
Wireframe Draw Mode:线框绘制模式Shaded Wireframe Draw Mode:线框模型模式Unlit Draw Mode:无阴影模式Shaded Draw Mode:着色绘制模式

默认通常使用着色绘制模式
(8)调试绘制模式
开启左下角、右下角都有相关参数可以自主调节。
(9)2D 3D视图切换
3D游戏通常保持3D模式,一般2D游戏或者绘制UI时,我们才会去这里切换为2D

(10)打开或关闭音频。
你为游戏添加音乐音效,如果测试一且正常但是却没有听到声音,大概率就是你关闭这个功能
(11)打开或关闭特效显示
比如
Skybox:天空盒Fog:雾Flares:耀斑Always Refresh:始终刷新Post Processing:后处理Particle Systems:粒子系统

默认除了Always Refresh始终刷新都是全部开启的,Always Refresh一般是在后面做shader特效为了实时查看效果才会开启,大家目前不用理解是什么意思,有个印象就行,等后面用到了自然就知道了

(12)隐藏对象,单击切换场景中显示可见性
这个一般和层级前面的小眼睛配合使用 ,只是场景里隐藏物体,但不是真的隐藏,物体其实还是在那里
我们只希望处理某一些物体的时候,排除其他干扰,会用到这个功能

(13)选择在“场景”视图中显示的层
目前我们新增的对象都是在 Default层,关掉这个层就看不见物体了

层的概念我们现在还没说,等后面介绍了层,再回来测试效果
(14)场景视图相机的设置
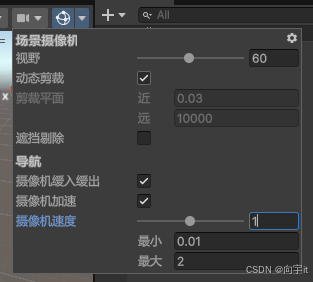
(15)在场景视图中切换所有提示图标的可见性
比如我们现在场景上就有摄像机和灯光的图标,如果你觉得它阻碍了视野,可以选择缩小图标

或者直接隐藏图标

4、场景世界坐标轴
Unity 中的 游戏场景 是一个 三维空间

以屏幕为参照物:
垂直屏幕向内为Z正方向
平行屏幕向右为X正方向
平行屏幕向上为Y正方向
使用手势形象的理解 Unity 的坐标轴 ,其中xyz三维坐标系可参考左手坐标系(左手定则)

点击坐标轴中心或者下面的Prtsp就可以进行场景相机的正交、透视模式切换
ps:至于什么是正交、透视模式,后面介绍相机时再具体介绍。

点击轴可以进行切换

注意:最好不要胡乱的切换Unity 的坐标轴,很容易导致你的找不清方向,始终保持默认x向左,y向上,z向前才是明智之举
5、AI Navigation
右边的工具表示AI导航网格,目前来说不重要,先不介绍,等后面用到导航网格了再说

6、游戏小相机
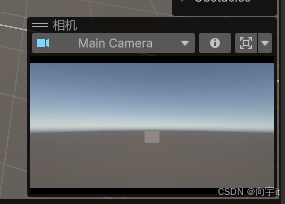
右下角的其实就是一个辅助小相机,用于显示层级窗口(Hierarchy)里相机的拍摄内容,如果有多个相机还可以进行切换。
这个功能通常只是用于辅助我们,实际很少用
场景中的快捷操作
| 操作 | 描述 |
|---|---|
| 鼠标单击 | 选中单个物体 |
| Ctrl + 鼠标单击 | 多选物体 |
| 鼠标框选 | 选中多个物体 |
鼠标右键按下 + 移动鼠标 | 旋转视口 |
滚动鼠标中间 | 缩放视口,相对屏幕中心点拉近拉远 |
鼠标中间按下 + 移动鼠标 | 平移视口 |
鼠标右键按下 + WASD | 漫游场景 |
鼠标右键按下 + WASD + Shift | 快速漫游场景 |
| 长按 ALT 键 + 鼠标左键 + 移动鼠标 | 相对观察视口中心点旋转 |
| 长按 ALT 键 + 鼠标右键 + 移动鼠标 | 相对屏幕中心点拉近拉远 |
| 长按 ALT 键 + 滚动鼠标中间 | 相对观察视口中心点拉近拉远 |
选中物体之后,按 F 键 | 居中显示物体 |
标红的是最常用的操作,大家可以自行去试一试,这里就不演示了。通过熟练掌握这些快捷操作,可以大大提高你在 Unity 中的工作效率。
这些操作不用特地去记,操作多了自然就知道了。
三、场景窗口和层级窗口配合的操作
1、眼睛作用
前面已经介绍了,只是场景里隐藏物体,但不是真的隐藏,物体其实还是在那里

我们只希望处理某一些物体的时候,排除其他干扰,会用到这个功能
2、手指作用
物体禁用手指后,无论是通过点击还是框选都不能被选中

我们希望排除某一些物体干扰的时候,会用到这个功能,这个一般用的比较少
3、快速定位物体对象
层级窗口双击对象快速在场景视口定位为物体。快捷键,选中对象后按F

专栏推荐
| 地址 |
|---|
| 【从零开始入门unity游戏开发之——C#篇】 |
| 【从零开始入门unity游戏开发之——unity篇】 |
| 【制作100个Unity游戏】 |
| 【推荐100个unity插件】 |
| 【实现100个unity特效】 |
| 【unity框架开发】 |
完结
赠人玫瑰,手有余香!如果文章内容对你有所帮助,请不要吝啬你的点赞评论和关注,你的每一次支持都是我不断创作的最大动力。当然如果你发现了文章中存在错误或者有更好的解决方法,也欢迎评论私信告诉我哦!
好了,我是向宇,https://xiangyu.blog.csdn.net
一位在小公司默默奋斗的开发者,闲暇之余,边学习边记录分享,站在巨人的肩膀上,通过学习前辈们的经验总是会给我很多帮助和启发!如果你遇到任何问题,也欢迎你评论私信或者加群找我, 虽然有些问题我也不一定会,但是我会查阅各方资料,争取给出最好的建议,希望可以帮助更多想学编程的人,共勉~



)
)





)

)







