【以 Excel2010 系列学习,用 Office LTSC 专业增强版 2021 实践】
【本章技巧】
- 插入图表,针对每一个图表上的元素,都可以选中选右键进行修改数据;
- 本章中的向两端延伸,设置数据的原理;
- 数据格式的显示方式,此处用来处理坐标轴的正负值的显示;
- 图表的背景填充方法,处理图片的方法,使用艺术效果处理,office软件通用,word,excel,ppt都可使用。
- 甘特图制作,要明白,眼见不一定为真,所有的悬空不是真正的悬空,而是有数据顶着,只是没有显示而已。
- 甘特图制作要明白数据获取的思路,只要数据公式写正确,余下的就是显示的操作了。
- 甘特图上的动态文本,使用的是公式引用操作。
一、制作双向条形图
制作如图所示:旋风图
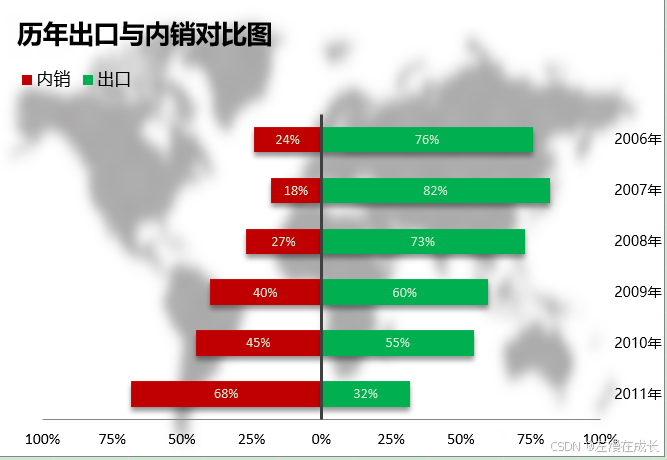
1、设置主次坐标轴
在插入的条形图标,选中红色段图表点右键
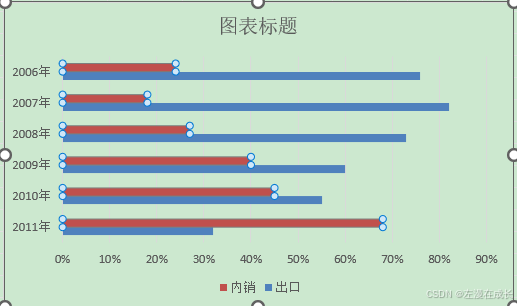
点击:次坐标轴
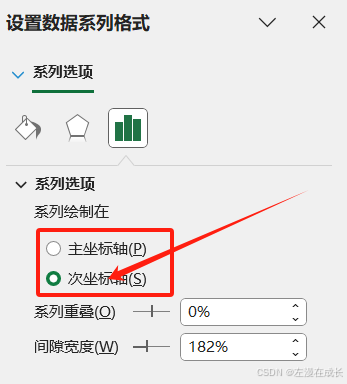
完成次坐标轴的设置后,变成如下图
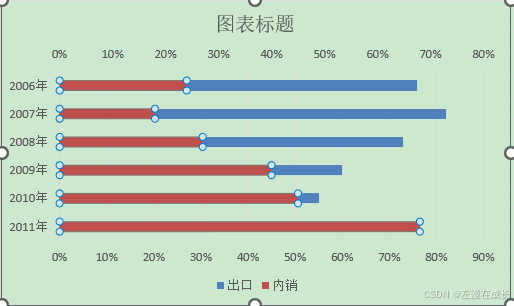
2、设置条形图方向
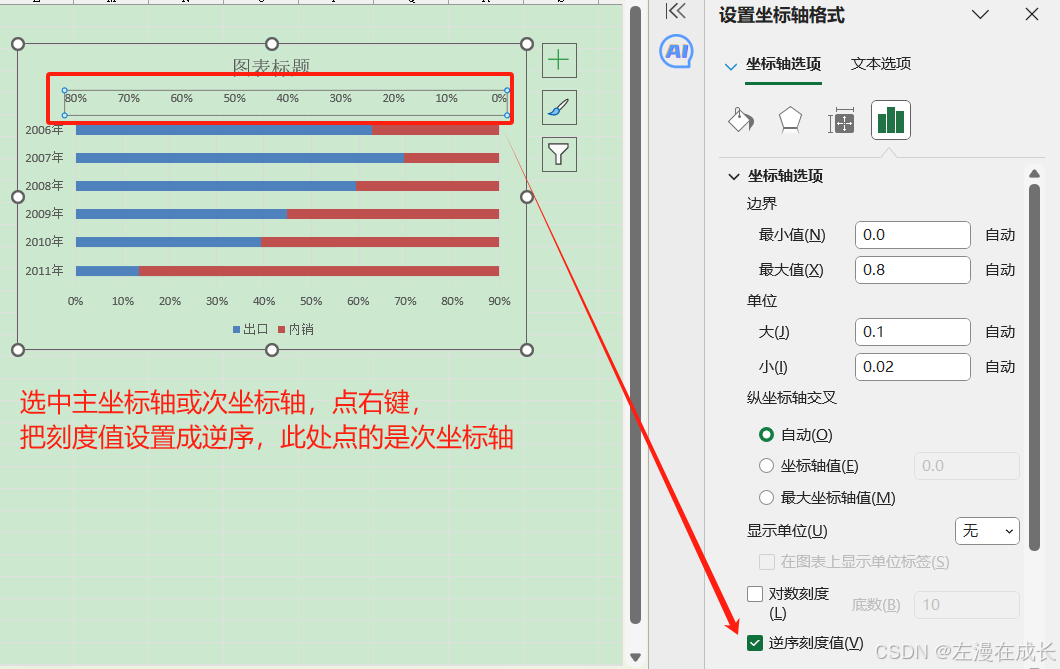
分布数据向左右两边延伸:设置数据 -1 到 1 ,中心点是0%
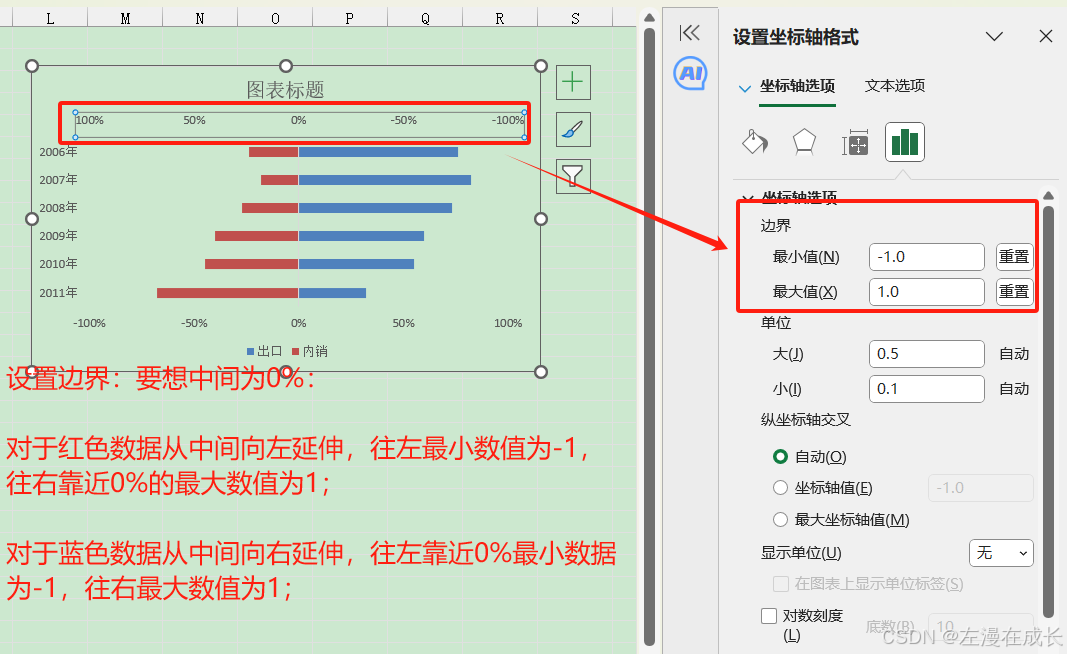
修改一下图表的宽度:


上面的主坐标有负值,可以调整数据格式,选中主坐标轴点右键设置坐标轴格式,找到数字类别:找到自定义。


基于数据格式的原理,不显示负号的设置,即使用:正数使用0%显示,负数也使用0%显示。
简单美化:
调整一下坐标轴的篇幅,间隔 25%
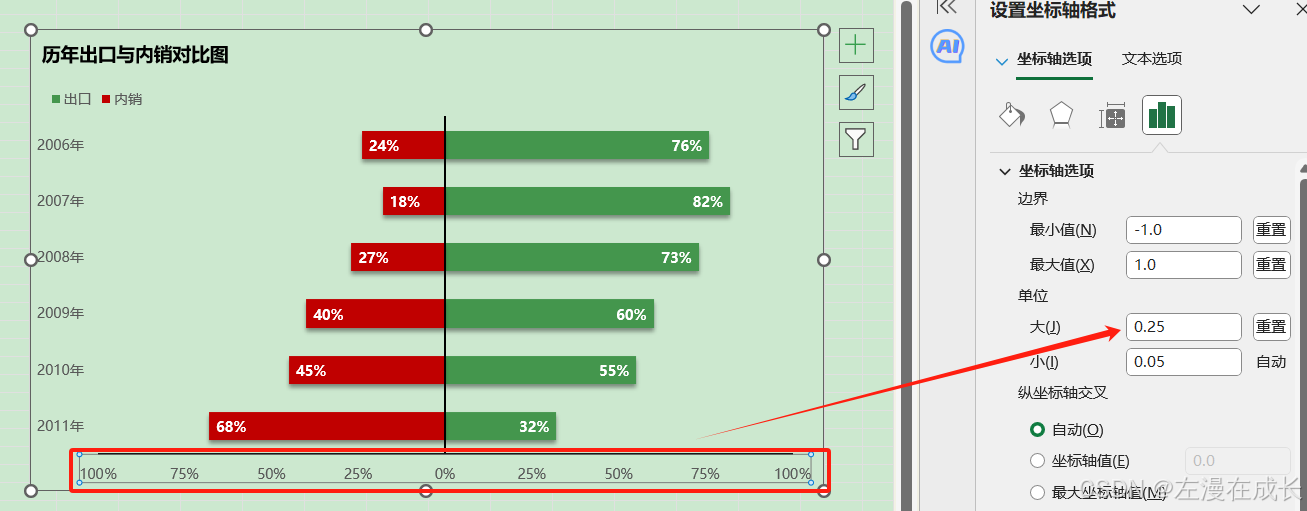
3、设置图表背景
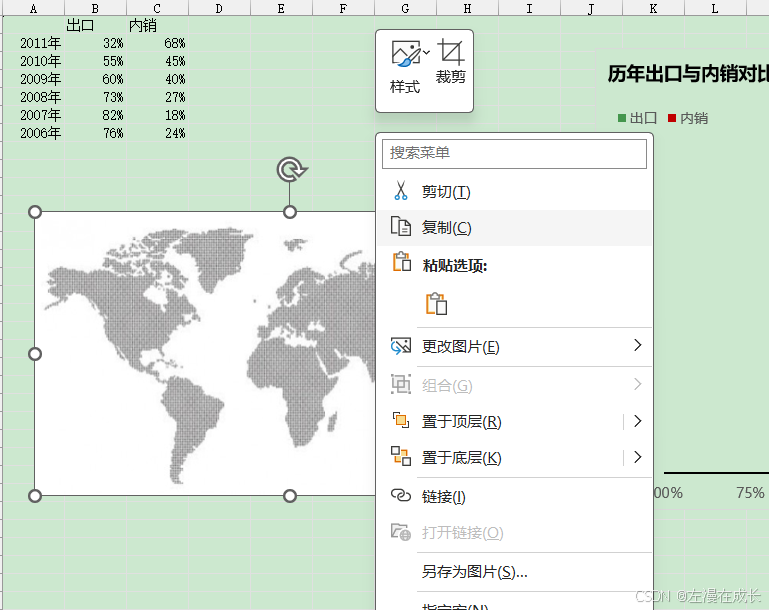
复制这一张照片,然后点图表整体,设置填充图片,来自剪贴板。
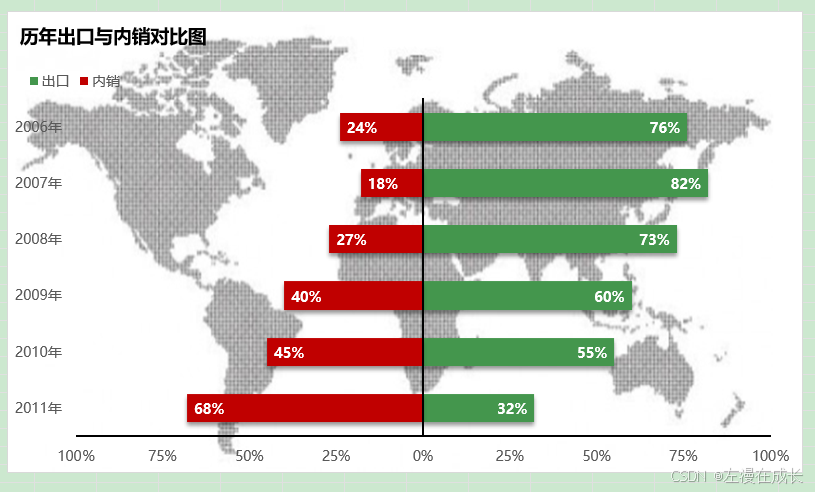
结果如上所示,但是图片太影响视觉,需要把图片虚化处理,找到图片,点击图片,点开图片格式,找到艺术效果,再找到虚化,图片设置好了以后,再重新做图表的背景填充。
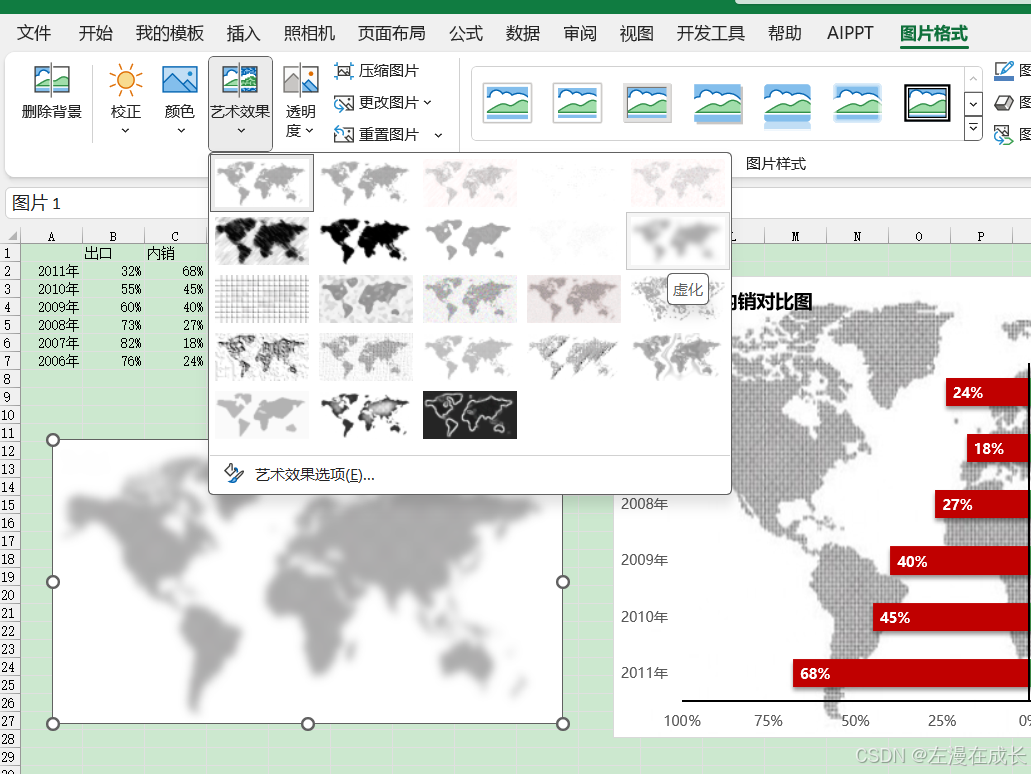
完成效果如下:
二、制作甘特图
1、制作普通甘特图
一般用于项目管理,在项目的每一个阶段,可以明确各项任务的进行情况。
操作步骤:
A、选中数据,点插入条型图表中的堆积条型图
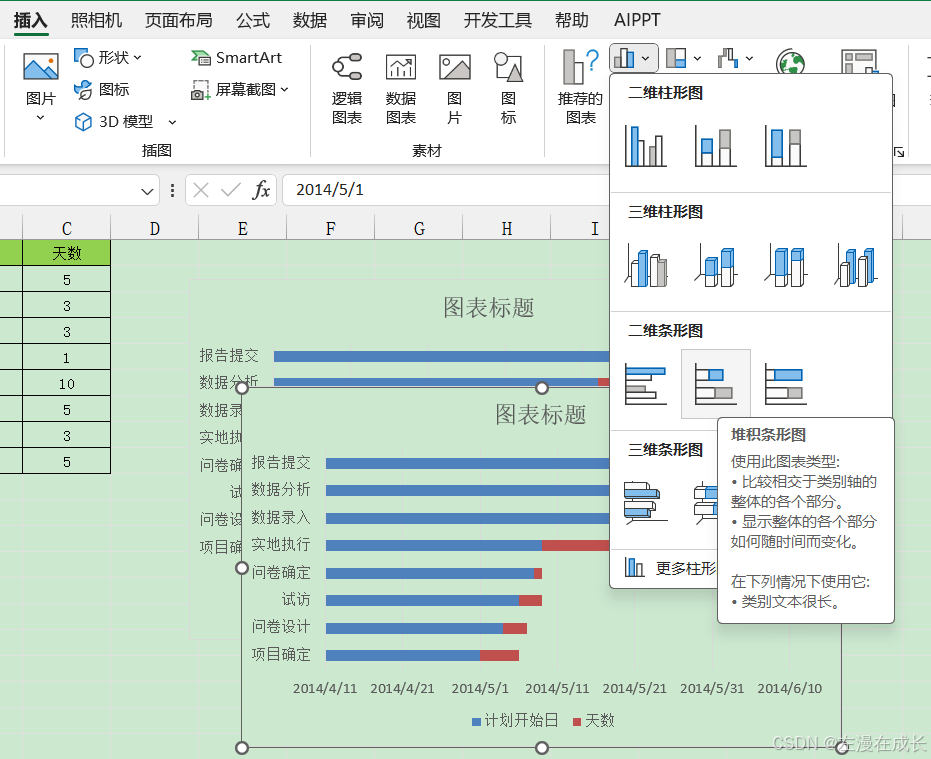
B、美化一下图表
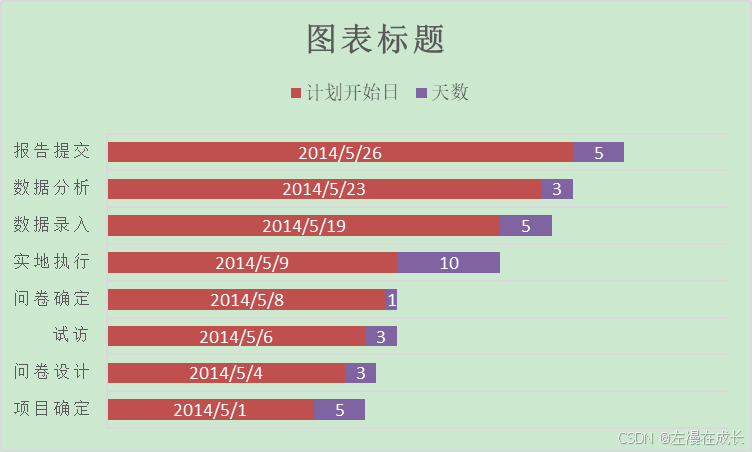
C、想甘特图的效果,分析一下,图表上应该只需要显示天数的数据,开始日期不需要显示,所以这里要把计划开始日那一部分的图表隐藏不显示。调整完如下:

D、细节调整,删除图例,调整边界值,将图表两头顶头
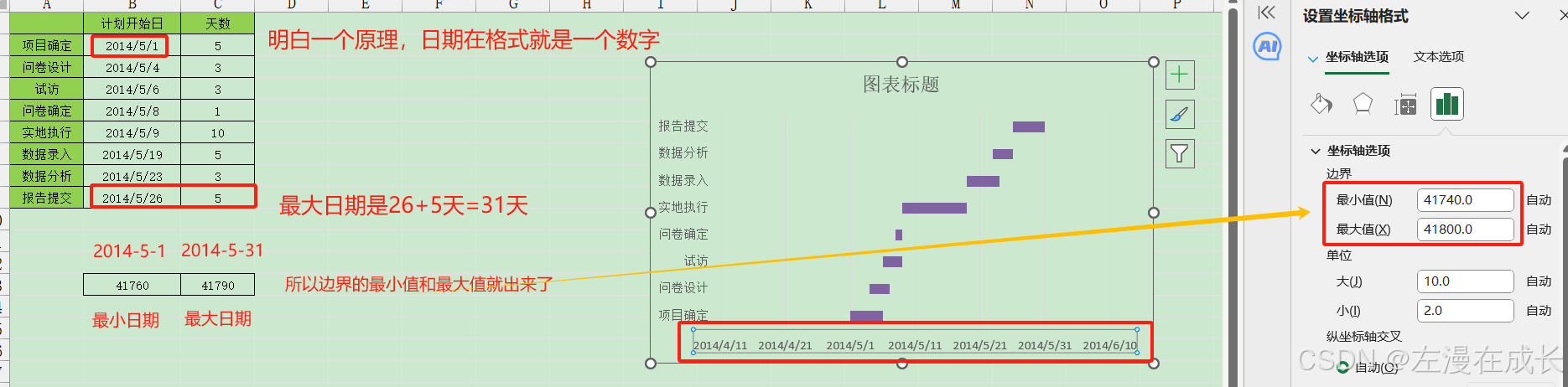
修改后如下图所示:

美化修改一下图表填充颜色,修改坐标日期显示方式:


正常显示应该是按项目进行从上到下,此处就是将左侧分类轴调整成逆序: 修改一下网络线设置,如下图:
修改一下网络线设置,如下图:
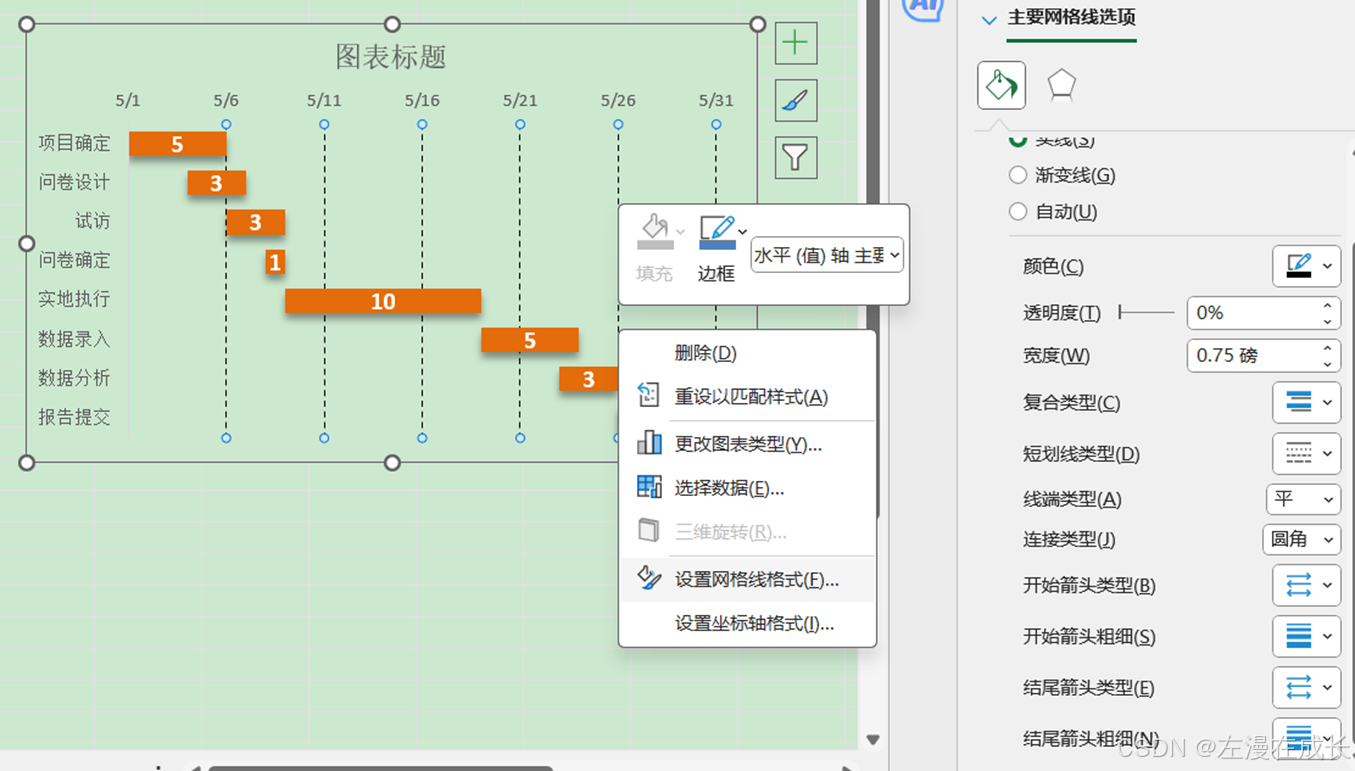
完成效果如下:
2、制作动态甘特图
案例:动态甘特图
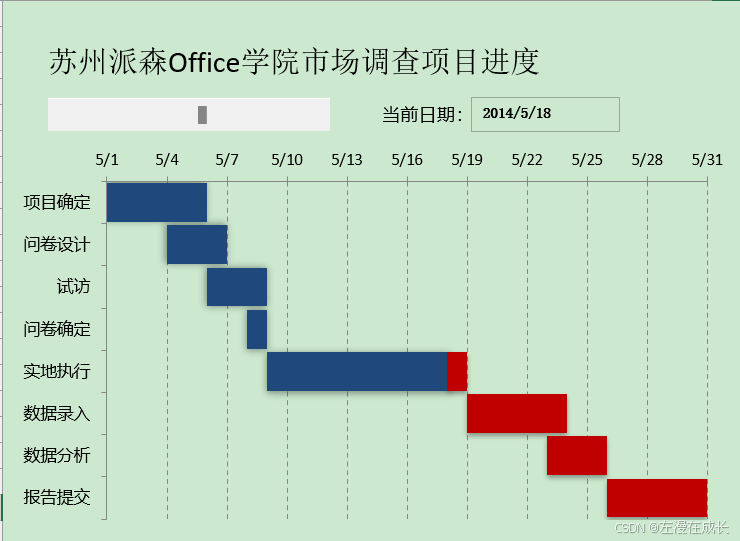
分析内容:
1、需要三个数据
第一个:被隐藏的日期时间;
第二个:蓝色数据,即是已过的天数;与今天的日期做的对比;
第三个:红色数据,即是未过的天数;
2、每一个任务的数据都是由已完成和未完成两部分数据组成,所以要把数据拆分一下;分为三种情况,一种是未开始,一种是开始了一半,一种是已开始。
3、完整操作思路拆解: 
 - 清晰题解)










)







