
✨✨ 欢迎大家来到景天科技苑✨✨
🎈🎈 养成好习惯,先赞后看哦~🎈🎈
🏆 作者简介:景天科技苑
🏆《头衔》:大厂架构师,华为云开发者社区专家博主,阿里云开发者社区专家博主,CSDN全栈领域优质创作者,掘金优秀博主,51CTO博客专家等。
🏆《博客》:Python全栈,前后端开发,小程序开发,云原生K8S,人工智能,js逆向,App逆向,网络系统安全,数据分析,PyQt5,tkinter,Django,fastapi,flask等框架,linux,shell脚本等实操经验,网站搭建,数据库等分享。所属的专栏:PyQt5桌面应用开发,零基础到进阶应用实战
景天的主页:景天科技苑
文章目录
- PyQt5窗口交互
- 1. 控件状态
- 2. 控件可视化
- 3.控件是否被编辑
- 4.控件的关闭
- 5.控件交互综合案例
- 6.控件信息提示
- 7.窗口焦点控制
PyQt5窗口交互
在PyQt5中,可以使用信号和槽来处理控件的交互状态。
常见API如下所示

1. 控件状态
控件状态表明了这个控件是否是可用的,比如一个按钮,通常使用灰色来表示为不可点击。在pyQt中,可以通过setEnabled()函数来设置控件的使能状态,以下代码绘制了一个无法被点击的按钮:
# 0. 导入需要的包和模块
from PyQt5.Qt import * # 主要包含了我们常用的一些类, 汇总到了一块
import sys# 1. 创建一个应用程序对象
app = QApplication(sys.argv)# 2. 控件的操作
# 2.1 创建控件
window = QWidget()# 2.2 设置控件
#设置窗口标题,默认标题是python,只有顶级控件才可以设置标题栏的标题
window.setWindowTitle("窗口是否可用")
#设置窗口大小,注意,设置的空间尺寸大小,不包含上面的标题栏
window.resize(500, 500)#创建个子控件
btn = QPushButton(window)
btn.setText("按钮")
btn.move(100,100)#设置信号与槽
btn.pressed.connect(lambda :print("按钮被点击了"))#查看按钮是否可用
print(btn.isEnabled())#设置按钮不可用
btn.setEnabled(False)#查看按钮是否可用
print("设置后",btn.isEnabled())# 2.3 展示控件
window.show()# 3. 应用程序的执行, 进入到消息循环
sys.exit(app.exec_())
运行,可见设置按钮不可用之前,按钮状态是可用的。设置之后,按钮是灰色的,不可点击

2. 控件可视化
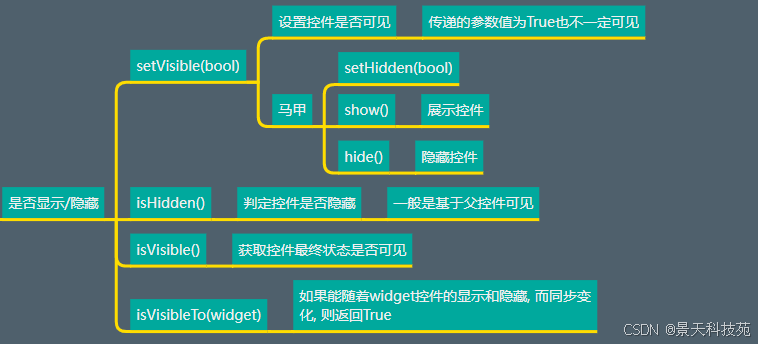
只有窗口被绘制,才会被显示出来
可以通过setVisible()来设置一个控件是否可视,以下代码创建一个按键,但是设置为不可视:
setVisible()传递的参数值为True也不一定可见,主要还要看父控件的可见性
setHidden(bool) show() hide() 本质上还是调用了setVisible()方法
如下代码展示了,当调用了窗口对象show方法,就会触发绘制事件
# 0. 导入需要的包和模块
from PyQt5.Qt import * # 主要包含了我们常用的一些类, 汇总到了一块
import sys# 1. 创建一个应用程序对象
app = QApplication(sys.argv)class Window(QWidget):#窗口绘制时,触发该事件def paintEvent(self, evt):print("窗口被绘制了")#重写了父类方法,由于我们不做绘制逻辑,让父类方法绘制,所以将父类绘制方法返回return super().paintEvent(evt)# 2. 控件的操作
# 2.1 创建控件
window = Window()# 2.2 设置控件
#设置窗口标题,默认标题是python,只有顶级控件才可以设置标题栏的标题
window.setWindowTitle("控件可视化")
#设置窗口大小,注意,设置的空间尺寸大小,不包含上面的标题栏
window.resize(500, 500)# 2.3 展示控件
window.show()# 3. 应用程序的执行, 进入到消息循环
sys.exit(app.exec_())
运行

当我们将show方法注释,绘制事件就不会被触发

此时,我们使用setVisible()方法,依然会触发绘制事件
#设置窗口可见
window.setVisible(True)
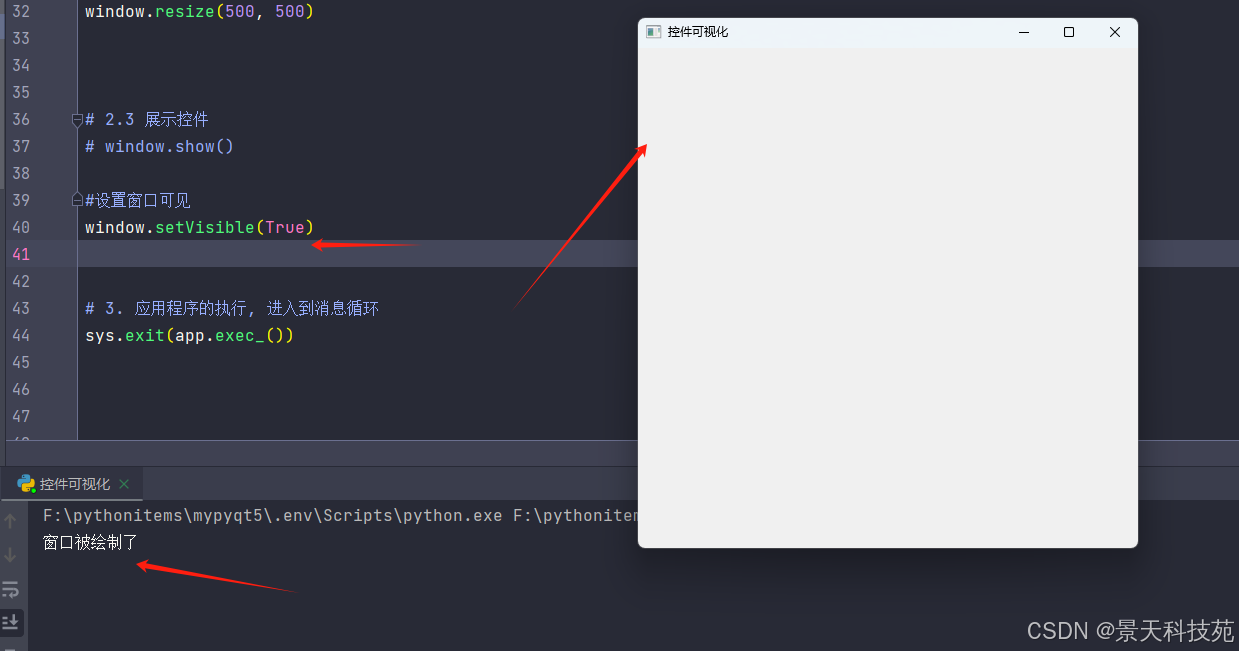
使用setHidden()方法设置窗口可见性
window.setHidden(False)
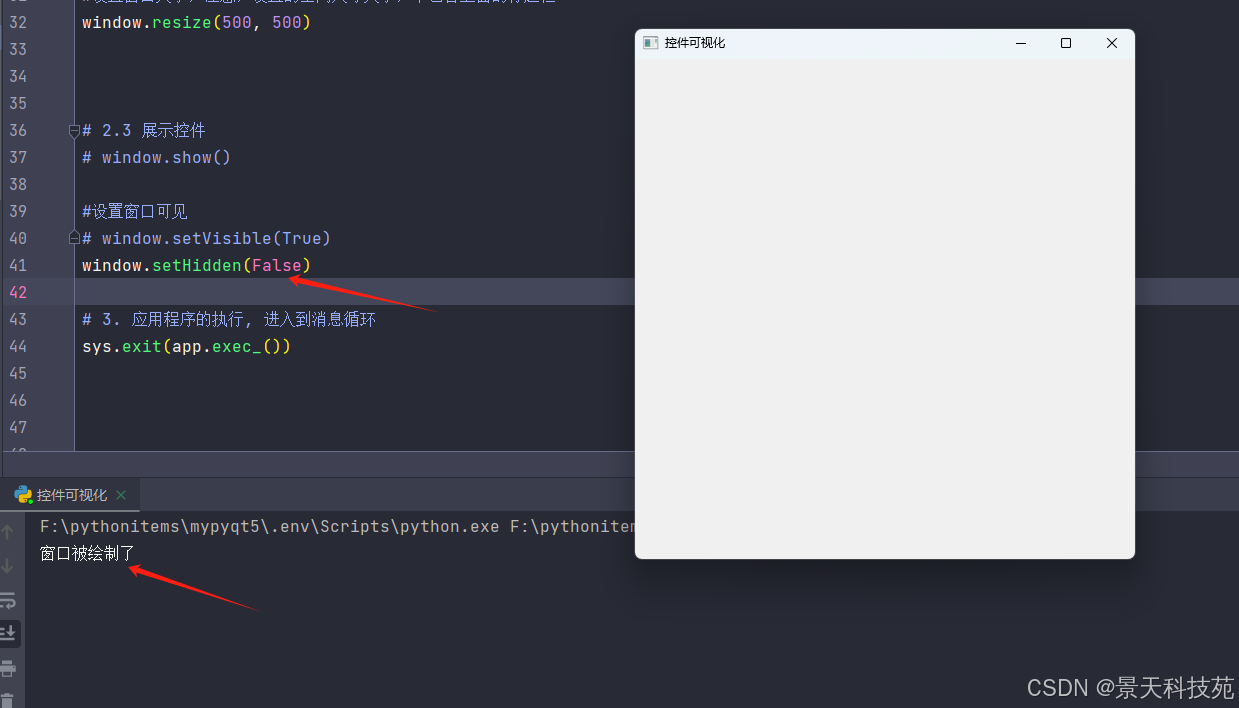
窗口绘制的时候,先绘制主窗口,再绘制子控件
# 0. 导入需要的包和模块
from PyQt5.Qt import * # 主要包含了我们常用的一些类, 汇总到了一块
import sys# 1. 创建一个应用程序对象
app = QApplication(sys.argv)class Window(QWidget):#窗口绘制时,触发该事件def paintEvent(self, evt):print("窗口被绘制了")#重写了父类方法,由于我们不做绘制逻辑,让父类方法绘制,所以将父类绘制方法返回return super().paintEvent(evt)class Btn(QPushButton):def paintEvent(self, evt):print("按钮被绘制了")#重写了父类方法,由于我们不做绘制逻辑,让父类方法绘制,所以将父类绘制方法返回return super().paintEvent(evt)# 2. 控件的操作
# 2.1 创建控件
window = Window()# 2.2 设置控件
#设置窗口标题,默认标题是python,只有顶级控件才可以设置标题栏的标题
window.setWindowTitle("控件可视化")
#设置窗口大小,注意,设置的空间尺寸大小,不包含上面的标题栏
window.resize(500, 500)#创建按钮
btn = Btn(window)
btn.setText("按钮")# 2.3 展示控件
# window.show()#设置窗口可见
# window.setVisible(True)
window.setHidden(False)# 3. 应用程序的执行, 进入到消息循环
sys.exit(app.exec_())
运行可以看到,先绘主窗口,再绘制子控件 按钮

我们也可以设置当我们点击按钮时,隐藏按钮
btn.pressed.connect(lambda :btn.hide())
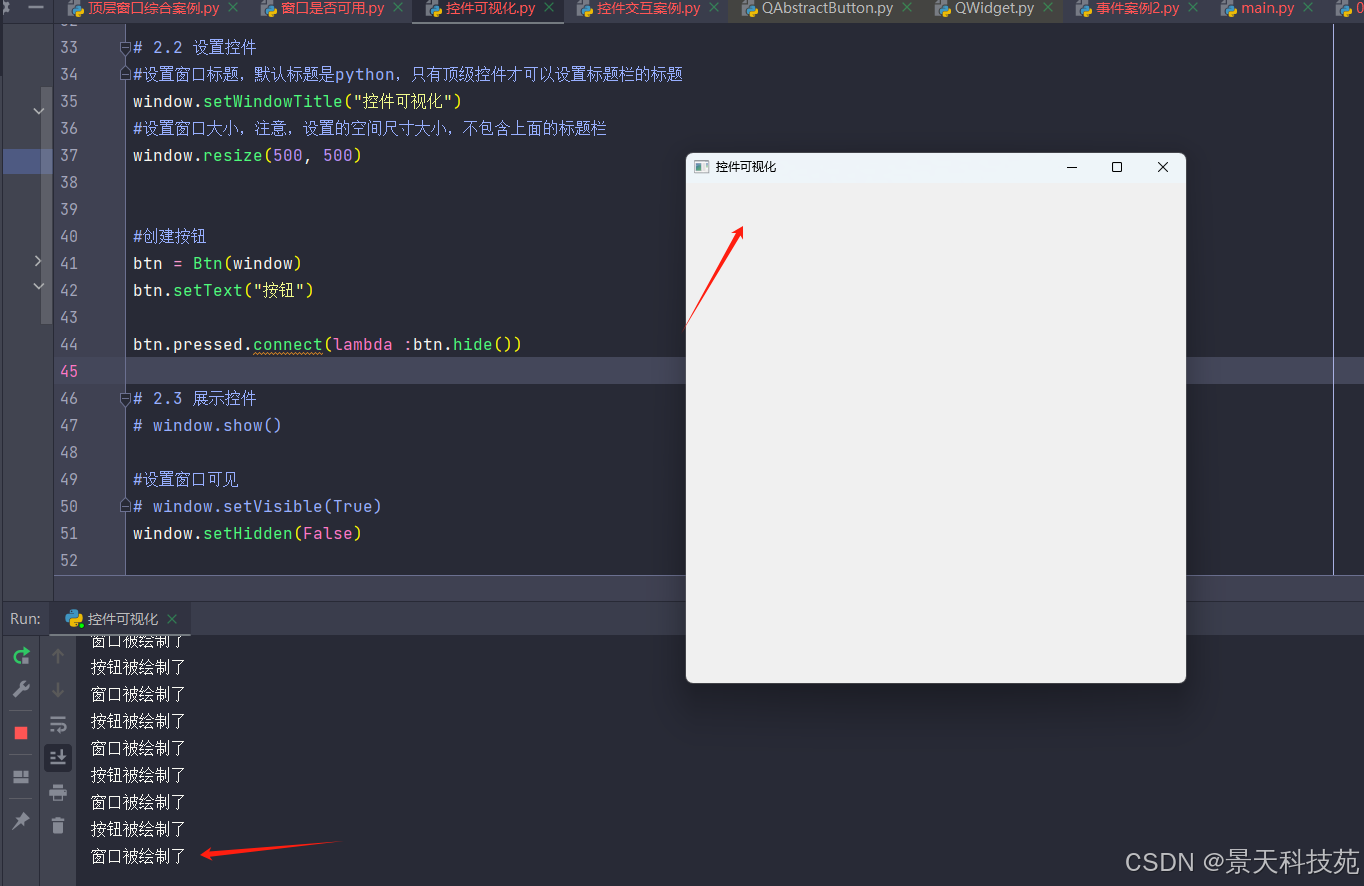
控制控件的显示和隐藏的本质是控制该控件是否被绘制
判定控件是否隐藏

isHidden() 判断控件是否设置了隐藏,如果没有设置隐藏,即使父控件不可见,该值获得的结果依然是 没有隐藏

isVisibleTo(widget)
如果能随着widget控件的显示和隐藏, 而同步变化, 则返回True

3.控件是否被编辑
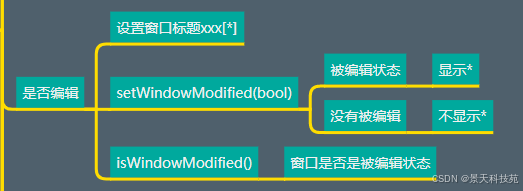
代码展示:
# 0. 导入需要的包和模块
from PyQt5.Qt import * # 主要包含了我们常用的一些类, 汇总到了一块
import sys# 1. 创建一个应用程序对象
app = QApplication(sys.argv)# 2. 控件的操作
# 2.1 创建控件
window = QWidget()# 2.2 设置控件
#设置窗口标题,默认标题是python,只有顶级控件才可以设置标题栏的标题
window.setWindowTitle("编辑窗口[*]")
#设置窗口大小,注意,设置的空间尺寸大小,不包含上面的标题栏
window.resize(500, 500)#设置窗口是被编辑状态
window.setWindowModified(True)# 2.3 展示控件
window.show()# 3. 应用程序的执行, 进入到消息循环
sys.exit(app.exec_())
设置被编辑状态,标题栏显示个星星

当没有设置为编辑状态,不显示星星

判断窗口是否处于被编辑状态
#获取窗口是否处于被编辑状态
print(window.isWindowModified())
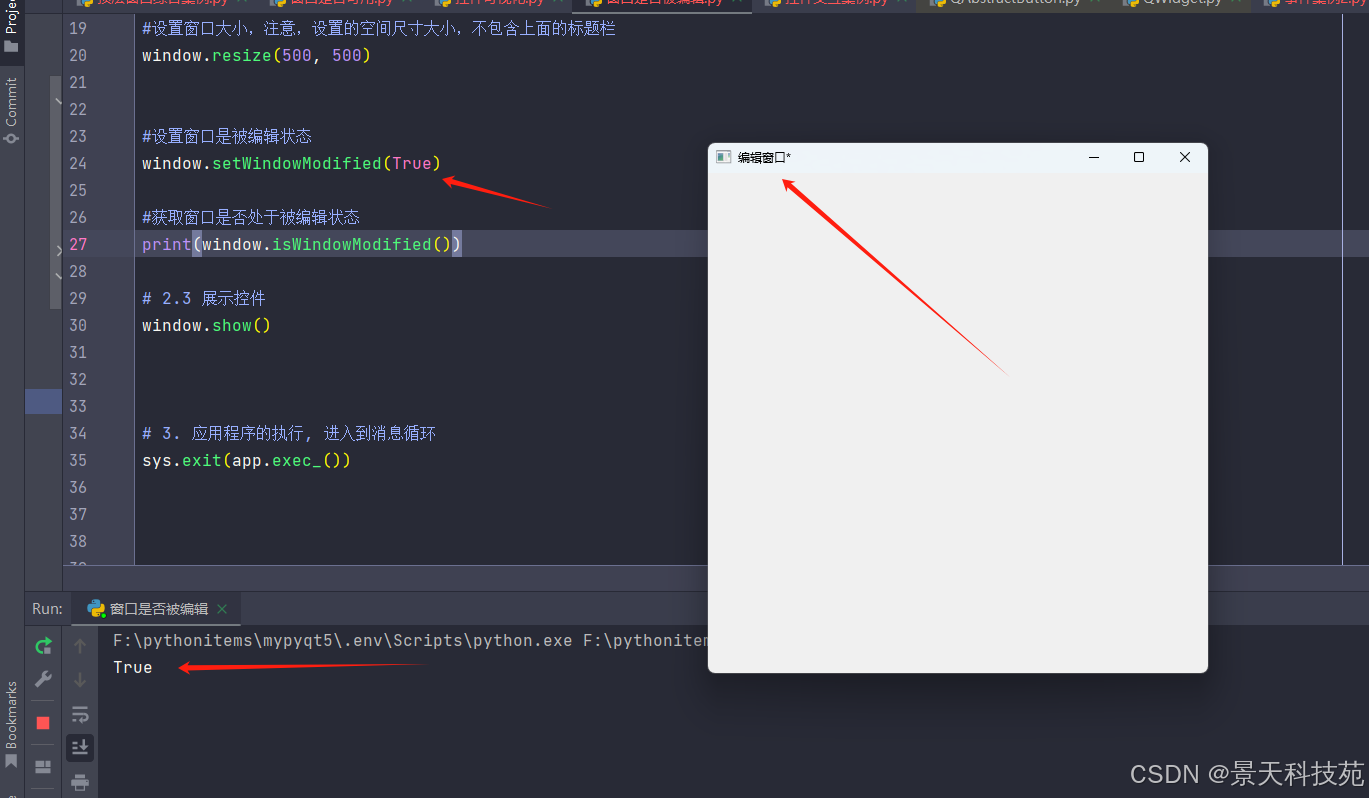
4.控件的关闭
具体API
window.close() #这种起始只是隐藏了按钮
setAttribute(Qt.WA_DeleteOnClose, True) #当设置了这个属性,设置按钮关闭时,就会释放按钮
只是关闭按钮,并不会触发destroyed事件

#设置属性
btn.setAttribute(Qt.WA_DeleteOnClose, True)
此时,关闭按钮,就会释放

5.控件交互综合案例
创建一个窗口, 包含一个文本框和一个按钮和一个标签
默认状态
标签隐藏
文本框和按钮显示
按钮设置为不可用状态
当文本框有内容时, 让按钮可用, 否则不可用
当文本框内容为jingtian时, 点击按钮则显示标签, 并展示文本为登录成功;否则为失败
代码展示
from PyQt5.Qt import *class Window(QWidget):def __init__(self):super().__init__()self.setWindowTitle("交互状态案例的学习")self.resize(500, 500)self.setup_ui()def setup_ui(self):# 添加三个子控件label = QLabel(self)label.setText("标签")label.move(100, 50)#默认让标签隐藏label.hide()#输入文本框le = QLineEdit(self)# le.setText("文本框")le.move(100, 100)btn = QPushButton(self)btn.setText("登录")btn.move(100, 150)btn.setEnabled(False)#参数值就是输入的内容def text_cao(text):print("文本内容发生了改变", text)# if len(text) > 0:# btn.setEnabled(True)# else:# btn.setEnabled(False)btn.setEnabled(len(text) > 0)#文件改变事件le.textChanged.connect(text_cao)def check():# print("按钮被点击了")# 1. 获取文本框内容content = le.text()# 2. 判定是否是jingtianif content == "jingtian":# 3. 是 -> 显示之前隐藏的提示标签, 展示文本label.setText("登录成功")else:label.setText("登录失败")#显示标签内容label.show()#设置标签尺寸自适应label.adjustSize()#点击登录按钮时触发btn.pressed.connect(check)if __name__ == '__main__':import sysapp = QApplication(sys.argv)window = Window()window.show()sys.exit(app.exec_())
运行,当没有输入时,按钮是不可用状态

输入jigntian,点击登录,显示登录成功

输入其他内容,点击登录,显示登录失败

6.控件信息提示
一些控件当我们光标停留在上面的时候,会显示一个小框文本来提示。
提示大致分为三种,具体如下图所示

代码展示
# 0. 导入需要的包和模块
from PyQt5.Qt import *
import sys# 1. 创建一个应用程序对象
app = QApplication(sys.argv)# 2. 控件的操作
# 2.1 创建控件
# window = QWidget()
#创建主窗口,里面的子控件懒加载
window = QMainWindow()
# 懒加载
# 用到的时候, 才会创建
window.statusBar() #设置状态栏# 2.2 设置控件
window.setWindowTitle("信息提示")
window.resize(500, 500)#把窗口模式改成带问号的,窗口上下文帮助按钮
window.setWindowFlags(Qt.WindowContextHelpButtonHint)# 当鼠标停留在窗口控件身上之后, 在状态栏提示的一段文本
window.setStatusTip("这是窗口")#获取状态栏提示
print(window.statusTip())label = QLabel(window)
label.setText("社会我景天哥")
#鼠标放在标签上时,触发状态栏显示相关内容
label.setStatusTip("这是标签")#设置工具栏提示,鼠标放到标签上时,直接在旁边提示
label.setToolTip("这是一个提示标签")
#获取工具栏提示
print(label.toolTip())#设置工具栏提示时长
label.setToolTipDuration(2000)
print(label.toolTipDuration())#鼠标变成一个问号时,点击鼠标显示设置内容
label.setWhatsThis("这是啥? 这是标签")# 2.3 展示控件
window.show()
# 3. 应用程序的执行, 进入到消息循环
sys.exit(app.exec_())
当鼠标放在窗口上,状态栏显示

当鼠标放在标签上,状态栏和工具栏显示

当设置窗口模式,让鼠标变成问号,点击标签时显示

7.窗口焦点控制
当窗口中有多个控件时,鼠标焦点可能会聚焦到不同控件
焦点我们可以用鼠标点击,也可以按tab键切换
焦点在哪里,键盘输入就输入到哪里
只有获取焦点的控件,才能与用户交互

代码展示
# 0. 导入需要的包和模块
from PyQt5.Qt import *
import sys#继承,重写鼠标监听
class Window(QWidget):def mousePressEvent(self, evt):print("动态监听打印获取焦点的空间",self.focusWidget())#点击鼠标,焦点聚焦到下一个子控件# self.focusNextChild()#点击鼠标,焦点聚焦到上一个子控件# self.focusPreviousChild()#点击鼠标,焦点聚焦到下一个子控件 True是聚焦到下一个子控件,False是聚焦到上一个子控件# self.focusNextPrevChild(True)# 1. 创建一个应用程序对象
app = QApplication(sys.argv)# 2. 控件的操作
# 2.1 创建控件
window = Window()
# 2.2 设置控件
window.setWindowTitle("焦点控制")
window.resize(500, 500)le1 = QLineEdit(window)
le1.move(50, 50)le2 = QLineEdit(window)
le2.move(100, 100)le3 = QLineEdit(window)
le3.move(150, 150)#设置子控件,按下tab键获取焦点的顺序
#setTabOrder是静态方法,直接用类来调用
Window.setTabOrder(le1, le3)
Window.setTabOrder(le3, le2)#人为设置初始的焦点位置
# le2.setFocus()#设置获取焦点的方式
# le2.setFocusPolicy(Qt.TabFocus) #通过tab获取焦点
# le2.setFocusPolicy(Qt.ClickFocus) #通过鼠标点击获取焦点
# le2.setFocusPolicy(Qt.StrongFocus) #可以通过鼠标和tab键获取焦点,默认是这种方式
# le2.setFocusPolicy(Qt.NoFocus) #不能通过鼠标和tab键获取焦点,但可以通过setFocus仍可使其获得焦点# le2.setFocus()#取消焦点,这个一般配合setFocus()使用
# le2.clearFocus()# 2.3 展示控件
window.show()# print(le1)
# print(le2)
# print(le3)
#
# le2.setFocus()# 获取当前窗口内部, 所有子控件当中获取焦点的那个控件
#要获取到,必须通过设置哪个控件获取焦点,才能获取到,如果没有设置,获取到的是None
print("获取当前光标聚焦的子控件",window.focusWidget())# le1.clearFocus()# 3. 应用程序的执行, 进入到消息循环
sys.exit(app.exec_())
按tab切换光标焦点

当然,根据设置,点击鼠标也可以切换光标








)










