更好的阅读体验:点这里 ( www.doubibiji.com )
1 Dockerfile
Dockerfile 是做什么的?
我们前面说到,制作镜像的方法主要有两种方式:
- 使用
docker commit命令; - 使用
Dockerfile文件。
但是使用 docker commit 命令很麻烦,每次都要进入容器修改容器然后提交。我们可以通过 Dockerfile 通过一条一条的指令和参数来构成脚本文件,通过脚本文件来生成镜像,这样就很方便。
下面就来讲解通过 Dockerfile 来编排镜像。
使用 Dockerfile 是构建镜像的步骤如下:
1、编写一个 Dockerfile 文件;
2、使用 docker build 命令运行脚本文件,构建成为一个镜像;
3、使用 docker run 命令运行镜像;
4、如果需要,可以使用 docker push 命令发布镜像到镜像仓库(DockerHub 、阿里云仓库等)。
1.1 使用Dockerfile构建镜像
在前面我们通过运行 Ubuntu 镜像生成一个容器,在容器中安装 vim 编辑器,然后使用 docker commit 命令生成一个新的镜像。
下面使用 Dockerfile ,基于 Ubuntu22.04,安装 vim 和 ifconfig 命令,生成一个新的 Ubuntu 镜像。
1 编写 Dockerfile 文件
随便在一个目录下创建一个文件,例如我在 /home/doubi 目录下,名称为 Dockerfile,名称是固定的,内容如下:
FROM ubuntu:22.04# 更新 apt
RUN apt update# 安装 vim
RUN apt install -y vim# 安装 ifconfig
RUN apt install -y net-tools
FROM 是 Dockerfile 第一行非注释代码,表示我们的镜像是基于哪个镜像来创建的。
RUN 用于在构建镜像的时候运行 Shell 命令,这里运行了三条命令,用来安装 vim 和 ifconfig 命令。指令是很简单的。
Dockerfile 中的命令的关键字必须是大写字母,#表示注释。
但是上面的 Dockerfile 可以进行优化,因为构建镜像时,Dockerfile 的每⼀条 RUN 指令都会在镜像上构建⼀层,为了减⼩镜像⽂件⼤⼩,可以将多个 RUN 命令合并为一条命令,从而减少镜像的层数。
所以上面的 Dockerfile 可以改写为如下:
FROM ubuntu:22.04# 安装 vim 和 ifconfig
RUN apt update && apt install -y vim && apt install -y net-tools
2 构建镜像
下面执行 docker build 命令,运行脚本文件,构建成为一个镜像:
docker build -t myubuntu:1.0.0 . # 后面有一个"点"
-
docker build:这是 Docker 的构建命令,用于根据Dockerfile中的指令创建 Docker 镜像; -
-t myubuntu:1.0.0:指定构建的镜像的名称为myubuntu,同时设置版本标签为 1.0.0; -
.:这个参数指定了Dockerfile所在的路径,.表示当前目录。Docker 会在当前目录下寻找名为Dockerfile的文件,并根据其中的指令构建镜像。
构建需要一点时间,构建完成,可以看到在本地生成了镜像:
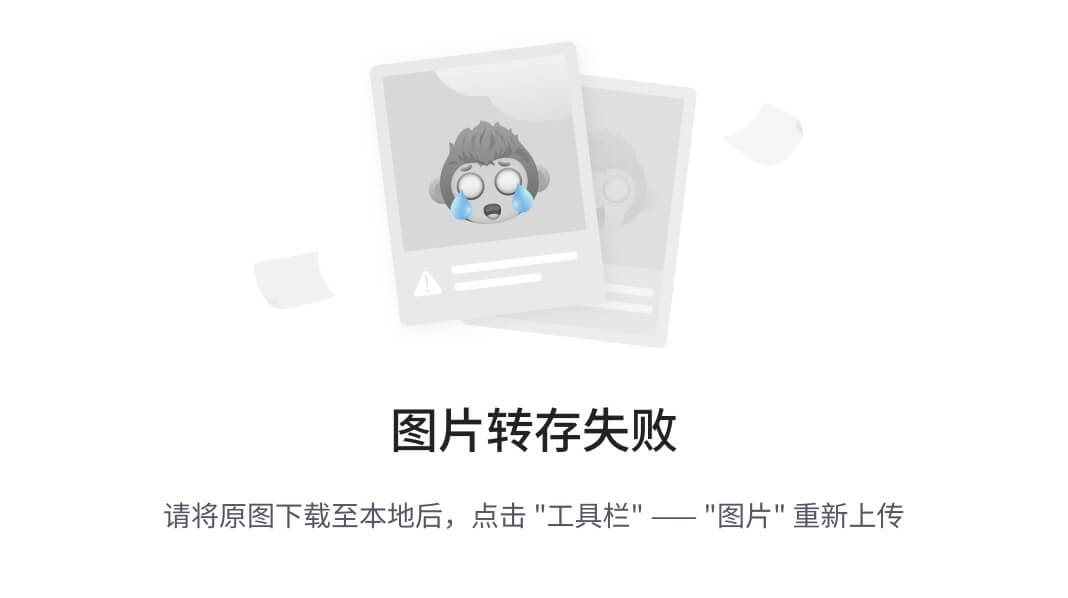
3 运行镜像
镜像已经生成了,下面运行一下使用 Dockerfile 生成的镜像,查看一下是否有 vim 和 ifconfig 。
运行镜像:
docker run -it myubuntu:1.0.0 /bin/bash
运行后,查看容器中是否有 vim 和 ifconfig 命令,可以看到我们自己的镜像已经包含了 vim 和 ifconfig。
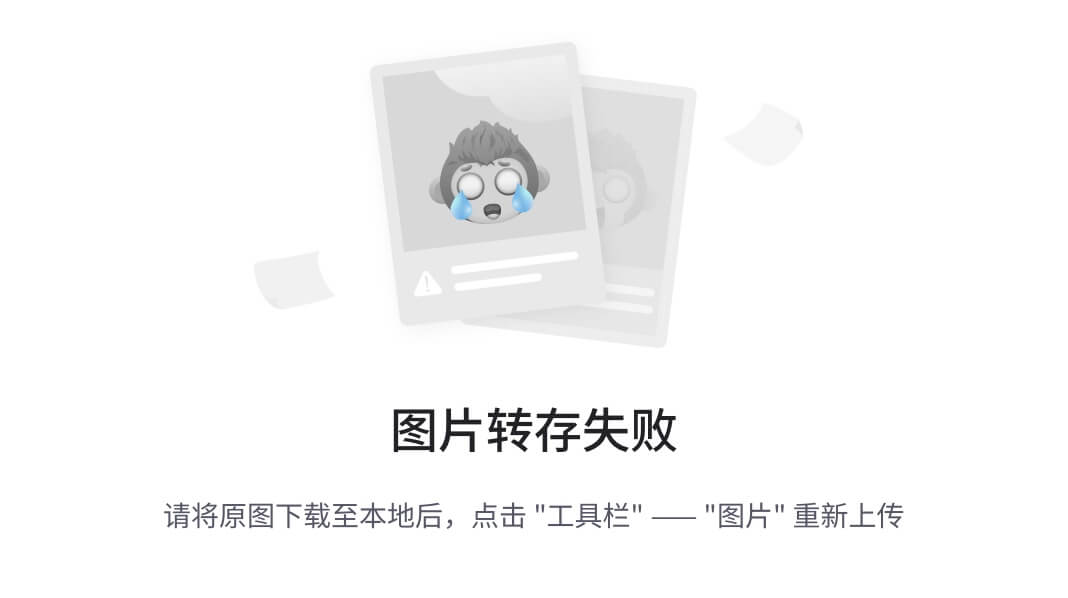
上面使用 Dockerfile 构建镜像比使用 docker commit 构建镜像方便多了。
1.2 查看官方容器
我们之前使用的 Tomcat、Redis 等容器,在 dockerhub 上查看,其实这些容器也是使用 Dockerfile 来构建的。
例如在 dockerhub 上搜索 redis 容器,进入到容器详情页面,提供了 Dockefile 的链接:
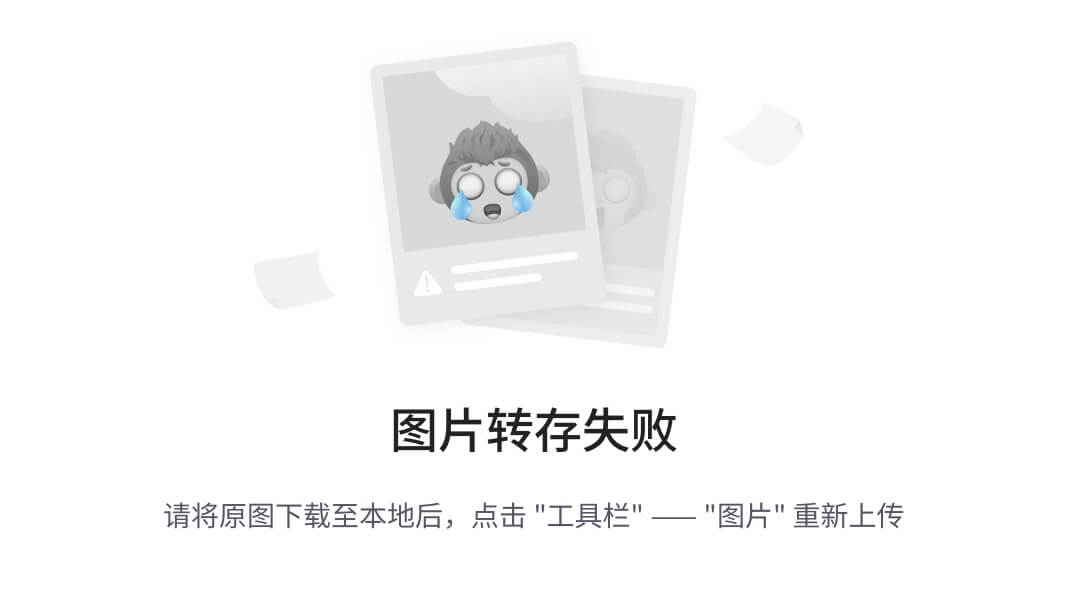
点击链接可以跳转到容器的 Dockerfile 页面,查看容器 Dockerfile 的详细内容:
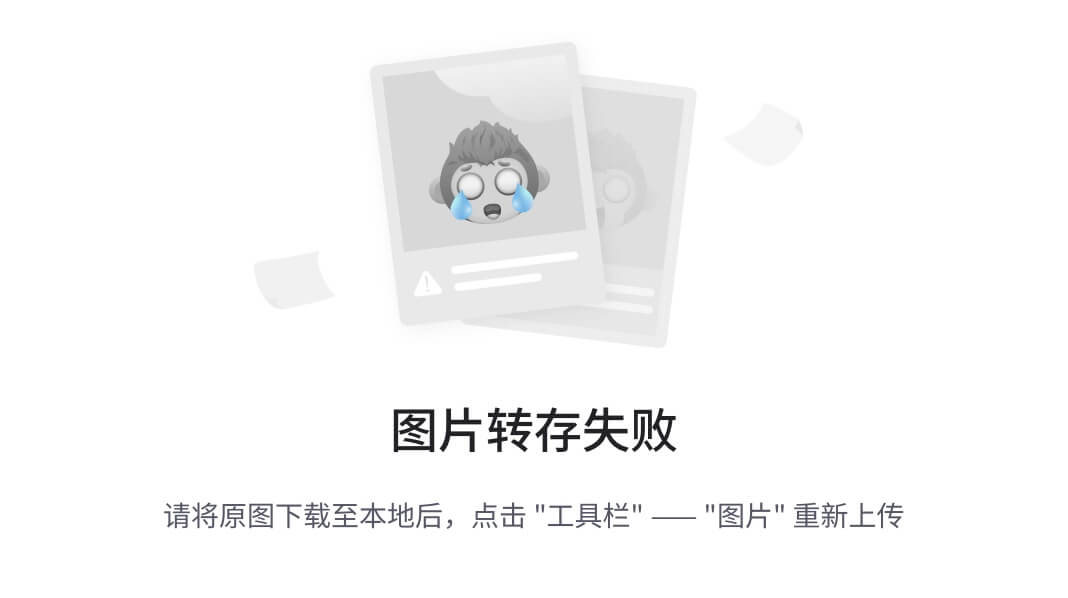
当然对于我们来说一般也不用编写这么复杂的镜像,只需要了解原理,看得懂简单的镜像编写即可。
1.3 Dockerfile 常用命令
上面我们实现了自定义的 Ubuntu 镜像构建,里面用到了 FROM 和 RUN 命令,在 Dockerfile 中还有一些常用的命令。
下面简单的介绍一下常用的命令。
1 FROM
FROM 指令指明构建的新镜像是基于哪个基础镜像,如果没有选择 tag,那么默认值为 latest。
语法:
FROM <image>:<tag>
举个栗子:
构建的镜像是基于 ubuntu22.04 来构建:
# 基于ubuntu22.04来构建镜像
FROM ubuntu:22.04
2 LABEL
LABEL 指令用于向镜像添加元数据,提供关于镜像的描述信息。这些标签可以包含有关项目、维护者、版本、许可证等信息。
语法:
LABEL <key>=<value> <key>=<value> <key>=<value> ...
举个栗子:
# 使用LABEL向镜像描述信息
LABEL version="1.0" maintainer="doubibiji@qq.com" description="My custom Docker image"
LABEL 指令可以省略,添加也没有实际的影响。
3 RUN
RUN 命令可以在构建镜像时执行命令。这个命令接收两种格式:Shell 和 Exec。
Shell 形式
语法:
RUN <command>
举个栗子:
构建的新镜像中我们想在 /home/doubi 目录下创建一个 hello 目录。
RUN mkdir -p /home/doubi/hello
也可以执行指令来安装软件、配置环境等。例如安装 vim 命令:
RUN apt update && apt install -y vim
Exec 形式
在 Exec 形式中,命令是一个数组,指定了可执行文件及其参数。这种形式适用于避免 Shell 字符串处理的一些潜在问题,同时也提供了更直观的命令执行方式。
示例:
RUN ["apt", "update", "&&", "apt", "install", "-y", "vim"]
这是与上述 Shell 形式等效的命令,使用哪种格式,看你自己,我还是喜欢 Shell 格式的。
注意:RUN 命令会在执行 docker build 命令的时候执行。每⼀条 RUN 指令都会在镜像上构建⼀层,为了减⼩镜像⽂件⼤⼩,可以将多个 RUN 命令合并为一条命令,从而减少镜像的层数。合并会降低可读性,需要根据实际情况权衡可读性和减小层数之间做个平衡。
4 COPY
COPY 指令可以拷贝文件或目录到镜像中。
语法:
COPY <src> <dest>
举个栗子:复制 jar 包到 镜像文件中:
# 将hello-springboot-0.0.1-SNAPSHOT.jar复制到镜像文件中,目标名称为app.jar
COPY hello-springboot-0.0.1-SNAPSHOT.jar app.jar
5 ADD
ADD 指令可以拷贝文件或目录到镜像中,类似于 COPY,但支持更多功能。
语法:
ADD <src> <dest>
src 可以是一个本地文件或者是一个本地压缩文件,压缩文件会自动解压。还可以是一个 url,如果把 src 写成一个 url,那么 ADD 就类似于 wget 命令,然后自动下载和解压。
举个栗子:
通过 url 下载文件到镜像的 /tmp/ 目录下,并解压:
ADD https://example.com/file.tar.gz /tmp/
6 WORKDIR
WORKDIR 命令用于设置工作目录,此后的 RUN、CMD、ENTRYPOINT、COPY 、AND 等命令将在这个工作目录下执行。
语法:
WORKDIR 路径
WORKDIR 命令可以多次使用,每次使用都会改变当前工作目录。
举个栗子:
WORKDIR /path/to/directory
如果设置的目录不存在会自动创建。
7 ENV
ENV 命令用于在构建镜像过程中设置环境变量,这些环境变量是一直存在于镜像中的。
语法:
# 格式1
ENV key value
# 格式2:可以使用=
ENV key1=value1 key2=value2
举个栗子:
# 设置一个名为 "WORK_HOME" 的环境变量
ENV WORK_HOME /home/doubi# 引用WORK_HOME环境变量
WORKDIR $WORK_HOME
环境变量可以在后续的RUN、WORKDIR命令中使用。
如果在 Dockerfile 中使用 ENV 指令设置了环境变量,那么在使用 docker run 命令的时候,可以使用 -e 参数覆盖 Dockerfile 中设置的值。这在需要动态配置容器时非常有用,比如根据运行时的条件来设置不同的环境变量值。
举个栗子:
# 设置Spring Boot配置文件环境变量,默认为dev
ENV SPRING_PROFILES_ACTIVE=prod
在运行容器的时候,可以使用 -e 参数覆盖 Dockerfile 中的环境变量:
docker run -d -e SPRING_PROFILES_ACTIVE=dev -p 8080:8080 my_image
8 ARG
ARG 命令与 ENV 命令作用一样,和 ENV 命令不同的是:这些变量只在构建过程中有效,构建完成后不会被保留在最终的镜像中。
语法:
ARG key[=value]
name:参数的名称。default_value:参数的默认值,可以缺省。
构建过程中,ARG 定义的参数可以用于在 Dockerfile 中的各个指令中,并在 docker build 命令中被覆盖。它对于在构建时动态地传递参数非常有用。
举个栗子:
# 定义构建参数
ARG VERSION=latest
ARG BUILD_DATE # 使用构建参数设置环境变量
ENV APP_VERSION=$VERSION
ENV BUILD_DATE=$BUILD_DATE
在构建的时候,可以通过 --build-arg 传递参数:
# 可以传递多个参数
docker build --build-arg VERSION=1.0.0 --build-arg BUILD_DATE=$(date) -t my-image .
9 EXPOSE
EXPOSE 命令的作用就是对外暴漏端口。但是并不是打开端口,而是声明,实际还是在运行 docker run 命令的时候,通过 -p 参数指定。
语法:
EXPOSE <port> [<port>/<protocol>...]
<port>:要暴露的端口号。<protocol>:可选参数,指定要使用的协议(如tcp或udp)。
举个栗子:
# 暴露80端口
EXPOSE 80# 暴露多个端口
EXPOSE 80 443# 指定端口和协议
EXPOSE 8080/tcp
可以一次指定多个端口,或者指定多个端口和协议的组合。
10 CMD
CMD 命令用于为容器指定默认的执行命令或应用程序。当容器启动时,这个命令将被执行,可以用来启动容器中的应用程序。
什么意思,是不是有点蒙?
前面的 RUN 命令是在构建镜像的时候执行,也就是执行 docker build 命令的时候执行;而 CMD 命令是启动容器的时候执行,也就是执行 docker run 命令的时候执行。
查看官方的 Tomcat 镜像的 Dockerfile,可以看到最后一行脚本是:
CMD ["catalina.sh", "run"]
catalina.sh run 命令也就是启动 Tomcat 的命令。如果没有这行命令,在使用 docker run 命令启动 Tomcat 容器的时候,容器是启动起来了,但是容器中的 Tomcat 没有被启动。所以 CMD 命令可以用来启动容器中的应用程序的。
如果在 Dockerfile 中存在多个 CMD 命令,只有最后一个会生效。
CMD 命令的语法和 RUN 命令相似,也支持 Shell 和 Exec 两种格式:
# Shell格式
CMD <command># Exec格式
CMD ["参数1", "参数2", ...]
需要注意:CMD中定义的命令会被 docker run 之后的参数替换。
什么意思呢?看下面的指令:
docker run -it -p 8080 tomcat /bin/bash
上面的 /bin/bash 就是 docker run 之后的参数,会替换掉 Tomcat Dockerfile文件中的 CMD ["catalina.sh", "run"] 命令中的参数,导致容器启动了,但是 Tomcat 没有被启动,所以一定要注意。
11 ENTRYPOINT
ENTRYPOINT 命令用于指定容器启动时执行的命令,它与 CMD 命令有些相似。同样在一个 Dockerfile 中只能有一个 ENTRYPOINT 命令。如果在 Dockerfile 中定义了多个 ENTRYPOINT,则只有最后一个 ENTRYPOINT 命令会生效,而之前的将被忽略。
ENTRYPOINT 命令也支持 Shell 和 Exec 两种格式:
# Shell格式
ENTRYPOINT <command># Exec格式
ENTRYPOINT ["参数1", "参数2", ...]
但是 ENTRYPOINT 和 CMD 有一些关键的区别。
前面说到 CMD中定义的命令会被 docker run 之后的参数替换,但是ENTRYPOINT 命令不会。如果用户在运行容器时提供了命令,那么这些用户提供的命令将作为参数传递给 ENTRYPOINT 指定的命令。
举个栗子,比如我们的 Dockerfile 中有如下命令:
ENTRYPOINT ["echo", "Hello, Docker!"]
那么在使用 docker run 命令运行镜像的时候,后面添加了 “Custom command” 参数:
# 启动容器
docker run -it my-image "Custom command"
那么启动容器执行的指令将会是 echo "Hello, Docker!" "Custom command"。
ENTRYPOINT 可以和 CMD 一起使用,当需要使用变参的时候,可以使用 CMD 给 ENTRYPOINT 传递参数,此时的 CMD 作用发生了变化,不再是运行命令,而是将 CMD 的内容作为参数传递给 ENTRYPOINT 命令。
举个栗子:
FROM nginxENTRYPOINT ["nginx", "-c"]
CMD ["/etc/nginx/nginx.conf"]
上面的 Dockerfile,在运行容器的时候,相当于执行了指令 nginx -c /etc/nginx/nginx.conf,CMD 的内容作为参数传递给 ENTRYPOINT 命令。
如果想要在运行容器的时候,传递参数,覆盖 /etc/nginx/nginx.conf,使用另外一个配置文件,那么可以在启动容器的时候指定参数:
docker run -it mynginx -c /etc/nginx/new.conf
那么相当于执行了指令 nginx -c /etc/nginx/new.conf 。
12 VOLUME
VOLUME 命令用来做匿名挂载,在启动容器时忘记挂载数据卷,会自动挂载到匿名卷。
语法:
# 方式1
VOLUME <路径># 方式2
VOLUME <路径1> <路径2># 方式3
VOLUME ["<路径1>", "<路径2>"...]
一个 Dockerfile 可以包含多个 VOLUME 命令,指定多个需要持久化存储的目录。
举个栗子:
FROM ubuntu:latest
VOLUME /data
VOLUME /config
在运行容器时,你可以使用 -v 选项来将宿主机上的目录挂载到 VOLUME 声明的目录上。例如:
docker run -v /host/data:/data -v /host/config:/config my-image
1.4 构建Tomcat镜像
dockerhub 上已经有了 Tomcat 镜像了,这里我们只是为了学习 Dockerfile 的常用命令,使用上面的命令构建我们自己的 Tomcat 镜像。
1 准备文件
查看 Tomcat 官方镜像的 Dockerfile,100多行很复杂,因为官方镜像是在 Dockerfile 中下载和安装 Tomcat,这里我们简单一点,先下载好 Tomcat 安装包,然后将安装包使用 ADD 命令将安装包拷贝到镜像中。
所以首先在 Tomcat 官网下载安装包,官网: https://tomcat.apache.org/ 。
这里我下载 Tomcat10 的 apache-tomcat-10.1.19.tar.gz 包。
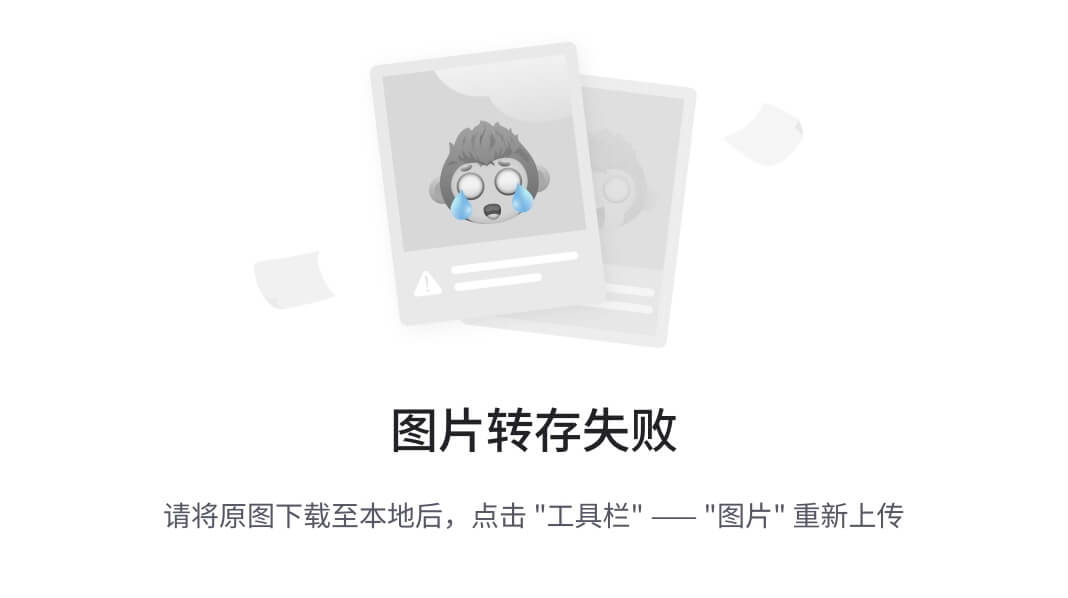
2 编写Dockerfile
下面开始编写 Dockerfile:
# 设置基础镜像为 Ubuntu 22.04
FROM ubuntu:22.04 # 设置环境变量,防止在安装时有提示
ARG DEBIAN_FRONTEND=noninteractive # 更新软件包列表
RUN apt-get update \ # 安装jdk && apt install -y openjdk-17-jdk-headless \# 安装软件包之后清理APT缓存&& rm -rf /var/lib/apt/lists/*# 设置工作目录
WORKDIR /opt # 使用 ADD 命令拷贝并解压 Tomcat 压缩包
ADD apache-tomcat-10.1.19.tar.gz /opt/ # 重命名解压后的目录
RUN mv apache-tomcat-10.1.19 tomcat# 暴露 Tomcat 默认的端口
EXPOSE 8080 # 启动 Tomcat
CMD ["/opt/tomcat/bin/catalina.sh", "run"]
上面的 RUN 命令如果太长,可以使用 \ 进行换行。
Tomcat 需要 JDK,所以先安装 JDK,然后将 apache-tomcat-10.1.19 添加到镜像中,然后启动 Tomcat,学了 Dockerfile 常用的命令,上面的脚本还是容器看得懂的。
3 构建镜像
Dockerfile 编写完成了,下面执行 docker build 命令,来构建镜像。
这里需要将 apache-tomcat-10.1.19.tar.gz 包和 Dockerfile 放在宿主机的同一个目录下,然后执行 docker build 命令:
docker build -t my-tomcat:10.1.19 . # 后面有个点
构建如下:
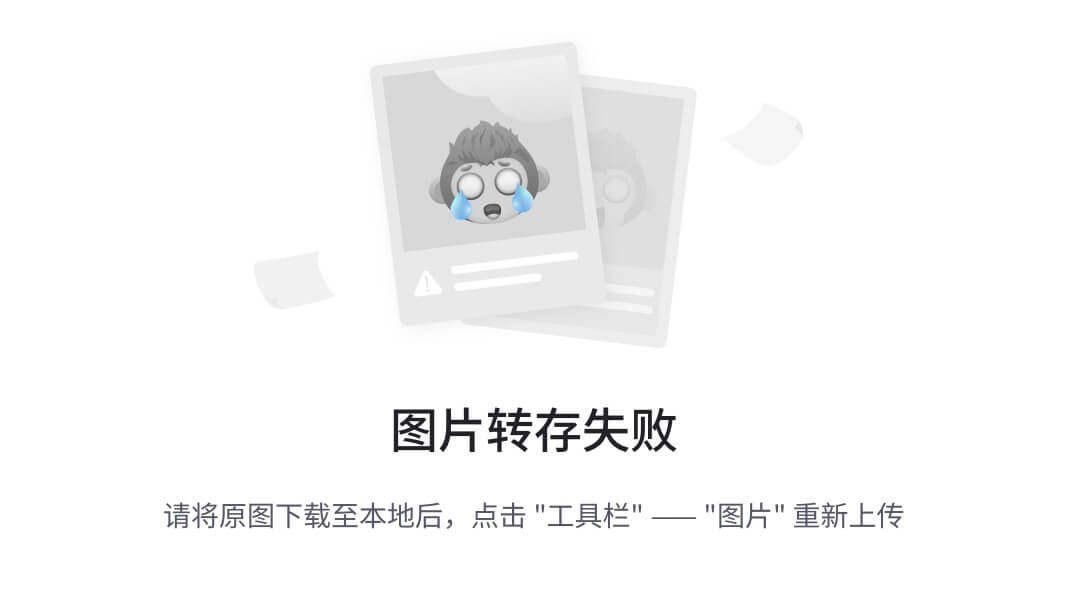
4 运行容器
镜像已经构建完成,下面运行容器:
docker run -d -p 8080:8080 my-tomcat:10.1.19
运行后,可查看正在运行的容器:
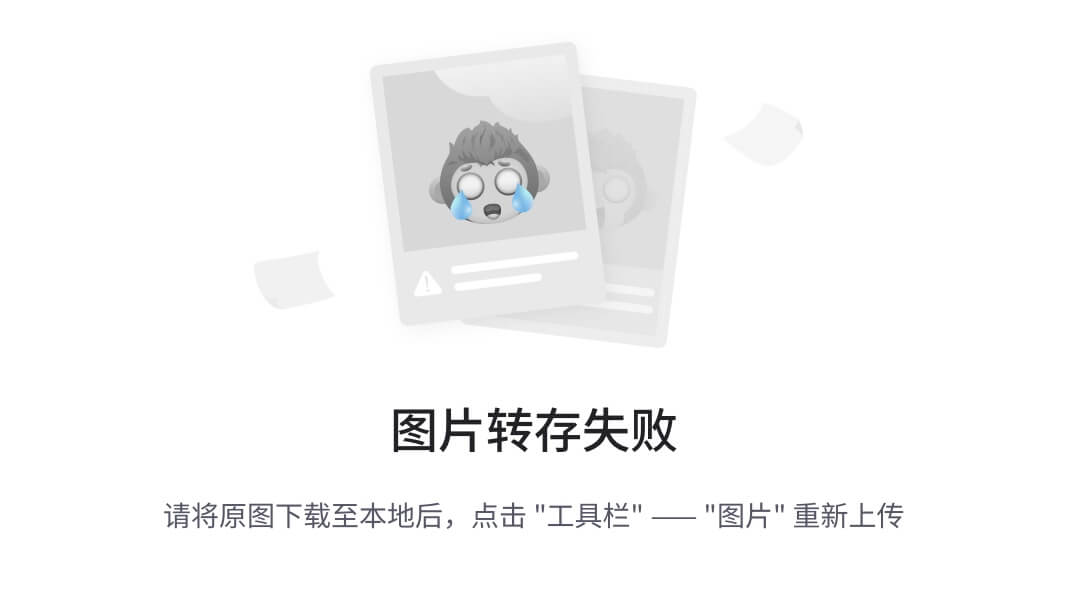
5 访问Tomcat
运行容器后,可以访问宿主机的8080端口,来访问 Tomcat 了:
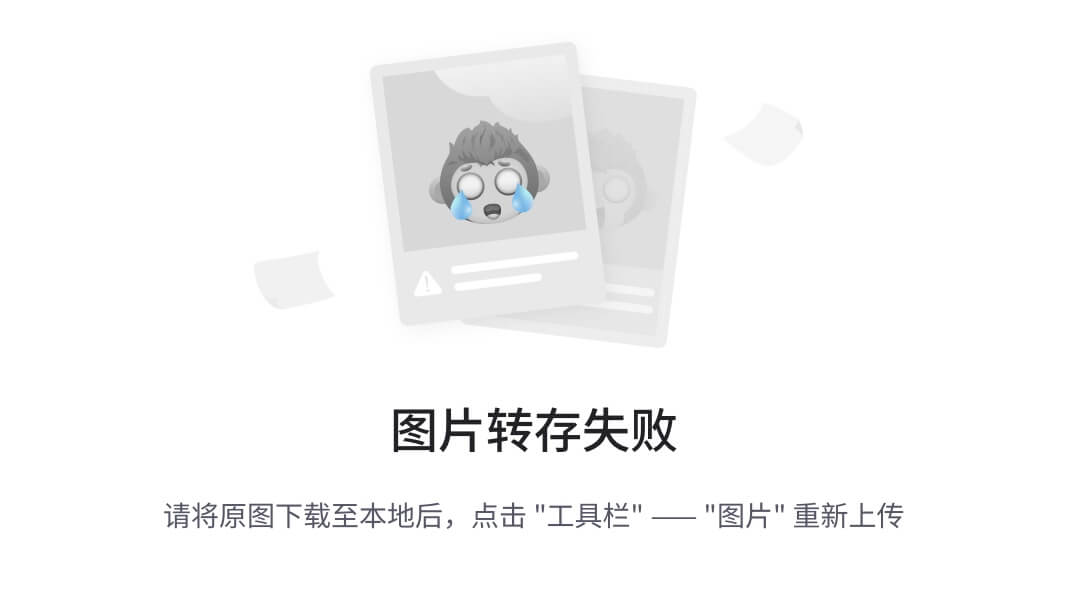
完成!







)



)
)



)


)