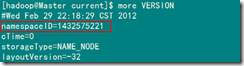故障排除
以下为运行 Snipaste 可能遇到的错误及其解决方案。
Windows
运行后遇到提示计算机中丢失 api-ms-win-crt-runtime-l1-1-0.dll 错误
- 请根据你操作系统的版本(32位/64位),下载并安装相应的
微软 Visual C++ 2015 可再发行组件包: 32位 | 64位 - 如果没有权限安装 VC2015 或安装失败,也可以下载相应压缩包(32位 | 64位),解压后将所有 dll 放到 Snipaste 目录下
64 位版 Snipaste 偶尔崩溃
- 原因尚未查明,但不妨试一试 32 位版的 Snipaste(遇到的此问题的大多数用户均反映 32 位版没有问题)
- 如 32 位版依旧崩溃,请提交一个 issue
- 只有极少部分用户会遇到此问题,大部分用户可放心使用 64 位版
Windows XP 32位运行后提示 Snipaste.exe 不是有效的 Win32 应用程序
- 请 下载 针对 XP 系统的 Snipaste 程序
Windows SmartScreen 筛选器已阻止启动一个未识别的应用
- 请点击“更多信息”,然后点击“仍要运行”
- 这只是因为 Snipaste 尚未进行数字签名,只要是从 官网下载 的,可以放心使用
检查更新时提示 网络错误: 99
- 通常是由于程序目录下缺少 libeay32.dll 和 ssleay32.dll,请下载完整包并完整解压覆盖
运行后提示缺少 Qt5***.dll 错误
- 请确保网站提供的压缩包中的每个文件都在本地的程序目录中
- Snipaste 版本升级时可能会增加新的 dll,所以不建议通过手动替换 .exe 的方式升级,请尽可能使用在线更新
无法截取菜单,一按截图快捷键菜单就消失了
- 对于 Windows 系统,Alt 按下时菜单会自动消失。因此,如果需要截取菜单,截图快捷键不要包含 Alt 即可
- 也可以使用延时截屏
重启 Snipaste 之后,配置文件又回到了默认状态
- 原因:Snipaste 无法写入程序目录下的 config.ini
- 因此解决 config.ini 的写入权限即可:
- 不要把 Snipaste 放到
C:\Program Files\或者C:\Program Files (x86)\目录下,这种目录下的文件通常需要管理员权限才能写入 - 如果并没有把 Snipaste 放到如上的目录,但问题依旧,可能是磁盘权限的问题(如系统升级就可能导致)。因原因不尽相同,请自行使用搜索引擎解决磁盘权限问题
- 如问题仍然无法解决,请使用管理员权限运行 Snipaste
- 不要把 Snipaste 放到
无法设置快捷键为某些快捷键(如某些带 Win 的组合键)
- 部分带 Win 的组合键被系统占用了
- 同理,已经被其他程序占用的的快捷键,也是不能为 Snipaste 所用的,请先在其他软件解除掉
- OneDrive 可能占用 PrintScreen,需取消勾选:
屏幕快照 - 自动将我捕获的屏幕截图保存到 OneDrive
- OneDrive 可能占用 PrintScreen,需取消勾选:
有时候快捷键不响应
- 这是 Windows 的权限问题。如果 Snipaste 没有以管理员权限运行,而当前窗口是以管理员身份运行的,那么快捷键会失效
- 解决办法:
- 点击一下任务栏或者其他非管理员运行的窗口,再按快捷键
- 或者,以管理员身份运行 Snipaste
开机启动失效
- Windows 桌面版:
- 尝试先取消勾选
开机启动,再重新勾选 - 检查在任务管理器的
启动标签下Snipaste是否被禁用了- 如果勾选了
以管理员身份,相应的启动项应该是任务计划程序配置工具
- 如果勾选了
- 不要手动在 Snipaste.exe 的右键属性里勾选了“以管理员身份运行此程序”
- 如果在 Win 7 系统勾选了以管理员身份开机启动 Snipaste,而后系统升级到了 Win 10 (或 Win 8),可能会导致开机启动失效。解决办法二选一:
- 到“任务计划程序”里找到以 'Snipaste' 开头的任务,删除它,然后在 Snipaste 选项窗口里重新勾选以管理员身份启动
- 退出 Snipaste,打开目录下的 config.ini,找到
restart_fix=true,改为restart_fix=false,保存并退出,然后再启动 Snipaste 并重新勾选以管理员身份开机启动即可
- 上一条的两个办法可能也对其他情况的开机启动问题有帮助
- 还没解决的话,就不要再坚持勾选
以管理员身份了……
- 尝试先取消勾选
- Windows 商店版:
- 打开任务管理器,切换到
启动标签页,找到Snipaste看是否被禁用了 - 部分用户在首选项中勾选了
以管理员身份可能会导致无法再启动 Snipaste,请打开位于%LOCALAPPDATA%\Packages\45479liulios.17062D84F7C46_p7pnf6hceqser\LocalState的config.ini文件,删除行as_admin=true,然后保存,即可以再次启动 Snipaste 了
- 打开任务管理器,切换到
截图时无法自动选取浏览器窗口的页面元素
- 对于 Chrome 浏览器,请在地址栏中输入并打开
chrome://accessibility,勾选Native accessibility API support以及Web accessibility- Chrome 每次关闭之后都会重置这些设置,如果希望每次打开 Chrome 时自动启用,请给 Chrome 的启动命令加上
--force-renderer-accessibility - 当屏幕 DPI 不是 100% 时,识别到的元素范围可能有误,这是 Chrome 的问题...
- Chrome 每次关闭之后都会重置这些设置,如果希望每次打开 Chrome 时自动启用,请给 Chrome 的启动命令加上
- Firefox 及 IE 浏览器默认无需任何额外设置
- 若发现在 Firefox 中无效,请尝试:
- 转到
about:preferences#privacy,取消勾选阻止无障碍服务接入您的浏览器;或者 - 在地址栏中输入并打开
about:config,确保accessibility.force_disabled值为 0
- 转到
- 若发现在 Firefox 中无效,请尝试:
- 暂不支持检测 Microsoft Edge 浏览器中的网页元素
代码编辑器里带语法高亮的代码,复制后贴出来并没有语法高亮
- 这是因为你复制出来的代码并没有带 HTML 格式
- 若希望贴图中的代码被语法高亮,请使用带 HTML 格式复制的代码编辑器,如:
- Visual Studio
- 需安装
Productivity Power Tools插件,并启用该插件的HTML Copy功能
- 需安装
- Sublime Text 3
- 安装 CopyAsHtml
- Visual Studio Code
- IntelliJ IDEA
- PyCharm
- ……(如有其它编辑器也支持,欢迎告诉我)
- Visual Studio
贴图无法拖动超过屏幕上边界
-
系统属性 - 高级 - 性能设置 - 视觉效果 - 勾选"拖动时显示窗口内容" - 确定