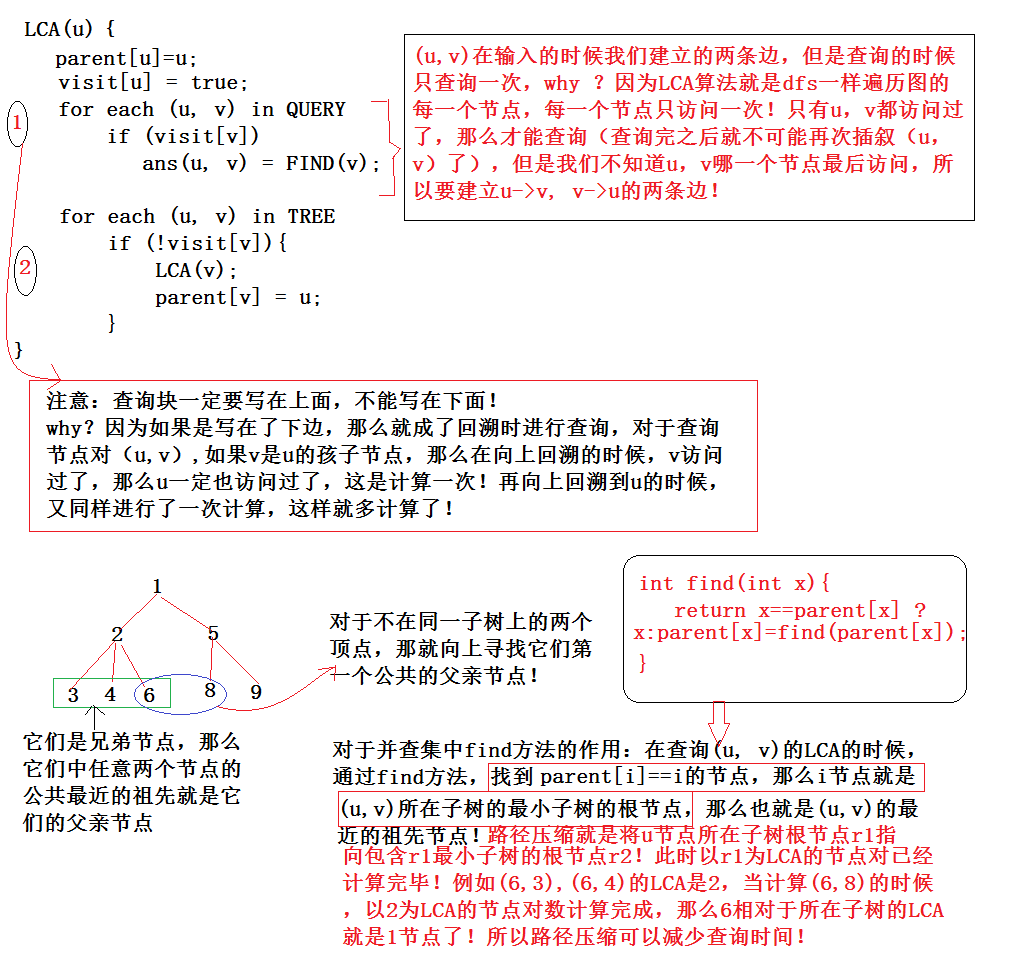步骤/方法
方法/步骤1:
下载载视频转换器,我们说到在官网下载比较好吧。下载完成之后,我们就直接点击进行安装,一般 在安装的过程也是非常快速的,主要是按照安装向导上的步骤进行就可以了。

方法/步骤2:
安装好之后,我们就直接进行使用吧。运行格式转换器,双击桌面图标,或者直接在安装完成后运行该款软件,这样也是方便之处。

方法/步骤3:
现在开始来对mpg转mp3了,点击左上角的“视频添加”按钮,然后将要添加的mpg文件,添加到转换器的文件列表上。
(ps:视频添加在这款软件上是有很多方法的,比如直接拖曳进来,双击转换器的空白处,或者在右上角的菜单项上也是可以的,这就是这款软件的优势之一了,添加视频途径多)

方法/步骤4:
文件添加进来之后,我们就是来进行选择输出格式啦。我们就点击视频转换器下方的“预置方案”右边下列框,可看见格式列表啦。就选择“常用音频”项就可以找到mp3格式。(Tips:输出格式的选择,我们也非常人性化,没找到的话,我们可在列表上的输出框上直接输入输出的格式,也可以快速找到格式,这又是软件的优势之一啦。)

方法/步骤5:
输出格式选好了。我们就来进行对输出文件的效果进行设置。点击右边的“高级设置”按钮,然后在弹出的界面上我们进行参数的设置,这里参数的设置可以让输出的文件得到更好的输出效果,尤其上面的比特率设置,我们可以当做压缩软件来进行使用。在这里输出音频mp3格式,我们可以设置的比特率和采样率,还有声道,一般都是设置前两项的。
(温馨提示:音频比特率和采样率越大,输出音频效果越好,声音越清晰,文件也就越大;)

方法/步骤6:
在这里我们还可以看到这款视频格式转换器的另外一个优势,我们可在上面进行文件的预览。从文件添加的那刻起就可以对文件进行预览啦。刚才忘记说了,点击右边的预览按钮,就可以对文件预览啦。

方法/步骤7:
为什么说这款软件好呢,下面我们就再来看一个。我们可以点击左上角的“视频编辑”按钮,在进入的界面上。我们可以对输出文件的进行更多的编辑,可以任意截取音频片段。也是一款很好截取软件哦。。

方法/步骤8:
上面到了高级设置参数设置好之后,我们就可以进行转换啦,前面的步骤六和步骤七,你可以在前面都可以进行的,现在我们开始转换mpg转mp3点击右下角的大按钮,开始转换。

方法/步骤9:
到你点击按钮的那刻起,mpg转换mp3的格式也就算是小成功了,只要转换中没有出现什么意外的话,你就可以很快得到mp3文件了,一般转换音频文件的,只需要几秒钟就可以啦,尤其是音频之间的转换那就更快了。。