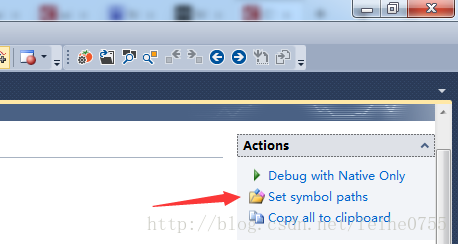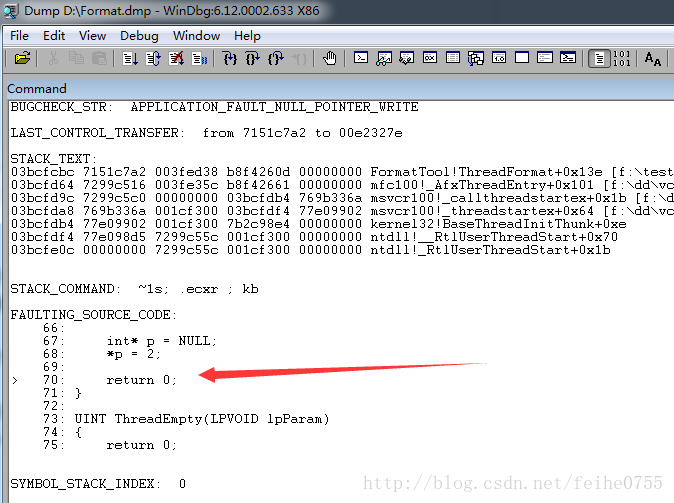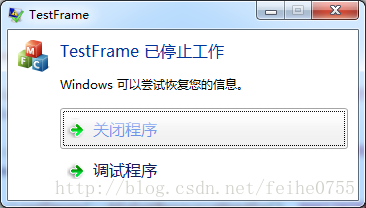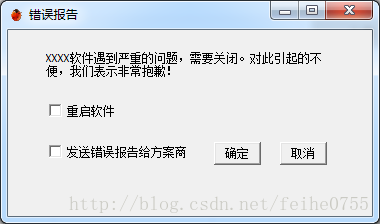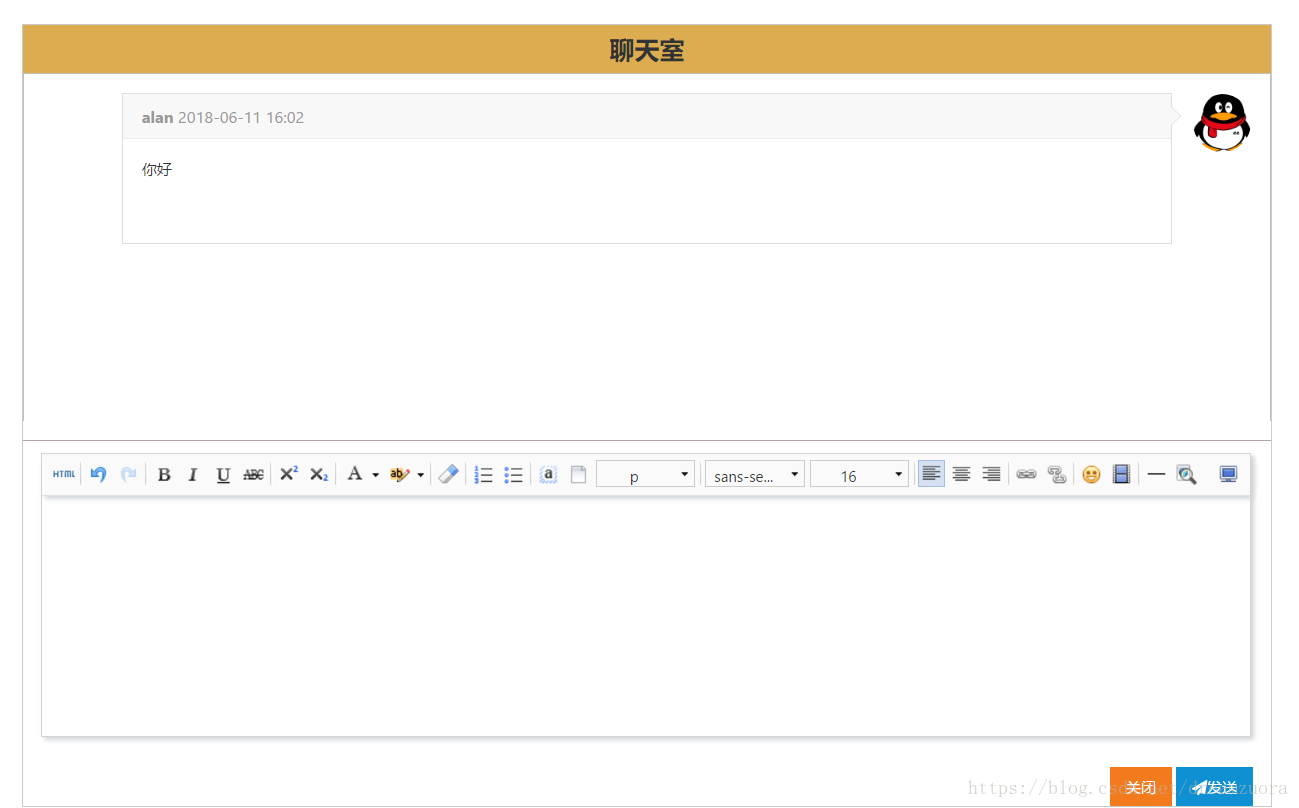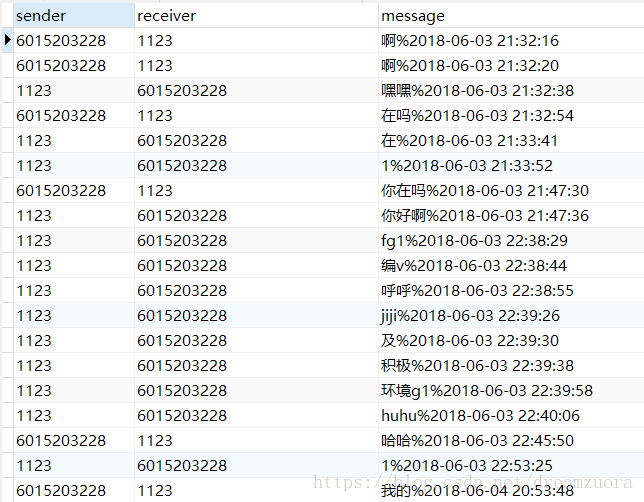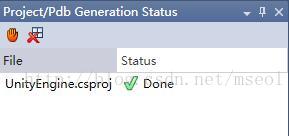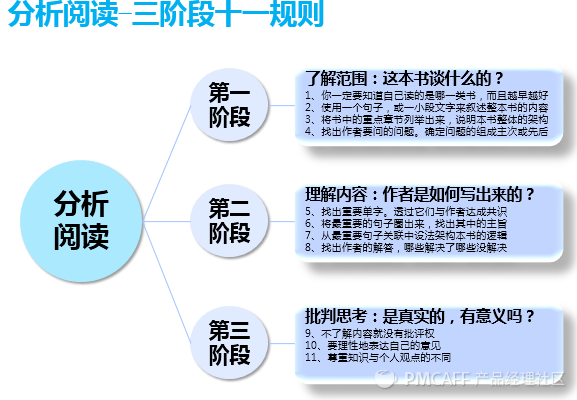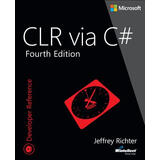1. Dump文件
1. Dump文件介绍
Dump文件(Dump File),也叫转储文件,以.DMP为文件后缀。dump文件是进程在内存中的镜像文件,通过转换然后存储成以.DMP后缀的文件。dump文件根据存储时的选项不同,会生成不同大小的文件,其中记录信息也自然有所不同。
2. Dump文件分类
程序分两种,内核模式程序和用户模式程序,也即Ring0程序和Ring3程序。Dump文件是伴随着程序而生成的,所以Dump文件也同样分两种。
1. Kernel-Mode Dump Files(内核模式Dump文件),主要是驱动程序,此文不涉及。
2. User-Mode Dump Files(用户模式Dump文件),主要是应用程序及服务程序,此文所讲。
用户模式Dump文件又分Full User-Mode Dumps和Minidumps。前者生成的是完整的内存快照,所以文件比较大。后者依然生成选项,生成包含不同信息的Dump文件。此文以Minidumps文件来分析调试。
3. Dump文件生成方式
- 通过WinDbg工具的命令
用WinDbg来Attach崩溃提示窗口的process,然后输入.dump /m C:\myapp.dmp命令,即可生成默认的miniDump文件(只包含系统信息、加载的模块(DLL)信息、 进程信息和线程信息)。 - 通过Windows任务管理器,选择指定进程,右键生成转储文件(此时的转储文件即为Full User-Mode Dumps,包含所有信息,所以文件比较大)。
- 通过代码在程序崩溃时生成Dump文件。
- 1
- 2
- 3
- 4
- 5
- 6
- 7
- 8
- 9
- 10
- 11
- 12
- 13
- 14
- 15
- 16
- 17
- 18
- 19
- 20
- 21
- 22
- 23
- 24
- 25
- 26
- 27
- 28
- 29
- 30
- 31
- 32
- 33
- 34
- 35
- 36
- 37
- 38
- 1
- 2
- 3
- 4
- 5
- 6
- 7
- 8
- 9
- 10
- 11
- 12
- 13
- 14
- 15
- 16
- 17
- 18
- 19
- 20
- 21
- 22
- 23
- 24
- 25
- 26
- 27
- 28
- 29
- 30
- 31
- 32
- 33
- 34
- 35
- 36
- 37
- 38
2. 分析Dump文件
1. 使用Visual Studio
- 选择与生成Dump文件相同版本的VS。
- 启动VS并打开Dump文件。
- 必须保证生成Dump文件的程序的PDB文件和源代码相一致。
- VS2005打开Dump文件时,直接按F5调试,代码会停在出错的地方,通过Call Stack窗口查看。
- VS2010打开Dump文件时,
需要通过Set symbol paths设置符号文件路径,也即PDB文件路径。然后点击Debug with Native Only,代码即会暂时在出错的地方,通过Call Stack窗口查看相关信息。
2. 使用WinDbg
- 选择相应版本的WinDbg,x86还是AMD64(也即X64,因为64桌面架构系统是AMD最新发布)。
- File->Open Crush Dump,打开指定的Dump文件。
- File->Symbol File Path,添加
srv*D:\Symbols*http://msdl.microsoft.com/download/symbols - File->Symbol File Path,添加程序的PDB文件夹路径。这样可以调试系统DLL,也可以调试自有程序。
- 然后在WinDbg命令行中输入
!analyze -v,等待WinDbg分析完毕。 - 通过上图,即可以看到代码崩溃的行数。
3. 自定义崩溃窗口
- 通常Windows会提供一个默认的崩溃提示窗口,或者是程序直接闪退。
- 重写
ExceptionFilter函数,即可以重新定义崩溃窗口,用以提示用户发送相关信息给软件提供商。
- 示例代码
示例代码是Win32类型的DLL,导出接口SetCustomUnhandledExceptionFilter在Solution的启动Project的最开始调用一次即可。