From:https://www.cnblogs.com/lavender000/p/6935589.html
PowerShell 在线教程:https://www.pstips.net/powershell-online-tutorials
微软 PowerShell 官方文档:https://docs.microsoft.com/zh-cn/powershell/
学习一门技术,不止要会,还要善用,例子就是带你快速入门的最佳利器。本文就是要用例子,不,大量的例子来带你走进PowerShell应用世界。
本文主要介绍一些PowerShell入门的基础知识,对技术小白来说可以快速入门,对技术老鸟来说可以复习巩固,废话不多说,直接进入正题。
PowerShell,相信大家早已耳熟能详,在上篇文章中给大家介绍了PowerShell发展历程,关于PowerShell的更多介绍,大家也可以参考这里:https://msdn.microsoft.com/powershell/scripting/getting-started/fundamental/using-windows-powershell。
怎样使用PowerShell 帮助
右击屏幕左下角的Win徽标,在菜单中选择“Windows PowerShell(管理员)
在打开的Windows PowerShell窗口中,输入 Update-Help(不区分大小写),回车。
这时,会从微软帮助中心下载Windows PowerShell命令的帮助文件到本地计算机。
此时,窗口顶部会给出正在下载的帮助文件的信息。
下载完成后,会返回到Windows PowerShell的命令行界面。
如果安装某些帮助条目失败(通常是没有以管理员身份启动Windows PowerShell),则会以红色字体显示详细的错误信息。
Windows PowerShell帮助安装完成后,如果要查看某个命令的用法,可按以下格式键入:man 要查看的命令
例如,我们要查看cls命令的用法,可输入 man cls,再回车。系统就会给出该命令的详细用法。
如果要查看cls的使用示例,则输入 get-help cls -examples,再回车。
1. 如何启动PowerShell
现在的Windows系统中一般都集成了PowerShell,启动方法有如下几种:
a) 直接开始菜单 -> 所有程序 -> Windows PowerShell -> Windows PowerShell(不同系统可能路径不一样)。启动后效果如下:

b) 开始菜单 -> 运行(run) -> 输入”PowerShell”。启动成功后和上图一样。
c) 命令提示符(Command Prompt) -> PowerShell。启动后效果如下:

启动成功后就可以在里面输入要执行的命令了,这就是PowerShell的交互界面。
2. 如何运行程序、脚本和已有的软件
如果以前经常使用一些别的工具进行开发,可能会有一些可执行文件、Perl脚本、批处理文件等,如果不想放弃这些,可以使用PowerShell直接运行它们。
a) 在系统路径下运行程序、脚本、批处理文件或者其它可执行文件,可以直接输入文件名运行。比如我把一个Test.cmd文件放在了”C:\Windows\System32”下, 就可以如下方式运行它:
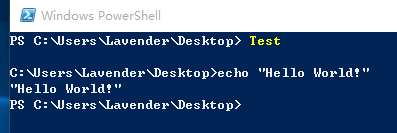
b) 如果文件名字或路径中有空格,需要用(')引号将命令扩起来,同时在前面加上符号(&),这种叫做调用操作:

c) 要运行当前目录下的命令,需要文件名前加.\,如:
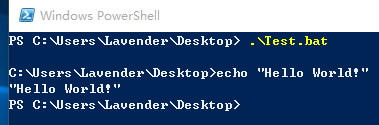
d) 要运行当前目录下的命令,而且命令名字或路径带有空格,需要同时加上符号(&)和('):
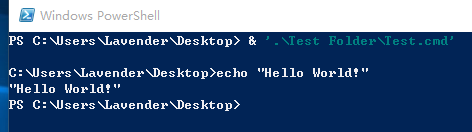
3. 运行PowerShell命令
除了支持传统的Windows可执行文件,PowerShell还推出了一个功能强大的新的命令叫做cmdlet。所有的cmdlet命令规则都遵循动词-名词这种语法结构,如Get-Command、Get-Content等,如下Get-Command命令意思是获取包含Process的所有命令集合:
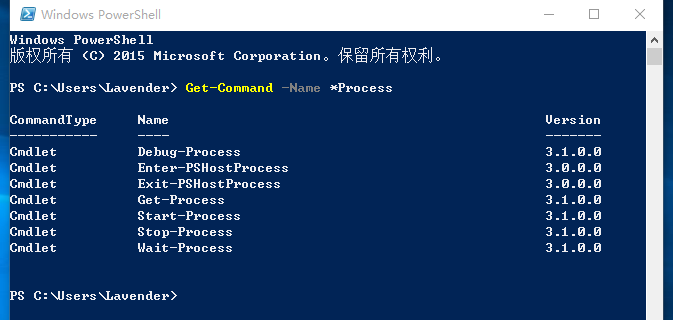
其中输入”Get-Command -Name *Process”的时候,不用输入完整的命令名,PowerShell会帮助你使用Tab键来自动完成命令输入,包括命令的名称和参数的名称,如这样输入即可:Get-Comm<Tab> -N<Tab> *Process。
4. 如何查找指定命令以及命令详情
a) 若要在PowerShell中执行一条任务,但苦于不知道用什么命令的时候,这时就要查找一个命令,可以使用Get-Command命令,并且它支持通配符。例子如下:

b) 若要查看一个命令的作用,可以使用Get-Help命令。例子如下,还可以指定参数-Detailed、-Full、-Examples。

c) 由于PowerShell可以使用.NET Framework中的对象,因此要想查看一个对象的属性和方法,可以使用Get-Member命令。例子如下:

5. 如何在外部调用PowerShell脚本
有时候可能需要从批处理文件、定时任务或者其它非PowerShell程序调用PowerShell脚本,语法:PowerShell “& ‘full path of the script’ arguments”。如下例子是从CMD调用PowerShell。
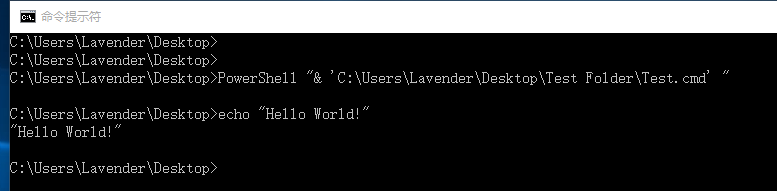
6. 如何获知最后执行命令的状态
PowerShell提供了两个变量可以检测最后执行的命令是否成功:$lastExitCode和$?。
$lastExitCode:数字型变量,返回最后脚本或应用程序执行返回的退出码或出错级别:
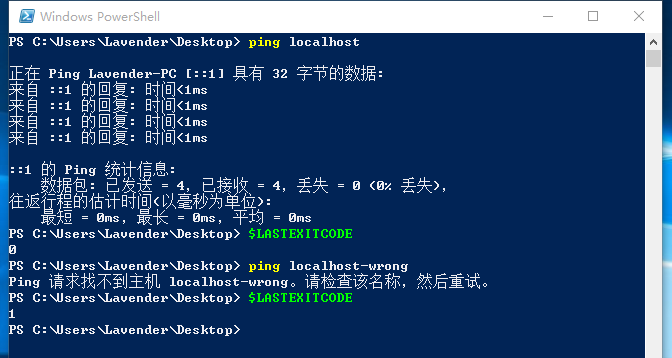
$?:布尔型变量,返回最后执行命令的成功还是失败:
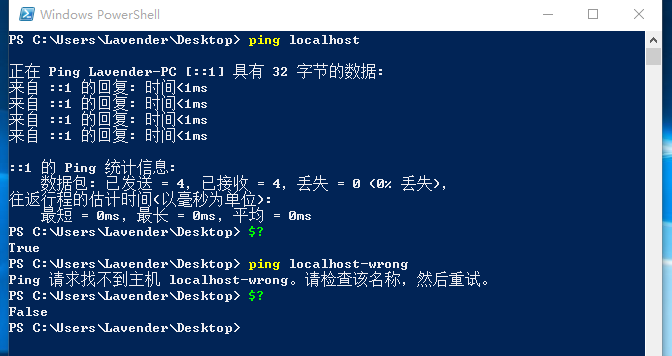
变量$?使用更通用的方式来描述最后的应用程序退出的状态,在以下应用程序发生错误的时候,PowerShell会设置$?为False:
- 应用程序退出码非零;
- cmdlet或脚本输出错误信息;
- cmdlet或脚本捕获到终止错误或异常。
当命令执行没有错误的时候,PowerShell设置$?变量为True。
7. 如何计算命令执行时间
如果想计算一个命令执行时间,可以使用Measure-Command命令,如下:

8. 了解命令的别名
PowerShell一些内置命令都有别名,方便记忆和输入,可以用Get-Help命令查看别名,如下Get-Children的命令有三个别名:gci、ls和dir,输入任意一个都可以列举当前目录。

9. 如何操作使用管理控制台历史命令
在PowerShell窗口中,按上下箭头键可以寻找历史命令进行调用,也可以运行Get-History命令查找,用Invoke-History Id方式进行调用:

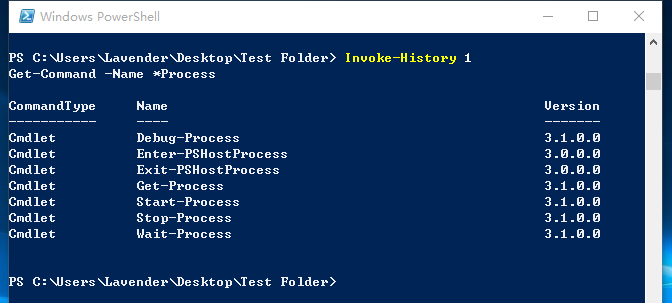
10. 如何重定向输出
如果想把得到的结果输出到文件中,可以使用Out-File命令或者重定向操作符将命令输出的结果保存在文件中:
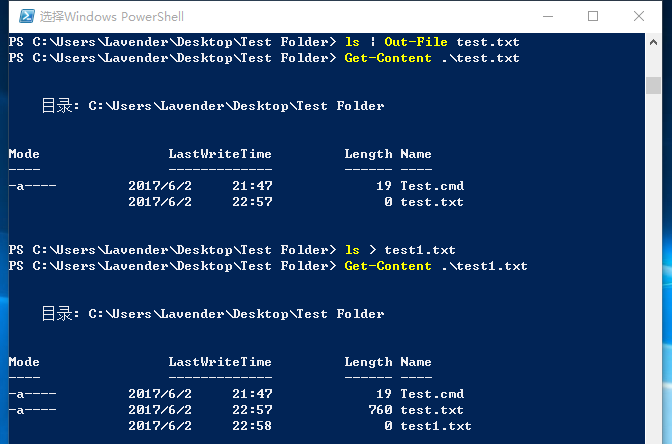
11. 如何记录PowerShell会话全文
如果想生成当前会话的记录,可以运行Start-Transcript命令,它基于当前系统时间。如果想停止,运行Stop-Transcript:
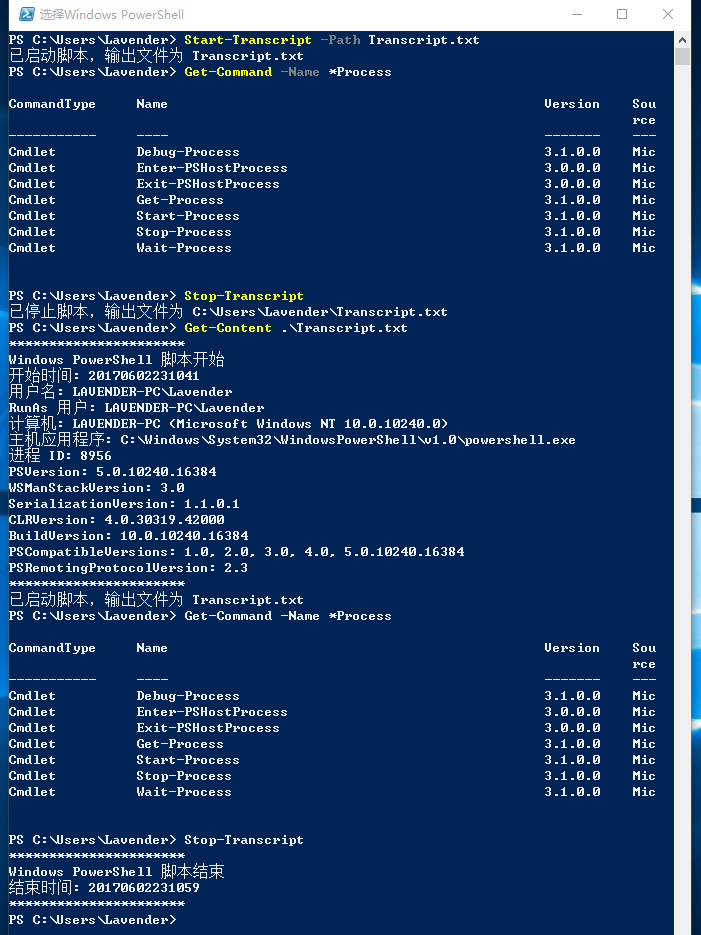
12. 如何显示对象属性为列表或表格
使用Format-List和Format-Table命令,直接看例子:
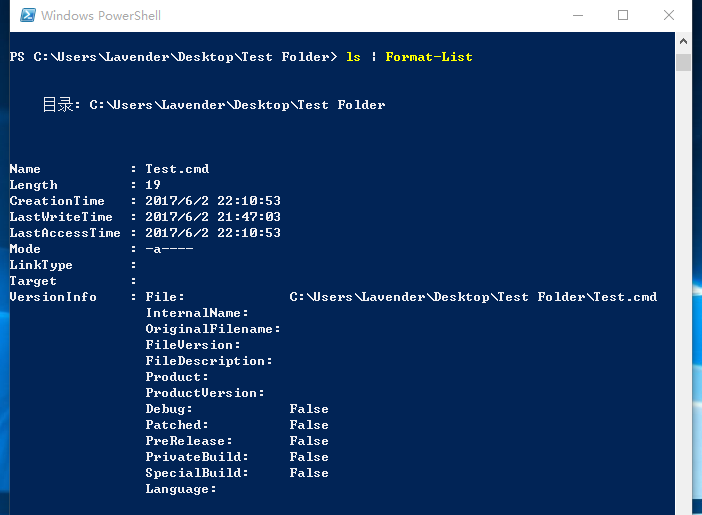

Note:
- 本文介绍的所有命令都可以用Get-Help获取详细信息,了解详情后才能够更好的使用(学习使用PowerShell过程中Get-Help/Get-Command/Get-Member是最常用的三大命令,要学会善用)。
- Windows PowerShell的基本使用方法完全不限于上述例子,学会这些,只是帮助入门,可以更好的继续向下学习。
- 未来会有继续细致的更新,敬请期待。
[原创文章,转载请注明出处,仅供学习研究之用,如有错误请留言,如觉得不错请推荐,谢谢支持]
[原文:http://www.cnblogs.com/lavender000/p/6935589.html,来自永远薰薰]











(精简))




)


