前面一片介绍了在as下如何关联远程仓库,这篇就介绍在开发过程中怎么应用。
提交+Push
如果本地开发代码有改动了或者你觉得某功能做完了,你打算把改动代码提交到远程仓库,这个时候很简单,
还是在工具栏找到VSC箭头朝上的按钮。![]()
这时首先会弹出commit changes对话框,然后再下面的蓝色Commit按钮点右边下拉三角形,选中Commit and push

本地commit成功之后就会弹出push commit对话框,点push就推送到远程仓库了。

更新+Pull
我们直接在远程仓库更改代码来模拟别人的代码提交:

这时我们在工具栏VSC按下向下的按钮,弹出下面这个对话框:

这个如果不知道怎么选可以点Help按钮,将会打开链接告诉你这几个有什么作用。

失败了,没有跟踪的分支...
按照以往的知识还是先pull吧:

没有可选的分支,,,?
按照以往的知识还是先fetch
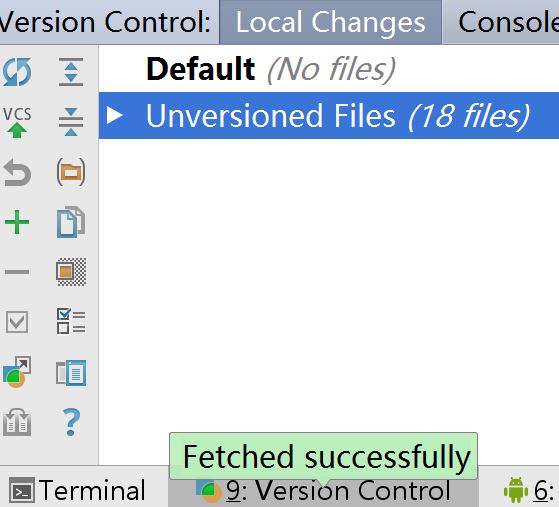
OK,fetch还是很容易成功的哈。
然后呢,merge changes:

这个框和pull框有点像,不过这里merge分支可以选择了。

merge成功了。
这个时候点向下的VSC按钮就可以成功了:
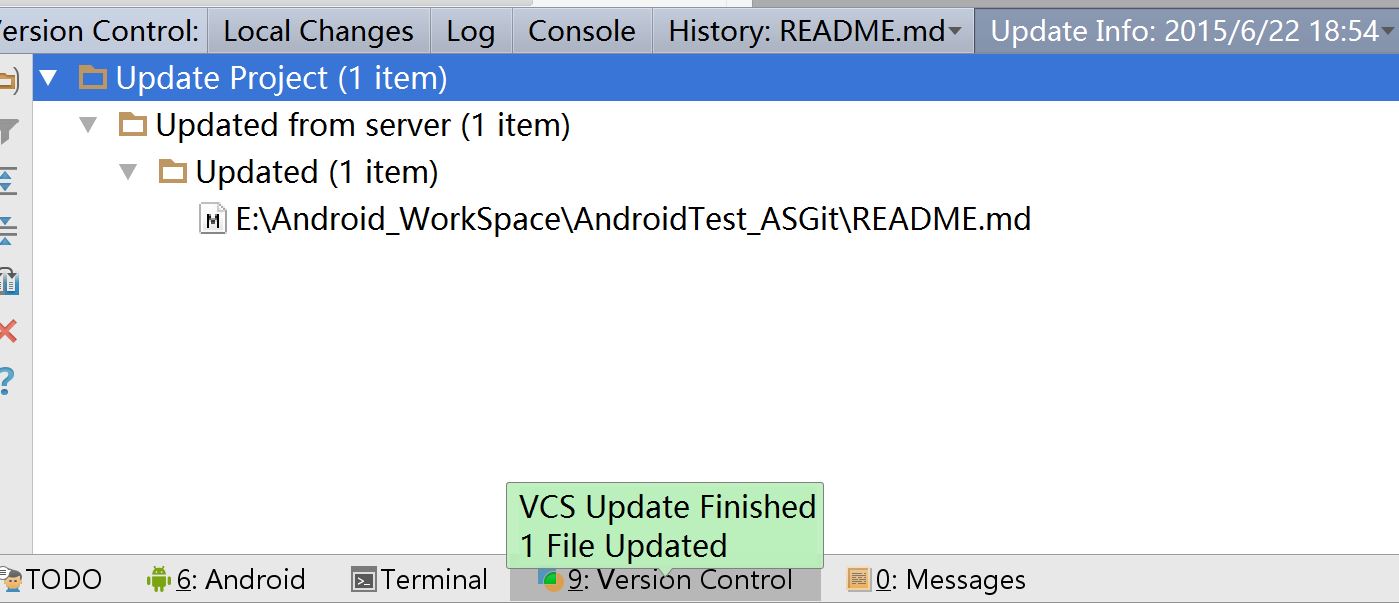
OK啦,以后就可以直接点击工具栏的VSC两个按钮了。
再试一下,在远程仓库再改一次文件,然后pull。


这时候也成功了。
查看状态
在Android Studio的项目当中,在项目结构面板可以看到各种文件,其中
黑色的文件:代表已经和远程目录同步了的。如果这时去改动文件内容将会变成紫色的。
红色的文件或目录:代表是不受版本控制的文件或目录。当然可以把它添加到控制,通过git/add就可以添加到版本控制了,添加成功后就会变成绿色。
绿色的文件:代表本地提交了,但没有push到远程仓库。你在绿色的文件怎么修改都还是绿色在你没push到远端之前。
紫色的文件:代表和远端仓库同步了的文件,并且在本地有了改动。
首先我添加一个新文件,这是Android Studio就很智能的提示我,要不要加入git版本控制。
![]()
你点是就会看到项目文件里的MyClass由红色变成绿色

上图所示MainActivity是更改过的,MyClass新加入的
这个时候提交:

Commit Message右上角就会显示New 1 Modyfied 1表示一个新文件,一个文件修改过。

这个时候按提交,蹦出一个Code Analysis对话框,说有些文件有问题。
这说明AndroidStudio的特性,是一个代码重构,代码分析的神器啊。
当然这个时候可以回去Review也可以直接提交。
如果我想把项目已存在的文件提交到git怎么办呢:git/add后就回变绿色,然后按commit就会出现以下窗口:

上图 .gradle目录都是红的,说明这个目录的文件都不受版本控制。
最前沿Android技术分享尽在Android技术分享社,拿起你们的手机打开微信扫一扫,关注我的公众号就给你推荐优秀的知识文章或技术分享了!



 - jQuery EasyUI中文文档 - EasyUI中文站)















![「BZOJ1485」[HNOI2009] 有趣的数列 (卡特兰数列)](http://pic.xiahunao.cn/「BZOJ1485」[HNOI2009] 有趣的数列 (卡特兰数列))
