在上一篇中,详细讲解了使用X-code和终端配合上传代码的方法,这种方法比较传统,中间会有坑,英文看起来也费劲,不过Github官方提供了一个Mac版的客户端,如下图:

附上下载链接:传送门
下载完成后,直接安装就可以了。
就这个屌炸天的造型,不过这个用起来比上一篇中说的方法,好用多了,话不多说,直接上步骤:
一、打开后查看主页面
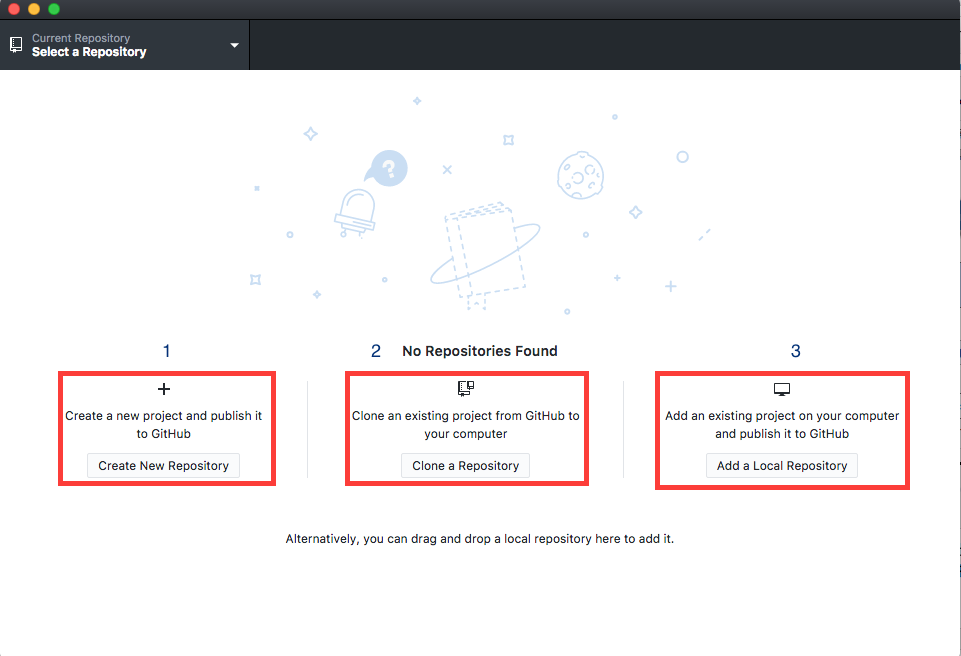
1 指的是创建一个新的仓库,用桌面版客户端创建的话,就不需要在Github官网上创建新仓库了
2 克隆一个仓库,就是在Github上创建一个仓库,利用客户端本地关联下,如下图:
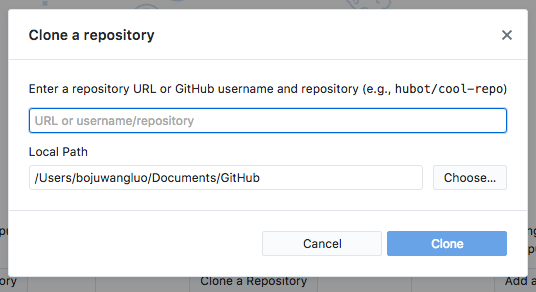
上图的蓝框里面添加下图的地址即可,个人认为,直接使用桌面版客户端创建仓库即可,方便的狠呢,如下图:

3 指的是添加一个本地存储库,即假如你再本地创建了一个项目,想传到Github上,这个时候,点击这个选项,选择该项目即可,然后下面的步骤,就是直接上传了,下面会说到,如下图:
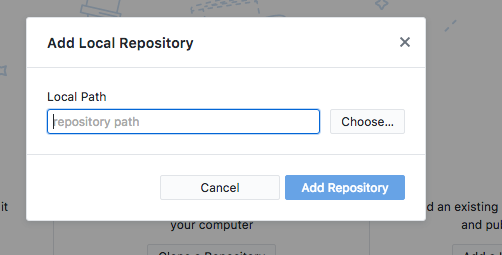
二、开始上传的操作,很简单的
点击 Create New Repository 选项,进入到如下页面:

其实和上一篇的选项是一样的,这里再普及下:
其中 Name 处需要填写的是仓库的名称。
Local Path 是本地路径的地址,可以自定义
Initialize this repository with a README 表示在初始化仓库的时候,是否生成一个readMe文件。我们在查看别人框架的时候,在框架主页上会有对该框架版本信息,作用使用方法等等的介绍,这个文件就是readMe文件,在这里选择勾上。
Git ignore,点击之后会出现一个下拉框,问你是否要设置仓库的忽略文件。这个看你自己的需要,通常如果你的仓库和代码项目有关系,那么最好选择相应的忽略文件(如OC项目可以选择Object-C,swift项目可以选择Swift),至于为什么请参考GIT的基本使用。
说实话,我试了选择和不选择,没有什么影响,所以我也就没怎么理会!知道为什么的朋友,还望不吝赐教!
License ,点击之后会出现一个下拉框,需要你选择一种开源协议,开源协议有很多种用的比较多的有MIT的或者是Apache的,不同的开源协议对项目的使用方式等有不同的规定。
说实话,我也试了选择和不选择,也没有什么影响,所以我也没有理会,原谅我不求甚解吧,英文看着很费劲的,补充一句:知道为什么的朋友,还望不吝赐教!
继续,ok,点击 Create Repository 按钮,进入到下个页面:
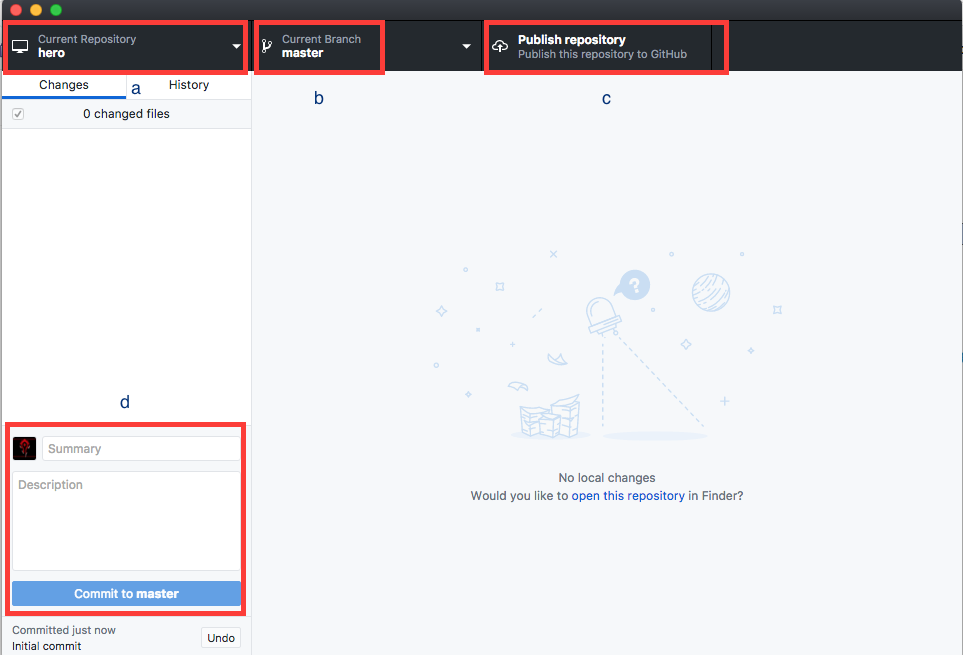
a 当前仓库,就是上一步你创建的
b 当前分支
c 发布到仓库,这是最后才需要点击的,稍后就会说到
d 是对上传代码的描述,可填可不填
三、点击上一步 a 的位置,进入如下页面:
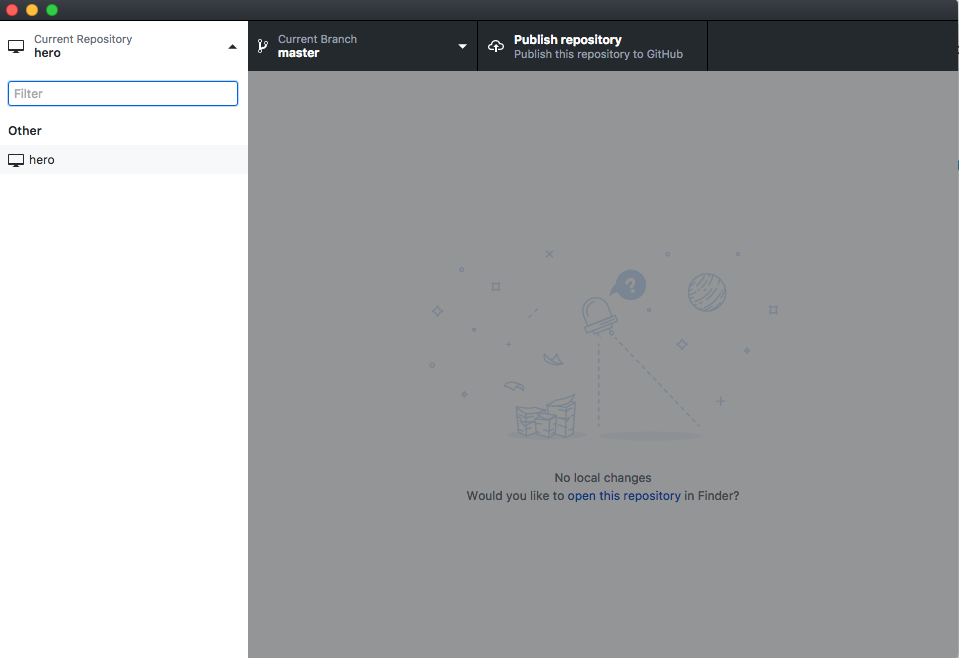
这里有个操作,右键会出现下拉框,如下:
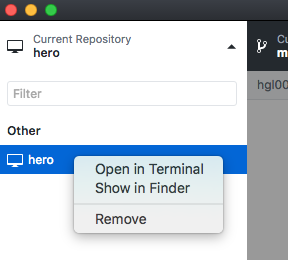
Open in Terminal :打开终端
Show in Finder :打开本地路径
Remove: 移除掉此本地仓库
四、进入本地路径的地址:
就是刚才默认的,不明白的看上面的步骤,进入如下页面:
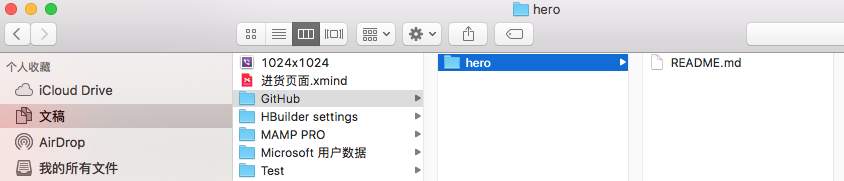
五、然后把所要上传的项目拉到此目录下,会进入到如下页面,如下图:
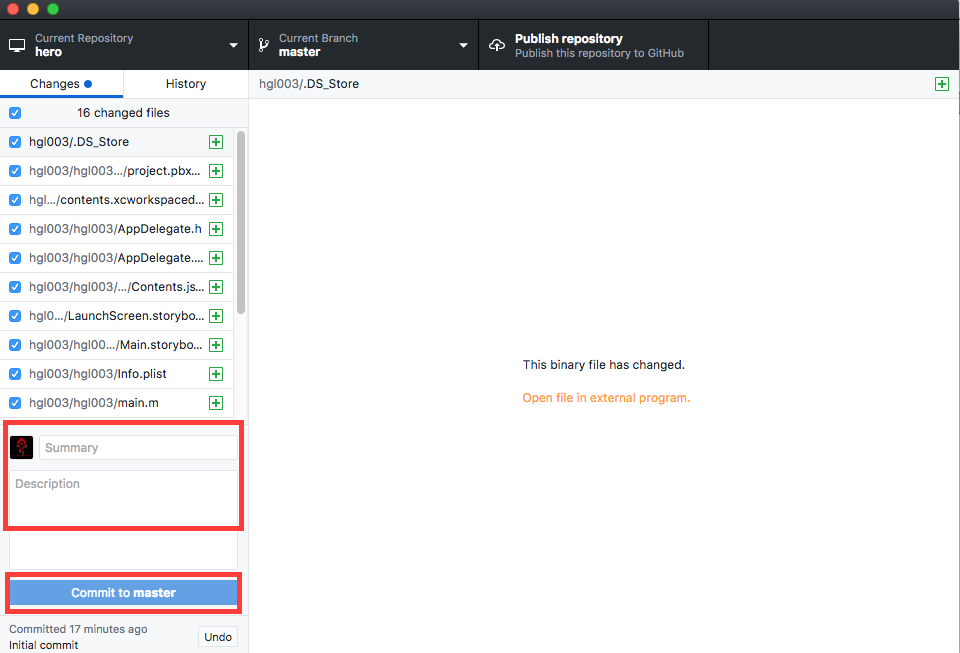
在这里填入描述,然后再点击 Commit to master ,看到如下页面:
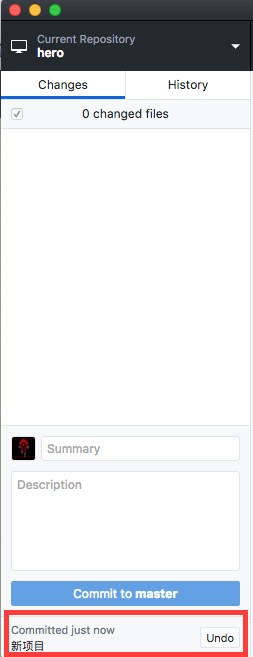
六、上传源代码,点击下图红框中的位置:
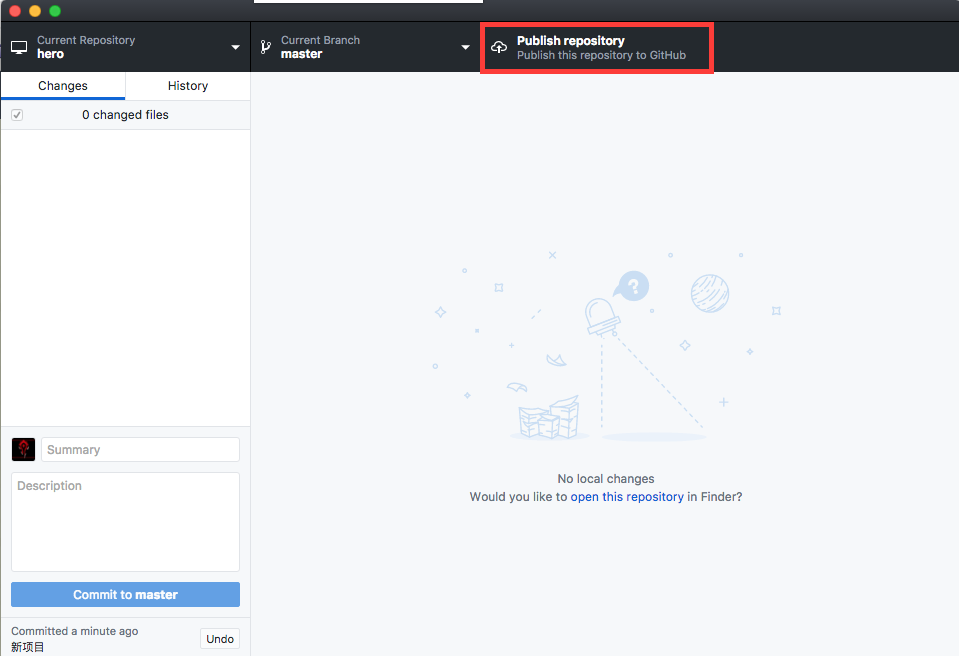
进入如下页面:
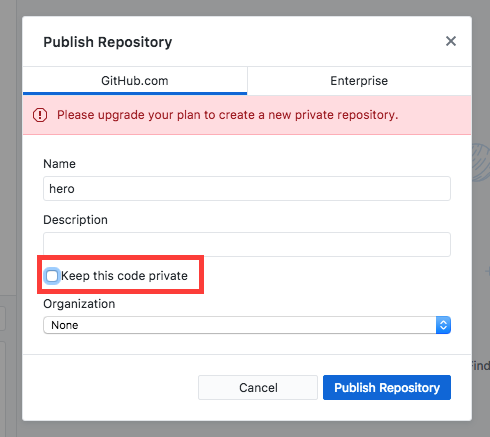
把上图红框点掉,否则是加密的,我们这里使用Public就可以了,然后点击 Publish Repository,进入到如下页面,状态其实都变了,如果还有其他的文件,按照上面的步骤添加描述上传即可,上传时候的Summary是必填的,否则Commit to master不让点击,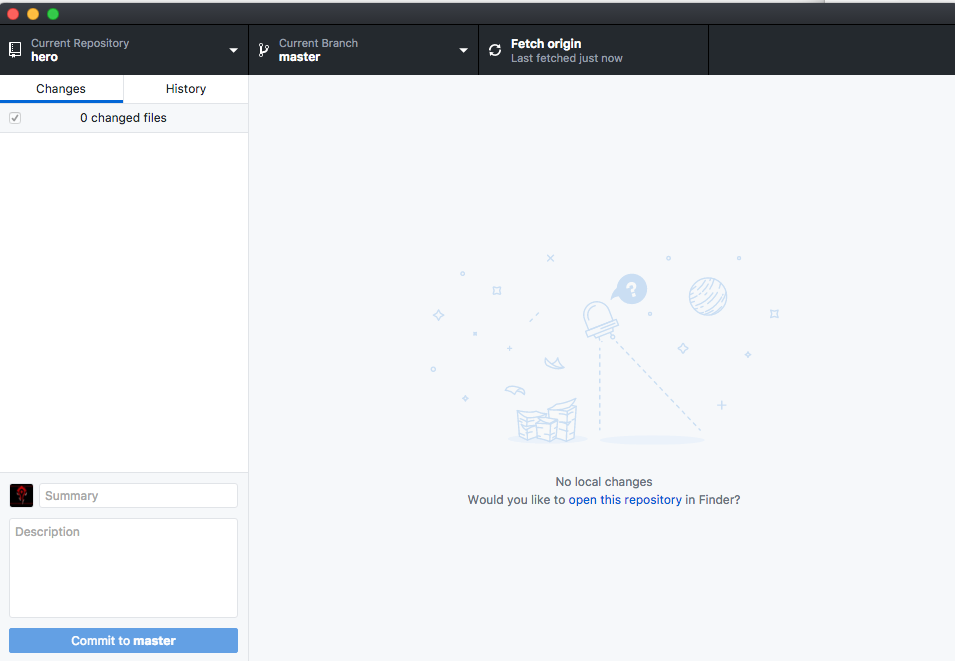
这是,再点击 Current Repository ,出现如下界面:

此时,看到上图红框中的位置,已经变成Github了,这就表明已经成功上传到Github上面了,
最后,我们进入Github主页查看,如下图:
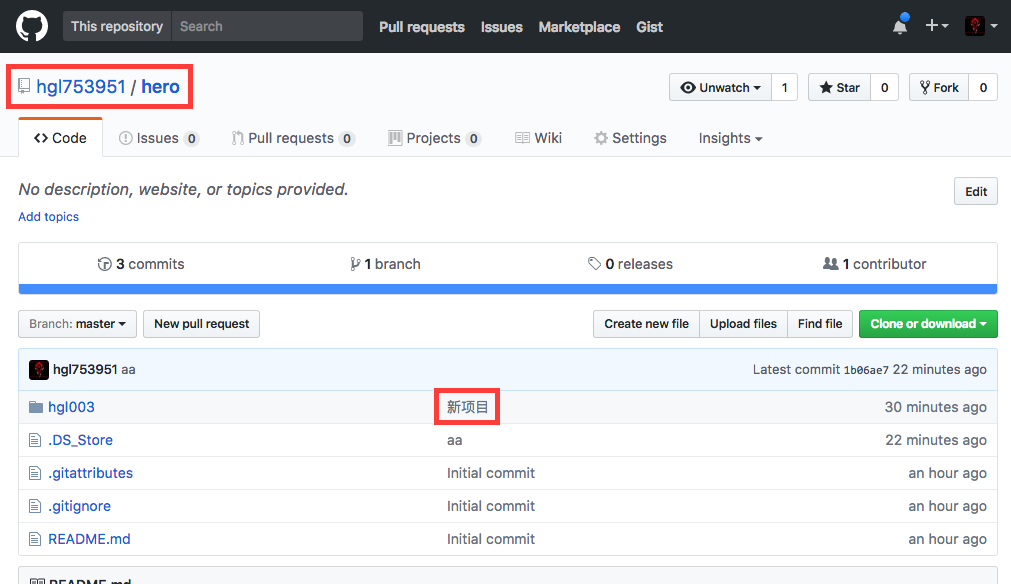
华丽丽的完成了!
补充一点:修改文件,并把修改后的文件提交到Github,其实和上面的步骤一样,重复操作一下即可,不过这里还是写出步骤:
1、找到本地路径,打开,如下图:
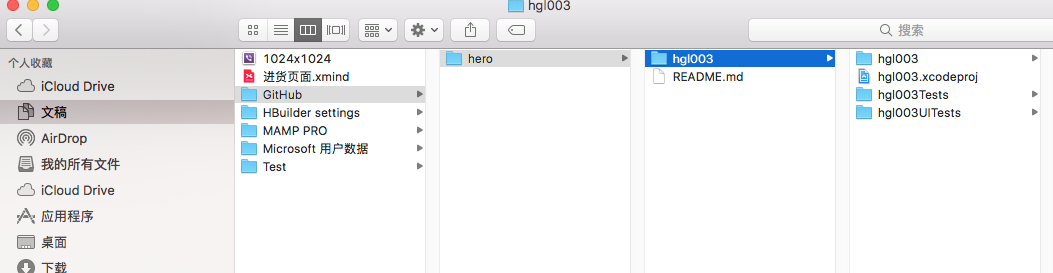
2、在项目里面添加一个背景颜色,如下:
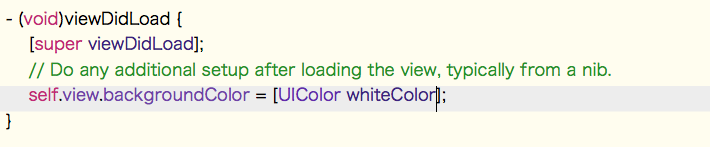
3、这是打开Github Desktop,会直接看到如下页面:
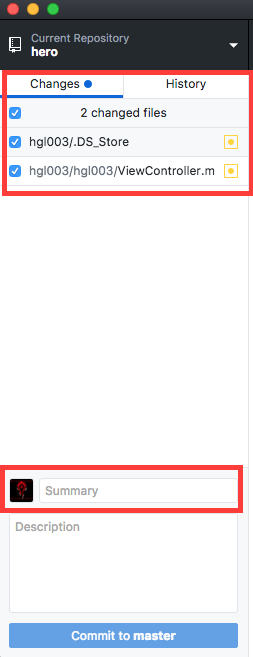
4、添加一个 Summary,然后点击 Commit to master ,如下图:
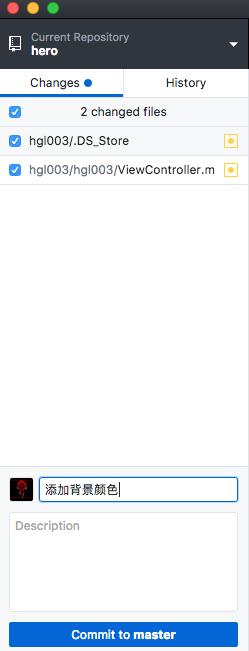
点击,进入如下页面:
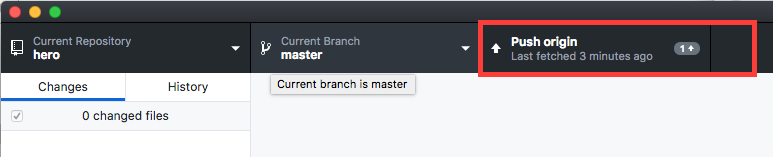
5、点击Push origin,看到如下页面:

6、进入到Github主页,查看下:
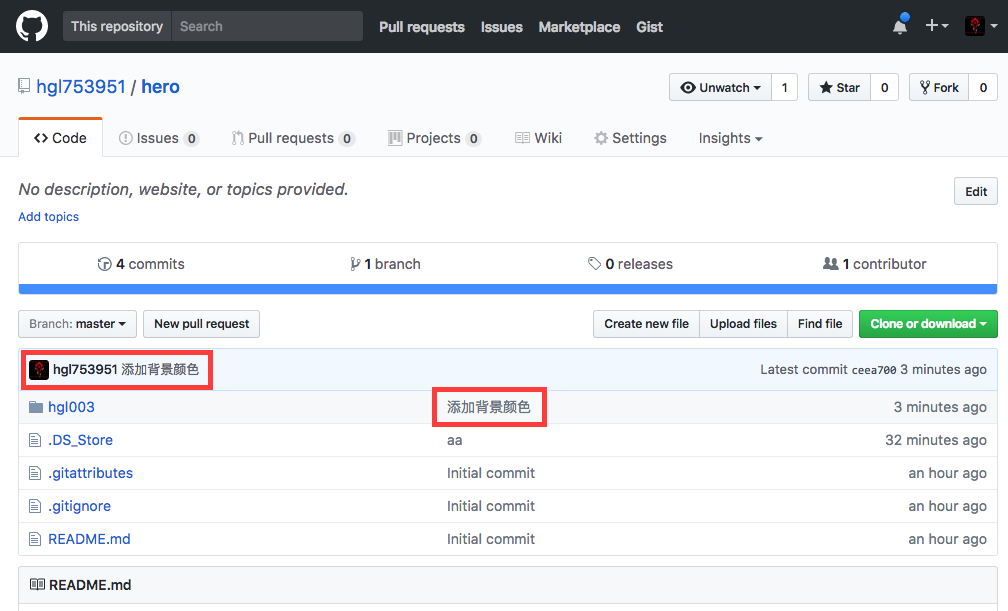
华丽丽的完成了!
总的来说,使用Github Desktop,比使用终端的方法,方便多了,操作确实很方便,也很简单,怎么简单怎么来,毕竟敲代码才是主页,这些只是一些附属的东西!
如果有什么不妥的地方,希望大家不吝赐教!
这个也没什么参考的东西,网上的资料都是老版本的,界面差异比较大,没有什么实际的参考价值!
参考资料:http://blog.csdn.net/deft_mkjing/article/details/51557304
就









)




)




考试大纲)