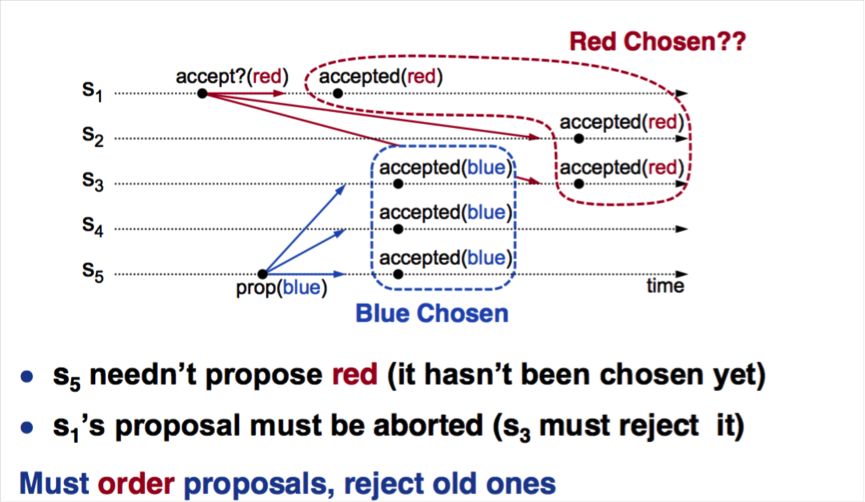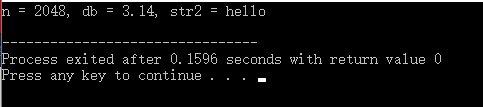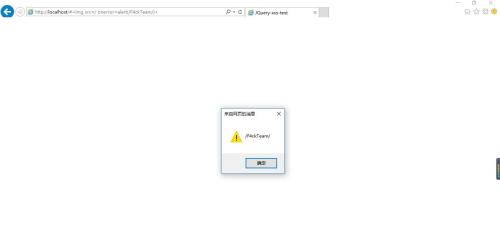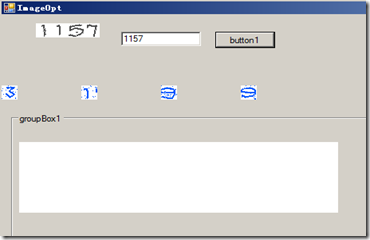安装环境:
本文是在win10系统安装上VMWare并配置Centos6.8虚拟机。
准备工作
1.安装VMWare虚拟机
1.1下载VMWare12资源链接:https://pan.baidu.com/s/1AhfMSDXLO-aA0eMqnuMWHg 提取码:iftd
1.2安装VMWare,在安装过程中需要输入密钥,填写下面密钥即可,傻瓜式安装。
5A02H-AU243-TZJ49-GTC7K-3C61N
2.下载CentOS6.8
可以在这个链接选择你要下载的CentOS版本:http://vault.centos.org/centos/
也可以直接下载我的分享:https://pan.baidu.com/s/1ibotmpDxgjbp7v_GeOG0dA
提取码:0qa6
复制这段内容后打开百度网盘手机App,操作更方便哦
开始创建CentOS6.8虚拟机
1.点击虚拟机进行安装,点击创建虚拟机。
2、选择自定义安装。
3、下一步。
4、点击稍后安装操作系统。
5、选择安装Linux系统,Linux的版本选择64位。
6、设置好虚拟机的名称(比如:nna,nns)就是一个标识及虚拟机的位置(选择一个安装目录),这里并不建议将其安装在C盘目录下,尽量安装在非系统盘中。
7、处理器数量以及其核心数量数,根据实际的需要进行修改,也可以选择默认,点击下一步。
8、设置虚拟机的内存,在这里选择默认的1G即可,根据需求也可以将其进行调整为2G,这样会更加流畅。此处选择默认,然后下一步。
9、在选择网络类型的时候,
注意:如果想在一台机器上配置集群环境,这里建议使用NAT服务地址转换,这样有利于虚拟机之间的通信。
如果想在多台机器上配置集群环境,这里建议使用桥接网络,这样有利于虚拟机之间在一个局域网内的通信,还为以后使用可视化工具连接虚拟机,搭建集群环境做准备。这里说一下:我的链接虚拟机的可视化工具不是常用的xshell,而是MobaXterm
10、选择默认,点击下一步。
11、磁盘类型也选择默认,点击下一步。
12、选择创建新的虚拟机磁盘。
13、最大磁盘选择默认即可,而下面的勾选框要去掉,否则立刻分配,对物理磁盘的消耗会是巨大的。最后选择将虚拟机拆分成多个文件,这样有利于复制。
14、选择默认即可。
15、默认Vmware会为虚拟机分配好多的硬件,我们点击自定义虚拟机的硬件,将不需要的硬件进行移除。


16、此时已经创建好名为master的虚拟机,这时候我们要点击CD/DVD进行系统盘的加载,来安装Linux系统。

安装CentOS6.8
1.点击开启此虚拟机,进入CentOS安装
2、加载好之后,我们点击开启虚拟机进行安装。进入安装页面虚拟机会加载安装的光盘文件,并且提示安装,我们选择第一个选项回车即可。(Ctrl+G进入虚拟机界面)
3、这里提示找到光盘,是否要对光盘进行检查,我们选择跳过磁盘检查,因为下载的硬盘一般都是没有问题的,否则不会进入到安装页面,同时磁盘检查也会消耗大量的时间,所以我们点击Skip跳过即可。(在虚拟机界面Alt+Tab进行选择)
4、正式进入CentOS的安装页面。Next
5、在语言选项这里,我们选择默认的English即可,因为中文容易出现乱码情况,不建议使用,同时很多操作本身还是英文的,所以我们就选择默认好啦。
6、这里选择的是键盘的类型,我们依然选择默认的美式键盘,防止出现错误。
7、这一步默认即可,选择Basic Storage Devices。
8、提示我们是否安装在此虚拟硬盘中,因为会抹除掉相关的信息,这里我们选择是的,因为这个虚拟磁盘相当于新的物理磁盘,我们直接清除即可。
9、这里设置主机名,我们可以自定义,比如 master。
10、时区的话,我们选择Asia/Shanghai。
11、这里是为root用户设置密码,我们可以自定义,比如123456。此处密码要求最少6位。
12这里提示密码并不安全,因为Linux系统希望你设置的密码为组合式密码,所以建议你进行修改。当然,我们可以忽略提示,点击Use Anyway。
13、接下来提示我们如何进行系统的安装,我们选择使用磁盘的所有空间即可。
14、这里提示我们需要重新写入硬盘的相关信息,我们点击右侧的Write changes to disk。
系统开始设置硬盘。
15、这里是选择CentOS系统的安装类型及使用用途,新手的话建议选择Desktop模式,即会安装图形界面,但是考虑到我们学习Linux系统主要是通过命令行的方式来进行操作,并不需要图形界面,所以我们选择Minimal模式即可。
16、点击之后开始进行安装。
17、安装完成之后,我们选择Reboot重启即可。
18、重启之后我们发现屏幕黑黑,与我们常见的Windows系统的开机界面相当的不同,不过大家不用担心,你的电脑没坏,恭喜你Linux系统安装成功。
19、通过上面的欢迎页面我们可以看到CentOS的版本, 及内核的版本信息,然后我们输入,用户名:root,密码:123456,登录Linux系统。提示:在Linux系统中,输入密码是不显示出来的,所以输完密码后,直接回车即可进入系统。
20、我们CentOS6.8系统已经安装完毕,开始配置网络。
网络配置
1.输入ifconfig命令,先查看ip地址
2、这个时候我们发现除了回环地址以外,我们并不能和外界通信,比如我们可以使用ping命令进行测试。
注意:ping 127.0.0.1时,结束icmp报文,使用Ctrl+C命令,强制退出。
第一次ping 百度,ping不通,说明虚拟机无法连接外网
注:虚拟机网关查看方法
点击虚拟机网络编辑器,点击VMnet8
点击Nat设置
第二次ping虚拟机的回环地址,ping成功,说明虚拟机的网络协议是正确的
3、修改网卡的配置文件
vi /etc/sysconfig/network-scripts/ifcfg-eth0

我们可以看到里面的内容如下:
i进行编辑,保存退出(按Esc键,然后输入:wq)修改成如下内容:
配置说明:ONBOOT=yes:虚拟机网卡开启BOOTPROTO=static:静态IP
添加上设置IPADDR=192.168.10.100 IP地址,192.168.10.3-192.168.10.255NETMASK=255.255.255.0 子网掩码GATEWAY=192.168.10.2 网关。
5、重启网络服务
service network restart

6、再次输入ifconfig命令,查看ip地址。
此时网卡已经成功开启。
7、检查本机网络协议 ping -c 3 127.0.0.1 (-c 3 表示只获取三条)
8、检查Nat网关
9、检查外网
10、连接我的MobaXterm试一下:
至此网络配置完毕。Linux安装完成并配置好网络搭建一下大数据集群吧