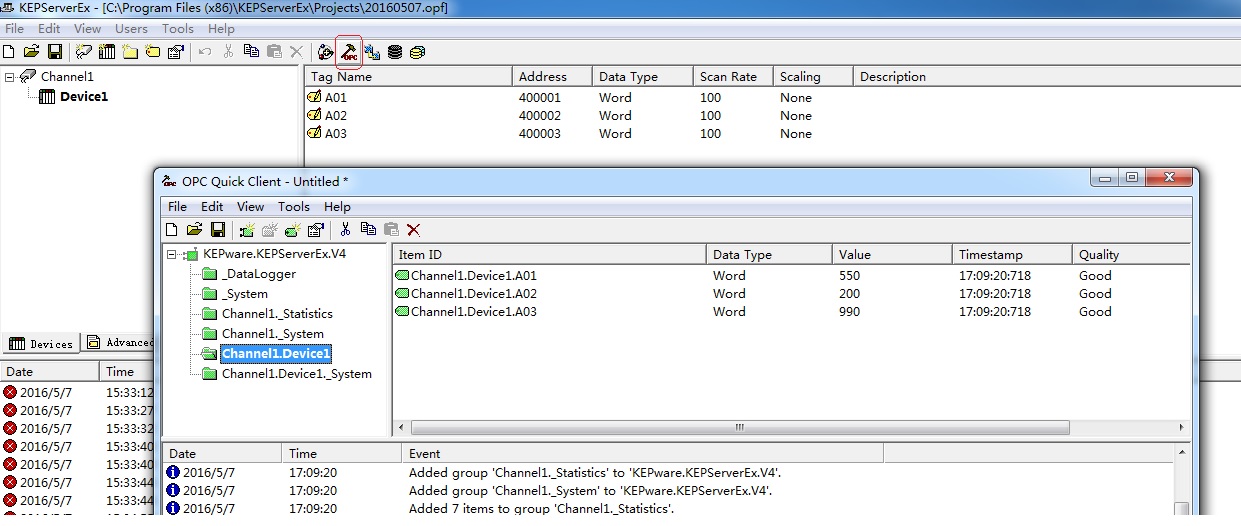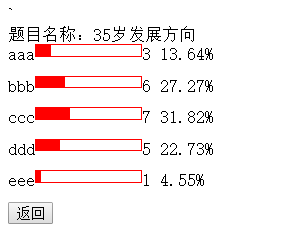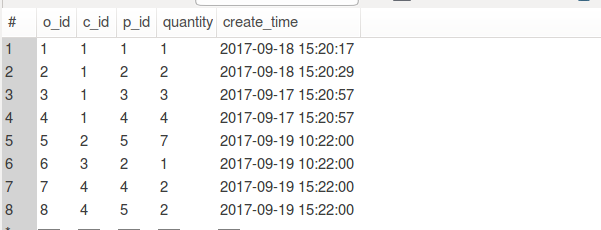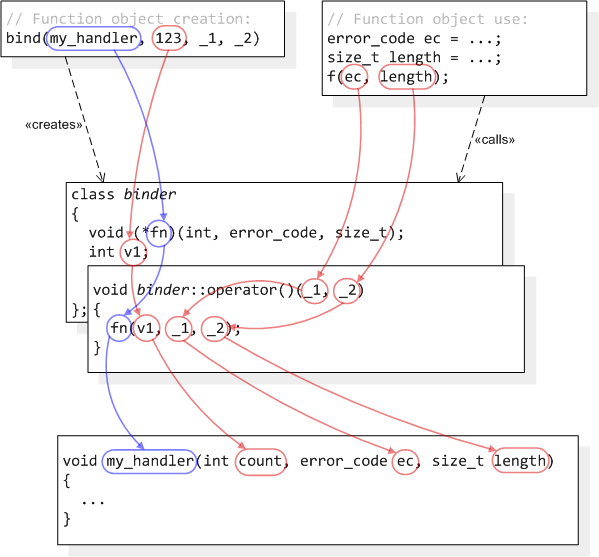Hi!大家好!欢迎来到小龙自修室!
又到了小龙分享时间!(今天的内容有点多,希望各位看官一定要看到最后!有惊喜)
上一篇文字小龙和大家一起制作了一个限定数据内容录入的电子表格,我的表格我做主!
表格做好了,也都通过邮件或者别的途径都发送到每个员工或客户那里了。员工或者客户应该都已经填写好表格,并将表格发送回来了!
一堆表格别收集回来,下面就是要合并这些表格资料了。
这么多表格需要合并,怎么办呢?一个表格一个表格的复制内容,然后粘贴到合并的表格里???显然这是非常麻烦的事情而且也很累!
有没有什么快速合并多个表格的方法呢?
这里就可以使用Excel里的一个插件:Power Query合并表格!Power Query插件在Excel2016版本以上是自带的,对于Excel2016之前的版本,就需要大家去下载插件进行安装了!

下面小龙就和大家一起来看看Power Query插件如何使用!这里小龙制作了10个表格用来演示具体的操作方法:
Excel里多个表格合并
1、准备工作,首先把所有需要合并的表格放到一个文件夹内,这里我把10个表格放到了:E:小龙自修室 这个文件夹内。

新建一个Excel表格用来合并所有表格数据,然后在数据选项卡的获取和转换里找到新建查询,点击选择从文件→从文件夹。在弹出的选项卡的文件夹路径内输入你的文件夹位置,我这里就是:E:小龙自修室,确定后就进入Power Query的编辑界面。

2、进入到Power Query的编辑界面后,我们会发现导入的数据里并没有我们需要的表格数据。其实数据都被储存在Content列里了,下面就要把存储的内容从Content列里提取出来:
全选Content列,在左上角找到添加列选项,点击添加自定义列。在弹出的选项里的自定义列公式里输入:Excel.Workbook([Content]) 注意区分大小写,一定不能错!确定后得到一个新的自定义列:Custom

3、点击Custom列右上角的扩展按钮,在弹出的选项卡里直接点击确定。在扩展出的列里找到:Custom.Data 我们需要的数据都在这列里面。

4、同样点击Custom.Data列右上角的扩展按钮,弹出选项卡后点击确定。这时候我们需要的所有数据就出现在列表里了。

5、当然我们还需要进一步的处理列表,保留我们需要的数据把不需要的删除。按住Shift选择我们需要的数据列,然后右键在弹出的选项卡里选择:删除其他列。所有多余的列都被删除了。

6、这里我们发现表格的表头是系统添加的,而我们不需要这样的表头。这里点击表格最左侧的图标,在弹出的选项卡里选择:将第一行用作标题 就能去掉系统的表头了

7、到这一步,表格还有一个问题:因为在表格里都有相同的表头。我们合并后的表格里会出现重复的内容,所以我们需要进一步的删除重复的内容。
以我的表格为例:在表格里姓名行多次重复出现我们需要删除重复的内容。点击姓名单元格右下角的倒三角,在弹出的选项卡里把姓名前面的√去掉,然后确定。所有重复的姓名行内容就被删除了!

8、表格处理完成后,在开始选项卡里找到:关闭并上载,然后选择关闭并上载至,在弹出的选项卡里分别选择:表、现有工资表。确定后所有的表格数据就全部合并完成了!

表格合并完成,这里入职日期的显示似乎出了问题?其实在导入数据的时候是以文本格式显示的,我们只要选择入职日期这一列,右键找到设置单元格格式,选择日期,找到合适的日期类型就可以了!

合并后的表格可以随着被合并的表格内容更新而更新
如果被合并的表格里,有表格内容发生更改或者更新。在合并都的表格内也可以实现自动更新,而不需要重录入了。
下面我们任意更新一个表格内容:在大白的表格内添加一些内容!保存表格并关闭。

然后回到我们的合并表格内,在我们导入合并的数据后,在工作簿右侧会有一个工作簿查询的栏目,里面有个查询表,双击它就能再次进入刚刚的Power Query的编辑界面。

在开始界面找到刷新预览,点击后刚刚在大白的表格内添加的内容就出现在了编辑表格内容。然后点击关闭并上载,回到表格内。在工作簿查询栏里的查询表左上角出现了一个刷新图标,点击它。添加的内容就出现在了表格里了。

是不是很方便,即使有信息更新也不需要重新录入数据了!
如果需要合并同一个表格内多个工作表的内容,也可以使用Power Query!具体的就不细说了,大家可以去操作一下看看!
如果有什么不明白的欢迎留言,小龙会耐心解答!
今天的分享就到这里!
如果喜欢小龙的分享,可以给个关注!后期更多精彩内容!