本节书摘来异步社区《Outlook时间整理术》一书中的第1章,作者: 【德】Lothar Seiwert , Holger Woeltje 译者: 欧阳宇,更多章节内容可以访问云栖社区“异步社区”公众号查看。
创建和使用自己的文件夹结构
花费约两小时为电子邮件设计和创建一个有含义的文件夹结构,并将保存的电子邮件归档到合适的文件夹。经验显示,最好不要使用超过7个文件夹(除了收件箱、草稿等Outlook默认文件夹之外)。对于每个主文件夹,还可以创建子文件夹。每一级也同样尽量别超过7个子文件夹,以便后续能快速找到位置。
最佳设置取决于您的工作领域和个人思维方式,每个人的思维方式各不相同。例如,如果您管理5个大型项目,可能会为每个项目创建一个主文件夹,然后按主题对邮件进行排序。有些用户可能更喜欢按时间排序,因此文件夹也类似于“已完成”、“今晚答复”、“本周处理”、“本月处理”、“等待答复”、“周末跟进”等。您也可以采用组合方式。对于某些团队,可能会要求所有团队成员采用相同的文件夹结构。对于各种情形没有一成不变的规则。适合自己的就是最好的。
尽量找到适合自己的文件夹结构。例如,与负责类似工作的同事协商一下,两个人的智慧往往能够擦出火花。也可以询问在文件夹结构方面有经验的其他人,他如果成功地让收件箱保持整洁,则可以让其与您分享经验与技巧。
下面列出了可帮助您划分文件夹结构的一些示例准则。
- 人员/联系人(同事、客户、供应商)
- 主题/专业领域
- 项目/产品
- 优先级(参见第2章)
- 位置(国家/地区、城市、公司位置、工厂)
- 产品编号、参考编号、客户编号
- 截止日期(今晚完成、周末完成、本月完成)
最初使用这个新文件夹结构可能会有一段熟悉时间。不过,最多3到5周,如果发现这个结构仍然混淆不清,仍然很难分配和查找邮件,则应该修订这个文件夹结构,根据您的使用经验进行修改。
如何建立新文件夹
1.在文件夹列表中,右键单击想要建立文件夹的父文件夹(如收件箱的名称或“个人文件夹”),然后在快捷菜单中选择“新建文件夹”。作为一种可选方式,也可以按Ctrl+Shift+E组合键,然后选择要放置新文件夹的位置。
2.在“新建文件夹”对话框中的“名称”框中输入合适的文件夹名称。
3.如有必要,将“文件夹包含”列表框中的条目更改为“邮件和公告项目”。仅当对话框未从电子邮件视图打开时需要更改。
4.单击“确定”按钮,关闭对话框,即可创建新文件夹。
提示
√
Outlook自动按字母顺序排列文件夹。以@、z或数字打头的文件夹名称将被放置在列表的开头、中间和结尾位置。
如何将邮件移至合适的文件夹
1.在收件箱(或任何其他文件夹)中,单击想要移动的邮件。
2.将邮件拖至目标文件夹上,释放鼠标按键,即可将邮件放入该文件夹。
若想要复制(而不是移动)邮件,右键单击邮件,拖至目标文件夹上,然后在快捷菜单中选择相应的命令。还可以按住Shift键或Ctrl键后单击以同时选择多封邮件,然后右键单击并拖动选中部分,将它们移动/复制到某个文件夹中。如果想要移动文件夹结构中的某个文件夹(不仅仅是邮件),只需单击文件夹,将其拖至另一个文件夹或主文件夹(如个人文件夹或Microsoft Exchange邮箱)中。
收藏夹——快速访问最重要的文件夹
使用“收藏夹”文件夹可快速访问最常用的文件夹,而无需每次都要单击通过数层文件夹,如图1-6所示。方法是将文件夹或子文件夹拖至“收藏夹”区域。由于在收藏夹区域无法看到父子文件夹层次,为文件夹添加某种形式的辨识很重要,可以在文件夹名称前面或后面加些标识,如技术数据(产品D)。像所有其他文件夹一样,“收藏夹”中的文件夹可以单击打开,也可以作为通过拖放方法移动邮件的目标文件夹。
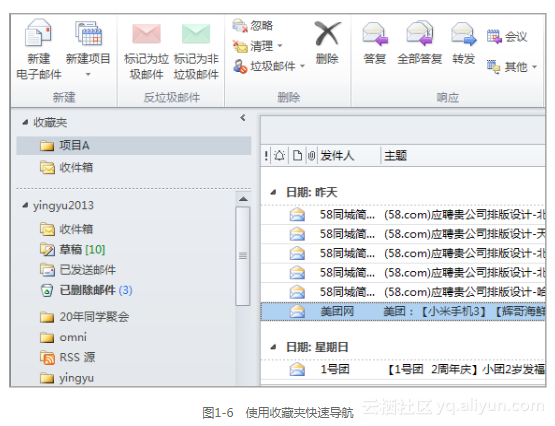
如何为单个文件夹自定义邮件排序
在文件夹中,可以根据不同准则对邮件进行排序和分组。例如,可以对一个文件夹按主题排序,对另一个文件夹按发件人排序,对所有其他文件夹按日期排序。(在第4章中将会介绍排序、分组和自定义视图的更多信息。)
单击列标题即可按选定条件对条目进行排序。再次单击列标题即可逆转排序,如图1-7所示。
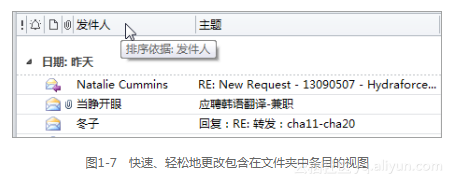

















第一个Blazor应用)
》——2.6本章小结)
