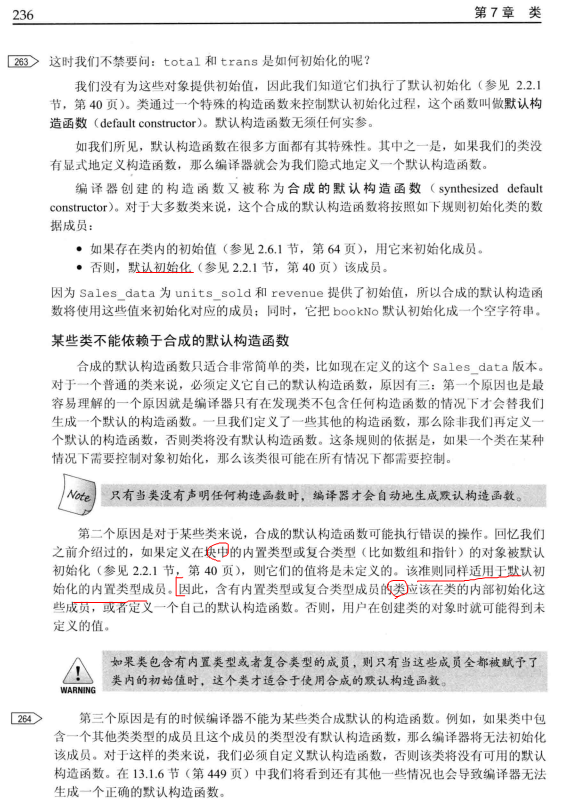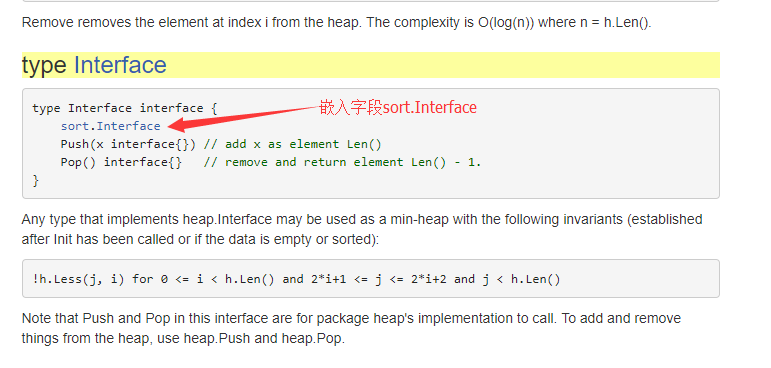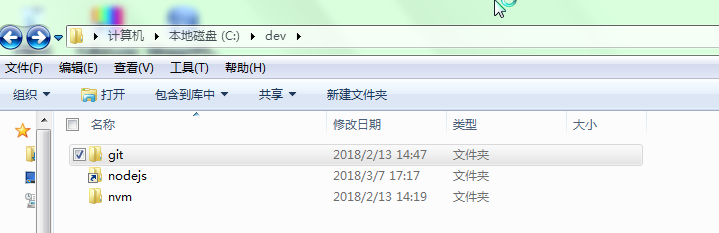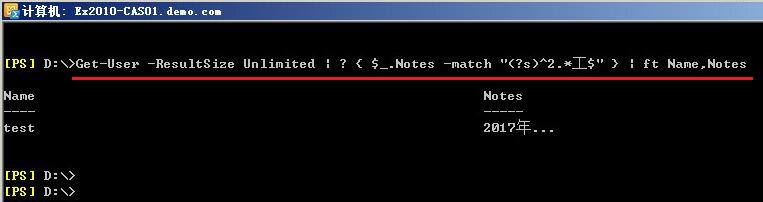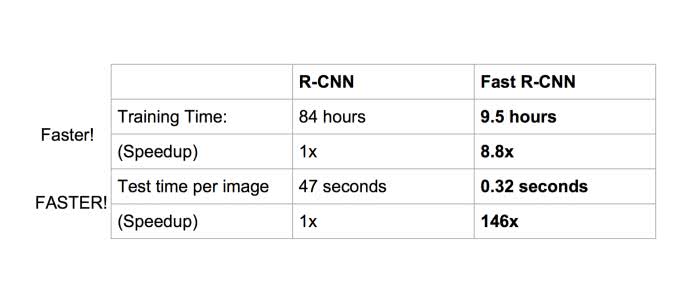odoo 自定义视图

If you’re particular about how Windows displays the contents of your folders, you can cut your customization time down considerably by taking advantage of File Explorer’s five built-in folder templates.
如果您特别想知道Windows如何显示文件夹的内容,则可以利用File Explorer的五个内置文件夹模板大大减少自定义时间。
You may have noticed that when you open folders with certain types of files–like pictures or music–Windows displays the contents of those folder a little differently from other folders. In Windows, every folder on your system is “optimized” for one of the five following templates:
您可能已经注意到,当打开包含某些类型的文件(例如图片或音乐)的文件夹时,Windows显示的文件夹内容与其他文件夹略有不同。 在Windows中,针对以下五个模板之一“优化”了系统上的每个文件夹:
- General Items 一般项目
- Documents文件资料
- Pictures图片
- Music音乐
- Videos影片
Windows does its best to automatically detect what kind of files are in a folder and apply the proper template. In folders with mixed file types, Windows will typically use the General Items template, unless the overwhelming majority of files in that folder fit one of the other categories. You can also set the template for any folder manually.
Windows会尽最大努力自动检测文件夹中的文件类型并应用适当的模板。 在具有混合文件类型的文件夹中,Windows通常将使用“常规项目”模板,除非该文件夹中的绝大多数文件符合其他类别之一。 您也可以手动设置任何文件夹的模板。
Even better, you can customize the display of any folder that uses a particular template and then apply those customizations system-wide to all folders that use the same template. Such customizations include the view (list, details, and so on), which columns are displayed and how, the sort order, and any file groupings. Here’s how to make it all happen.
更好的是,您可以自定义使用特定模板的任何文件夹的显示,然后在系统范围内将这些自定义应用于使用同一模板的所有文件夹。 此类自定义包括视图(列表,详细信息等),显示哪些列以及如何显示,排序顺序以及任何文件分组。 这是实现所有目标的方法。
NOTE: Folder templates have been around since the Windows XP days and using them hasn’t changed much over the years. The techniques in this article apply to Windows XP through Windows 10.
注意:自Windows XP以来,文件夹模板就已经存在,并且多年来使用它们并没有太大变化。 本文中的技术适用于通过Windows 10的Windows XP。
第一步:自定义使用要更改模板的文件夹 (Step One: Customize a Folder that Uses the Template You Want to Change)
Your first step is to customize a single folder that uses the template you want to change. In this article, we’ll be customizing a pictures folder and then applying those changes to all folders that use the picture template. The process is identical for customizing folders using each of the other four templates.
第一步是定制一个使用您要更改的模板的文件夹。 在本文中,我们将自定义图片文件夹,然后将这些更改应用于使用图片模板的所有文件夹。 使用其他四个模板中的每个模板定制文件夹的过程相同。
Open up File Explorer and find a folder you want to work with. To ensure that it’s a suitable candidate, right-click the folder, choose “Properties,” and then switch to the “Customize” tab. Ensure that the “Optimize this folder for” drop-down menu shows the right template. In our case, the Pictures template is selected, so we’re good to go.
打开文件资源管理器,然后找到要使用的文件夹。 为了确保它是合适的候选者,请右键单击该文件夹,选择“属性”,然后切换到“自定义”选项卡。 确保“为该文件夹优化”下拉菜单显示正确的模板。 在我们的例子中,选择了图片模板,所以我们很好。
If the right template is not shown, you can either choose a different folder or select the proper template from the menu to apply it to that folder. When you’re done, click “OK.”
如果未显示正确的模板,则可以选择其他文件夹,也可以从菜单中选择适当的模板以将其应用于该文件夹。 完成后,单击“确定”。

Now, you’re ready to customize the folder. How you do this is entirely up to you. In our example, we’re going to switch the view to display large thumbnails by clicking “Large icons” on the “View” menu of File Explorer. In older versions of Windows without the ribbon interface, you’ll find a drop-down menu on the toolbar for making this change.
现在,您可以自定义文件夹了。 如何做到这一点完全取决于您。 在我们的示例中,我们将通过单击文件资源管理器“视图”菜单上的“大图标”来切换视图以显示大缩略图。 在没有功能区界面的Windows的较早版本中,您会在工具栏上找到一个下拉菜单以进行此更改。

We’re also going to have the pictures grouped by date by selecting “Date” from the “Group by” drop-down menu on the “View” tab.
通过在“查看”选项卡上的“分组依据”下拉菜单中选择“日期”,我们还将按日期对图片进行分组。

That’s all we’re going to for our picture folders, but there is obviously a lot more folder customization you could do. If you’re using the Details or List view, you can customize what columns appear in the view and drag your columns to different positions.
这就是我们图片文件夹的全部内容,但是显然您可以做更多的文件夹自定义操作。 如果使用的是“详细信息”或“列表”视图,则可以自定义视图中显示的列,并将列拖动到其他位置。
第二步:使用模板将该自定义应用于所有文件夹 (Step Two: Apply that Customization to All Folders Using the Template)
When you have the folder customized the way you want it, you can now apply your customizations to all other folders using the same template. While you still have that folder open in File Explorer, click the “File” menu and then click the “Change folder and search options” command. In older versions of Windows, this command was named “File and folder options.”
当您以所需方式自定义文件夹后,现在可以使用同一模板将自定义内容应用于所有其他文件夹。 当您仍在文件资源管理器中打开该文件夹时,单击“文件”菜单,然后单击“更改文件夹和搜索选项”命令。 在Windows的旧版本中,此命令名为“文件和文件夹选项”。

In the Folder Options window, switch to the “View” tab, click the “Apply to Folders” button, and then click “OK.”
在“文件夹选项”窗口中,切换到“查看”选项卡,单击“应用于文件夹”按钮,然后单击“确定”。

You can now browse around to some other folders that you’d expect to use this template and verify that your customizations have been applied.
现在,您可以浏览到一些其他希望使用此模板的文件夹,并验证是否已应用自定义设置。
As we mentioned earlier, when you open a folder, File Explorer examines the contents to see if it can automatically determine which folder template to use. If it can’t, it will use the General Items template. You can force a folder to use any template by selecting it on the “Customize” tab of the folder’s properties window.
如前所述,当您打开文件夹时,文件资源管理器会检查内容,以查看它是否可以自动确定要使用的文件夹模板。 如果不能,它将使用“常规项目”模板。 您可以通过在文件夹属性窗口的“自定义”选项卡上选择文件夹来强制它使用任何模板。

It’s a shame that Microsoft never went any further with the idea after its initial implementation. It would be really great, for example, if we were able to create our own templates. Nonetheless, it’s still handy being able to set up the templates we do have for different types of folders and apply those templates system wide.
令人遗憾的是,Microsoft在最初实施此想法后再也没有进一步发展。 例如,如果我们能够创建自己的模板,那就太好了。 尽管如此,为不同类型的文件夹设置我们拥有的模板并在系统范围内应用这些模板仍然很方便。
翻译自: https://www.howtogeek.com/howto/16694/customize-the-five-windows-folder-templates/
odoo 自定义视图