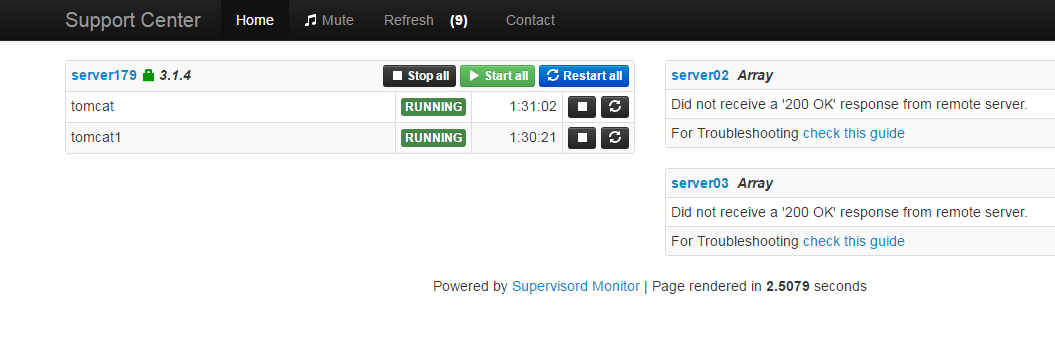火狐 增强查找工具栏
 ()
()

Every week we tip into our mail bag and share great tips from your fellow readers. This week we’re looking at an easy way to sync your bookmarks between IE and Firefox, using simple Windows toolbars, and a clever way to ID USB cables.
每周我们都会放进我们的邮袋,并与其他读者分享一些很棒的技巧。 本周,我们正在寻找一种简单的方法,即使用简单的Windows工具栏在IE和Firefox之间同步书签,以及一种巧妙的方法来标识USB电缆。
简单的IE至Firefox与普通旧收藏夹的同步 (Simple IE-to-Firefox Syncing with Plain Old Favorites)

Tracie writes in to share a Firefox add-on that saves her lots of time and headaches when it comes to accessing her Internet Explorer bookmarks in Firefox:
Tracie写信分享一个Firefox插件,从而节省了她在Firefox中访问Internet Explorer书签的大量时间和头痛:
Just thought I’d send in this tip for people like me that flip back and forth between IE and FF but constantly need access to a fully updated list of “favorites”. FF now has an add-on called “Plain Old Favorites” that, unlike importing favorites into FF bookmarks, keeps all your favorites from IE fully sync’d and current with FF in the order you have them in IE! It also updates anything you save in favorites on FF in your IE favorites in the spot where you put them. Like I said, fully sync’d! For me, this is fabulous as it now allows me to use FF so much more, since so much of what I do involves using the (literally) thousands of links saved in my favorites. This was the one thing that kept me chained to IE in the past. Happy Dance!
只是以为我会向像我这样在IE和FF之间来回翻转的人发送此提示,但始终需要访问“收藏夹”的完整列表。 FF现在有一个名为“普通旧收藏夹”的加载项,与将收藏夹导入FF书签不同,它可以使IE中的所有收藏夹与FF完全同步并与FF保持最新同步,以使它们在IE中具有顺序! 它还会在您放置IE收藏夹的地方更新保存在FF收藏夹中的所有内容。 就像我说的那样,完全同步! 对我而言,这非常棒,因为它现在使我可以使用FF得多,因为我所做的很多事情都涉及使用(收藏夹中的)成千上万个链接。 这是过去使我与IE保持联系的一件事。 快乐的舞蹈!
Plain Old Favorites circumvents the import/export model by directly tapping into both Internet Explorer’s favorites list as well as the Windows’ favorites list in real time. If you’re in a similar situation to Tracie, where you use both browsers but want to keep IE as a bookmark manager, it’s a clever solution.
普通的旧收藏夹通过直接实时访问Internet Explorer的收藏夹列表和Windows的收藏夹列表来规避导入/导出模型。 如果您处于与Tracie类似的情况,在这两种情况下您都使用两种浏览器,但又希望保留IE作为书签管理器,那么这是一个聪明的解决方案。
在简单工具栏中隐藏常用的快捷方式 (Stash Frequently Used Shortcuts in Simple Toolbars)

Rich writes in with a tip on using simple taskbar toolbars:
Rich撰写了有关使用简单任务栏工具栏的提示:
Has your desktop screen gotten cluttered, or has your quick launch bar too long to view? Here is a suggestion that I stumbled upon one day. Right click your taskbar and go to toolbars, that will drop down and show at the bottom “New Toolbar” select that option. This will open an Explorer window where you can select a folder that will be the name of your new toolbar—which can be anything you want.
您的桌面屏幕是否混乱,或者快速启动栏太长而无法查看? 这是我偶然发现的建议。 右键单击任务栏,然后转到工具栏,该工具栏将下拉并显示在底部的“新工具栏”中,选择该选项。 这将打开一个资源管理器窗口,您可以在其中选择一个文件夹,该文件夹将成为新工具栏的名称,可以是您想要的任何名称。
I created a folder called shorts, in it I created sub-folders for Apps, Games, and Utilities. In the folder I put the most used shortcuts from the desktop and in the sub-folders I put the less used items. I then right clicked the task bar and selected the folder name I had put everything in which allowed it to be showing on the right side of the taskbar. Each time I want to access these apps or shortcuts I simple click on my Shorts and up pops the window in which I can quickly select what I want to run. I now have a clean screen desktop and easy (organized my way) access to my programs.
我创建了一个名为短裤的文件夹,在其中创建了Apps,Games和Utilities的子文件夹。 在文件夹中,我放置了桌面上最常用的快捷方式,在子文件夹中,放置了较少使用的项目。 然后,我右键单击任务栏,然后选择我已将允许其显示在任务栏右侧的所有内容的文件夹名称。 每次我想访问这些应用程序或快捷方式时,只需单击“短裤”,然后弹出窗口,即可在其中快速选择要运行的内容。 我现在有一个干净的屏幕桌面,并且可以轻松(按方式组织)访问我的程序。
These days we’re all enamored with the new features in Windows like pinning apps to the taskbar and creating customized jumplists that it’s easy to overlook the simplicity of the basic toolbar. If you have a handful of shortcuts you use all the time you’ll be hard pressed to find a more simple and efficient way to have them at hand than a basic taskbar toolbar.
这些天,我们都迷上了Windows中的新功能,例如将应用程序固定到任务栏和创建自定义的跳转列表,而这些功能很容易忽略基本工具栏的简单性。 如果您有一些快捷方式,那么与基本的任务栏工具栏相比,您将一直无时无刻不在寻找一种更简单有效的方式来使用它们。
用尺寸漆标记USB电缆的右侧 (Marking the Right-Side-Up of USB Cables with Dimensional Paint)

We shared a tip with you regarding using little dots of felt to mark the right-side-up on USB cables in order to make in-the-dark charging easier. Betsy writes in with her own, felt-less, solution:
我们与您分享了一个技巧,该技巧是使用毛毡的小点标记USB电缆的右侧,以使在黑暗中充电更加容易。 Betsy用自己的,没有感觉的解决方案写道:
I am so glad that other people want/need this too! I use “dimensional fabric paint” from a craft store – and make small dots in what ever color I choose (geek opportunity here). You have to let it dry for an hour or so, but it holds tight and lasts.
我很高兴其他人也想要/也需要这个! 我使用一家手Craft.io品店的“立体面料涂料”-用我选择的颜色制作小圆点(此处有极好的机会)。 您必须让它干燥一个小时左右,但它会紧紧保存并持续使用。
Since the paint is intended to stand up to the moisture and heat of the wash-dry cycle we’d imagine it is more than permanent enough for casual handling. You can find the dimensional paint in every color from hot pink to metallic gray, which makes marking cables, as Betsy notes, in your favorite color or in colors that distinguish the function, quite simple.
由于涂料的目的是经得起洗干循环中的水分和热量,我们可以想象它对于永久性处理来说已经足够持久。 您可以找到从浅粉红色到金属灰色的每种颜色的尺寸漆,这使标记电缆(如Betsy所言),您喜欢的颜色或区分功能的颜色非常简单。
Have a great tip to share? Shoot us an email at tips@howtogeek.com and we’ll do our best to get it on the front page.
有个好提示要分享吗? 向我们发送电子邮件,网址为tips@howtogeek.com ,我们将尽力在首页上进行获取。
翻译自: https://www.howtogeek.com/59050/from-the-tips-box-simple-ie-to-firefox-syncing-easy-windows-toolbars-and-identifying-usb-cables/
火狐 增强查找工具栏












![h5 领取优惠券 下载_下载7天免费试用版或购买VideoProc,可享受60%优惠券[赞助的帖子]...](https://img-blog.csdnimg.cn/img_convert/cc23114941d33eeaafa25bb77a0558d2.png)