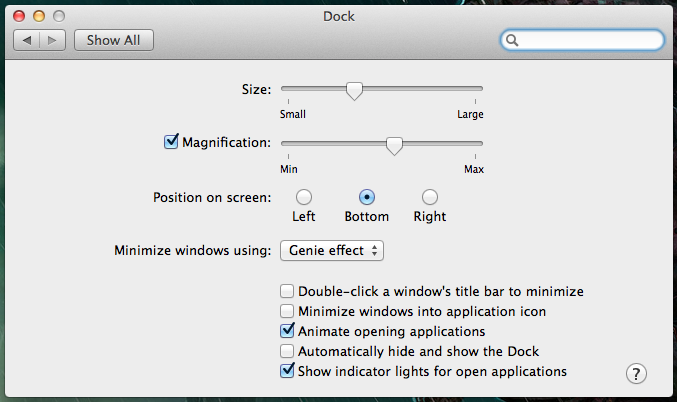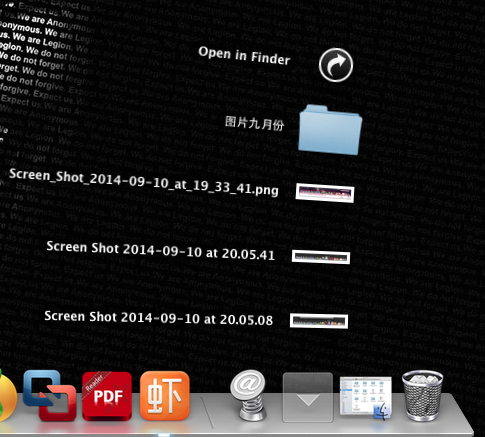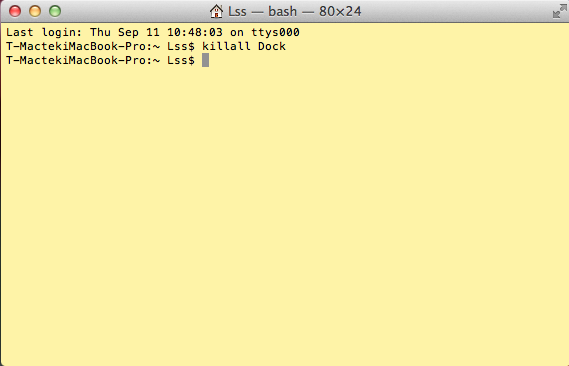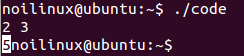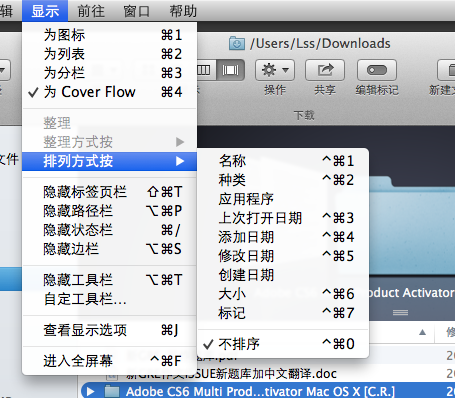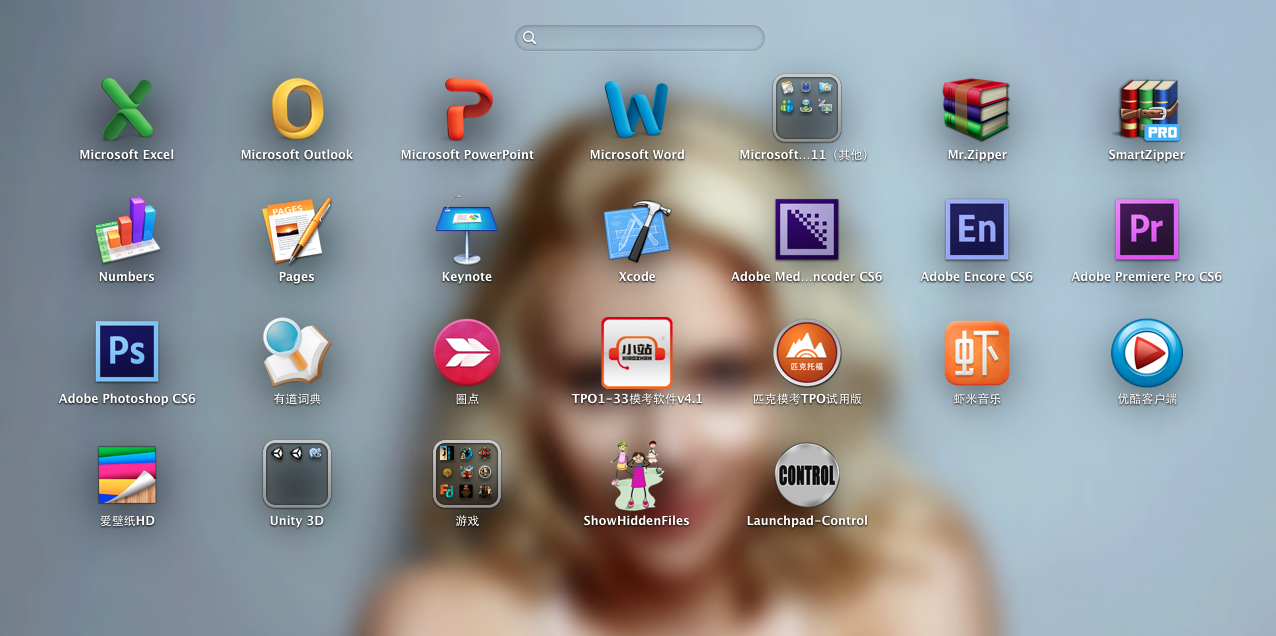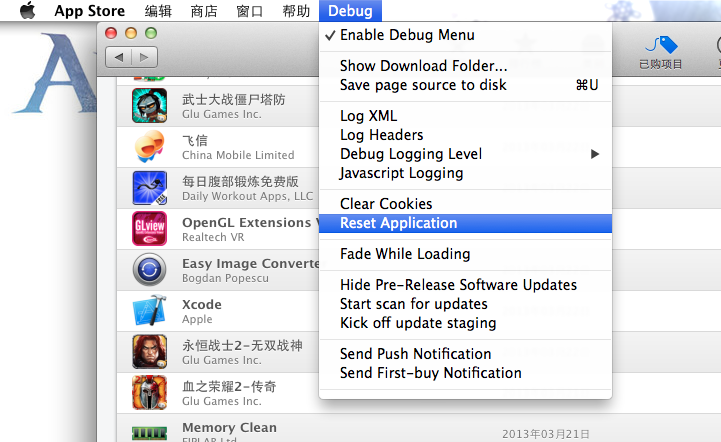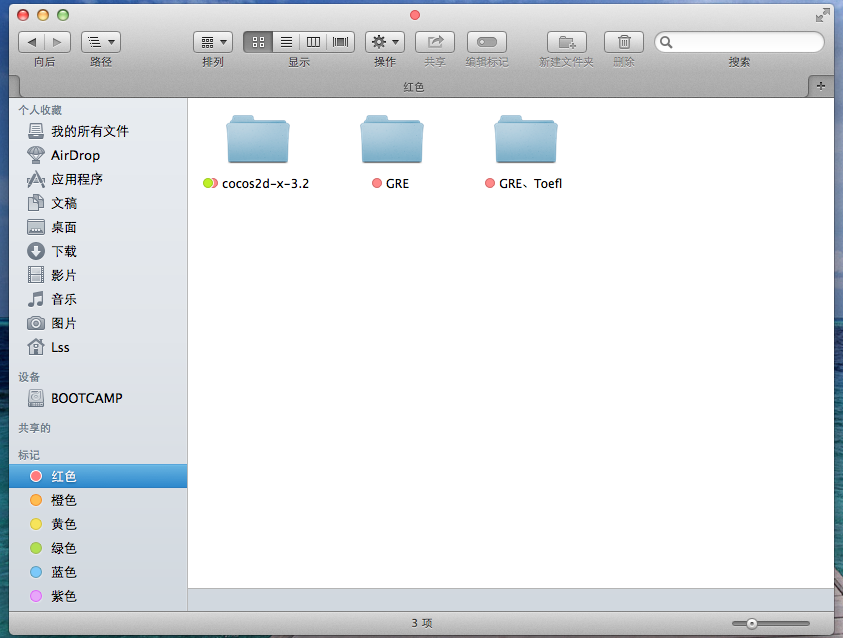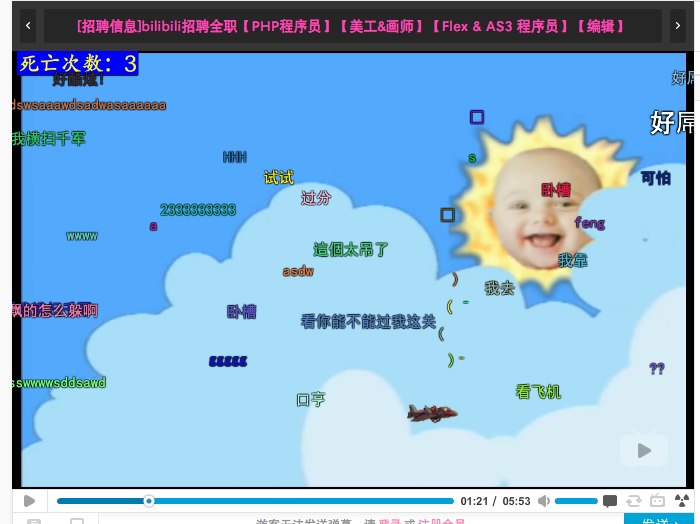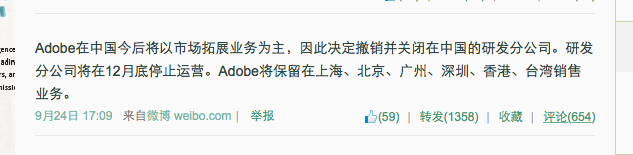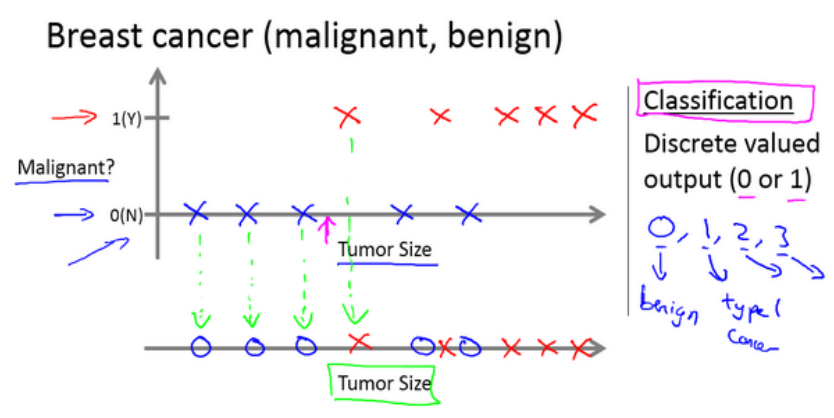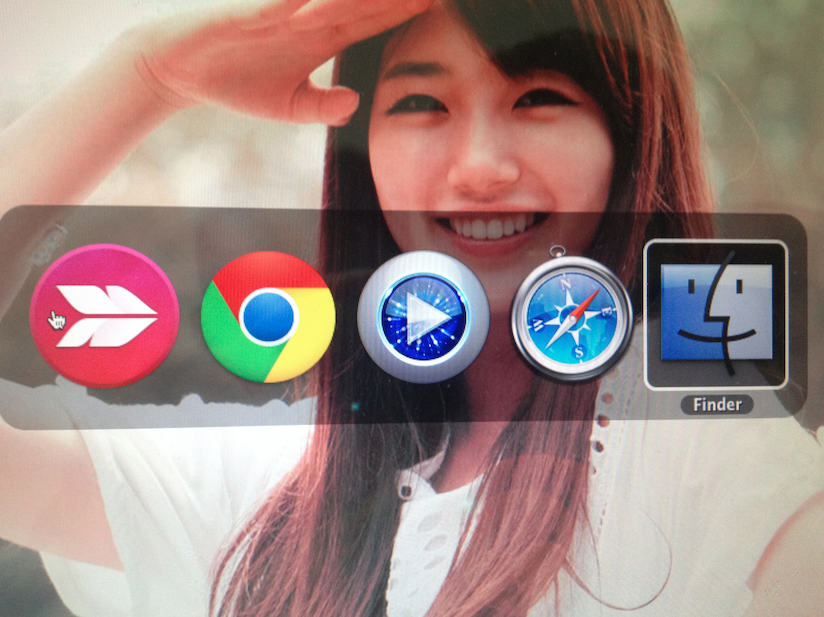本篇说一下Macbook里面鼠标和触摸板的使用,如果你的电脑是台式机,那么使用触摸板可能需要你自己配备Magic Trackpad。
在我看来,Mac OS的日常使用基本是不需要鼠标的。Mac OS与触摸板的完美契合是windows系统永远无法企及的。但不排除有些情况鼠标也是必需品,比如你玩Mac的原生游戏或者移植游戏,你要是玩祖玛,没有鼠标,那还玩个卵。。。
一、先说一下鼠标的使用技巧
相信一开始在使用Mac OS的时候,许多人会有一个地方很不习惯,那就是Mac里面鼠标滚轮滑动的方向和windows下的恰好完全相反,Mac下的滑动方向基本上可以理解为力的方向,视角不变,向下拉到,我们所看到的东西就相当于向上移动。如果有人用惯了windows的移动方向,可以把Mac下的滑动方向调整为与windows一致。
(1)如何调整滚轮滑动方向和鼠标主键
首先打开系统偏好设置,第二行找到鼠标就如之后,将“滚动方向:自然”的勾选去掉就可以了。
如果要设置鼠标的主键,可以在右下角选择左右。
另外还有一些刻度尺来让用户分别调节追踪鼠标速度,双击速度,滚动速度,可以根据自己的喜好来调整。
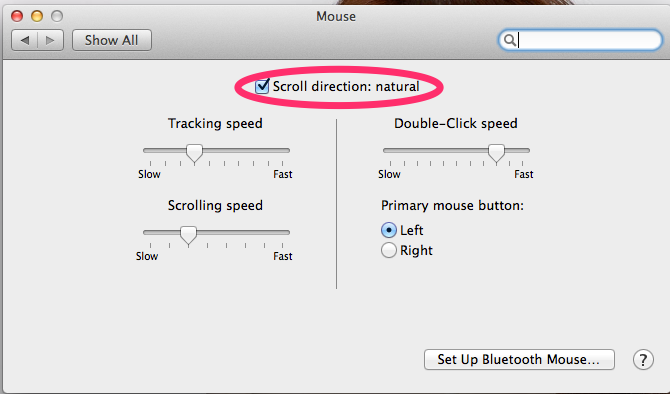
(2)利用鼠标调整桌面大小
进入系统偏好设置右下方的辅助功能(蓝底的白色小人)
选择缩放,勾选上“配合修饰健使用滚动手势来缩放”,勾选之后就可以按住【control】+滚轮移动(或者下文中的两指手势)来调节当前桌面的大小。
使用键盘的方法这个选项卡里也有,在后面就不赘述了。
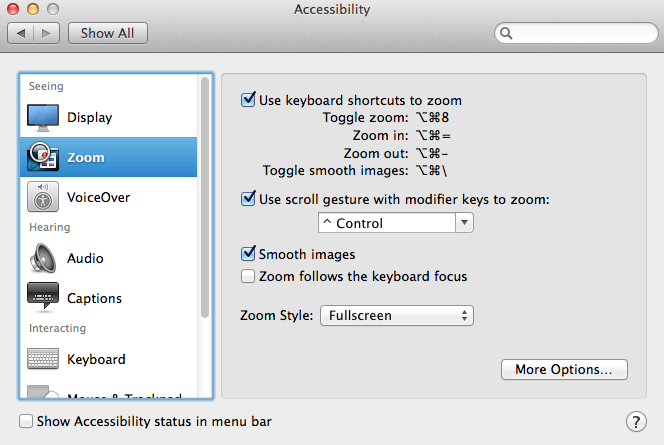
二、触摸板使用技巧
苹果笔记本的触摸板完美支持了多点触控,我们可以直接进去系统偏好设置里面来查看Mac给我提供的多种手势操作。
打开系统偏好设置,选择触控板。
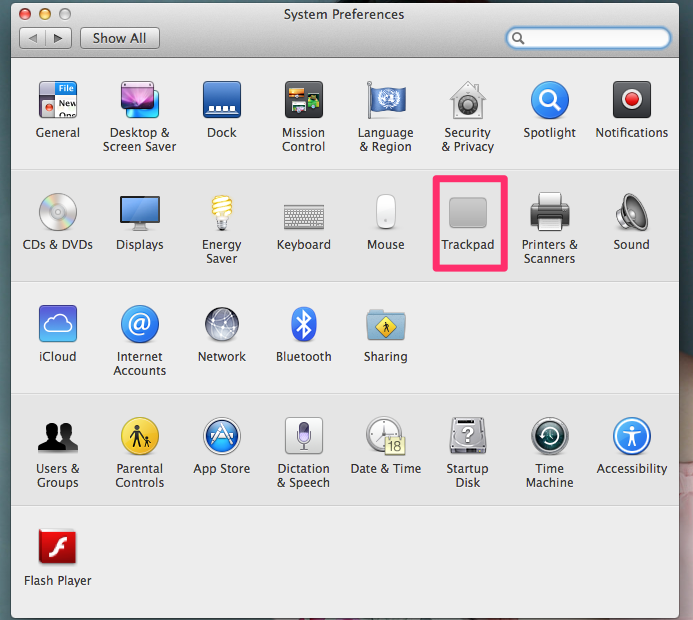
在触控板选项卡中,分了3个大类,point&click光标与点按、scroll&zoom滚动缩放、more gestures更多手势。
里面每一个手势的作用和操作方法都会有示范,我们可以来根据他的示范和手势的功能来选择是否勾选并且使用这种手势。并且部分手势会有一个黑色的下三角,表示用户可以根据自我习惯进行调整。
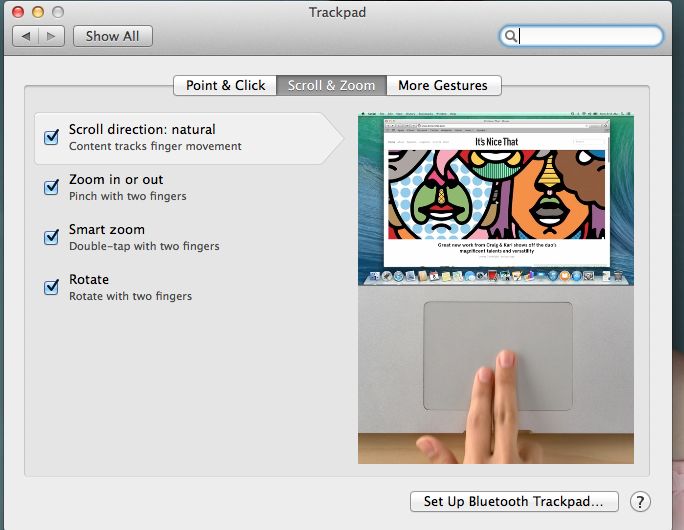
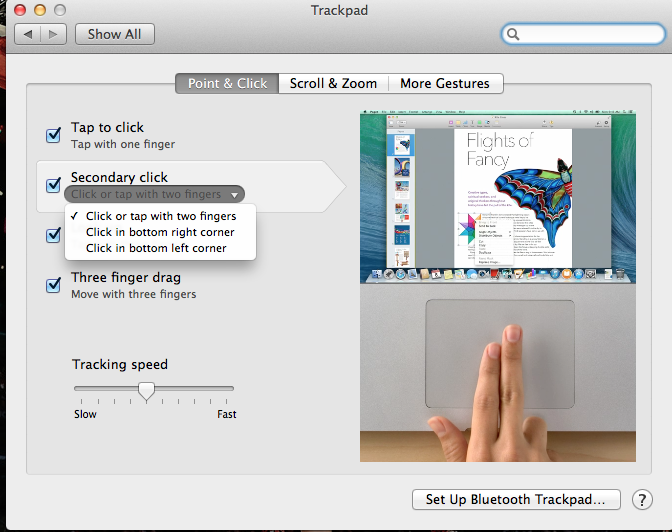
下面介绍一下详细的手势:
1、单指手势
单指手势只有一个,就是轻拍来点按,手指轻轻一点,相当于鼠标左键的功能,完全不需要把手挪到触控板下方来按下去。
2、双指手势
(1)右击
这个手势充当鼠标右键的功能,手势是双指在触控板上轻拍。
(2)滚动
双指轻贴触控板上下移动(不需要并在一起),相当于鼠标滚轮的效果,多用于写文档和看网页以及调节视频音量。
(3)放大缩小
双指张开或者并拢,可以放大缩小图像等内容。
(4)智能缩放
双指轻拍触控板两下,可以由电脑智能缩放,通常是充满整个屏幕。
(5)旋转
双指张开并顺时针或者逆时针旋转可以调节图像的角度。
(6)网页之间切换
双指并住左右滑动,可以当成前进后退来切换网页。
(7)通知中心
双指从触控板外由右向走移动可以显示通知中心
3、三指手势
(1)查找含义
三个手指轻拍,查找并显示当前光标位置文字的含义
备注:查看misson control和app expose 可以是三指,可以是四指,这个需要根据自己的喜好去系统偏好里面设置。这里将查看Mission Control分为四指手势。
4、四指手势
(1)Launchpad和显示桌面
四个手指在触控板上滑动并拢,可以在当前界面显示launchpad。相反,四个手指滑动分开,隐藏launchpad以显示当前界面。
(2)Misson Control
四个手指向上平移,显示Misson Control。从Mission Control四个手指向下平移,回到当前界面。
(3)app expose
四个手指向下平移,可以查看当前应用程序所有打开的窗口,再次向上平移回到原界面。
更为详细的演示和调整还请大家到自己的系统偏好设置中自行研究。
参考书目:Mac OS X10.9高手真经 袁烨编著
2014.9.9 13:29 By Mr.Losers