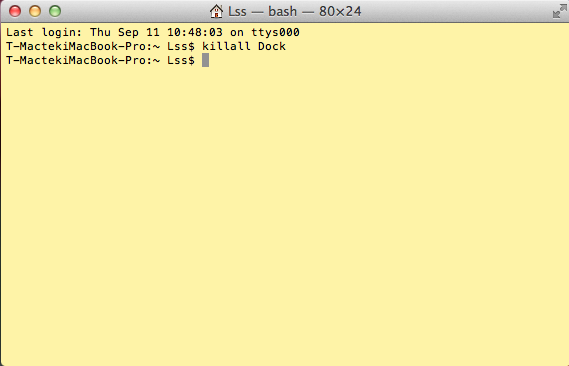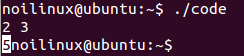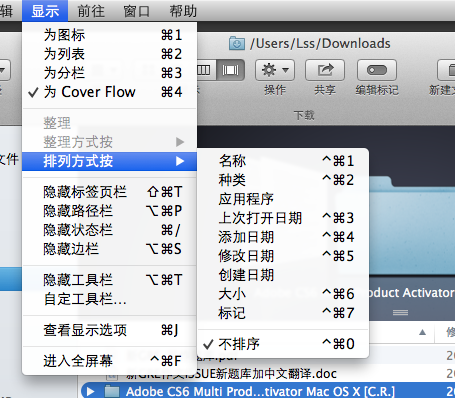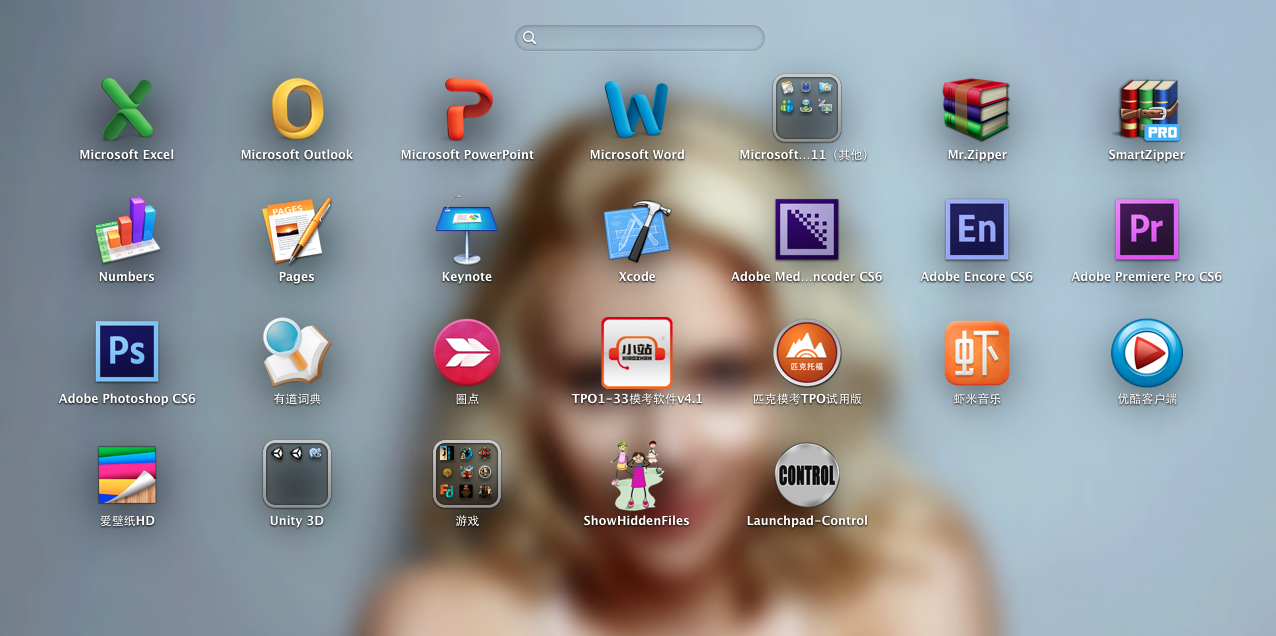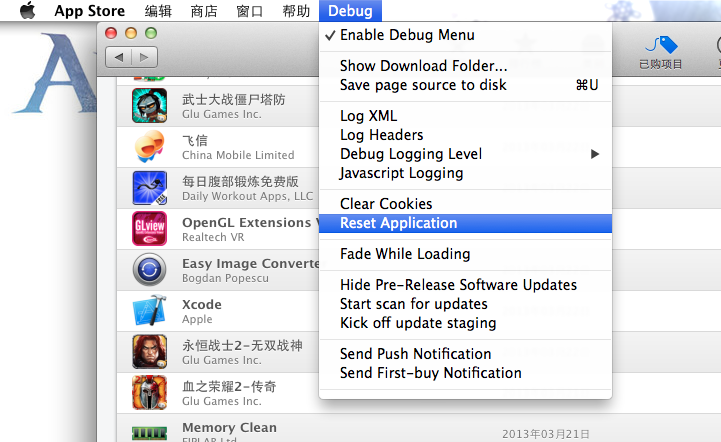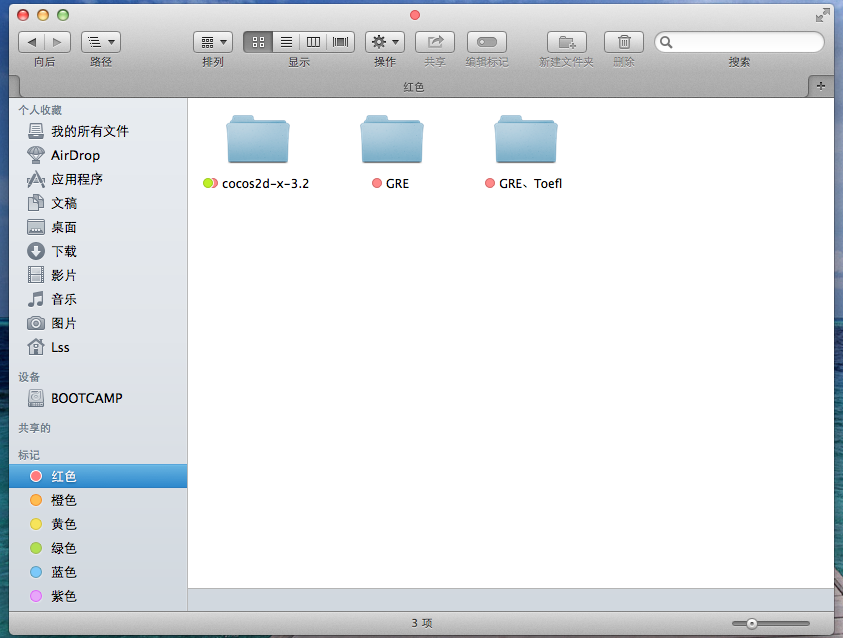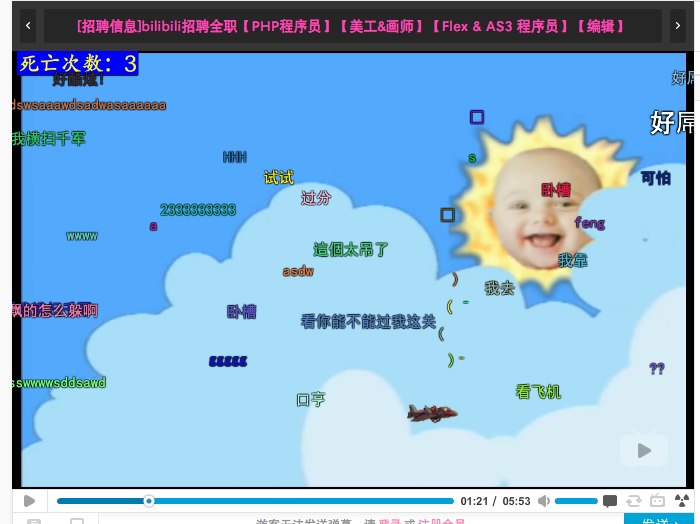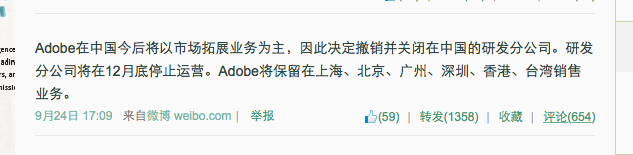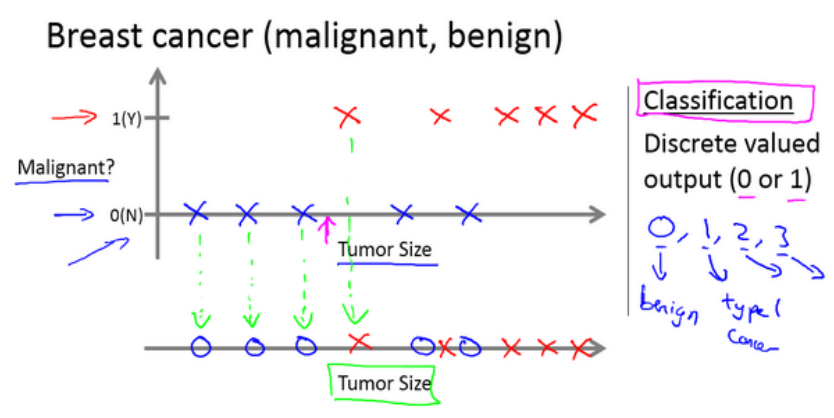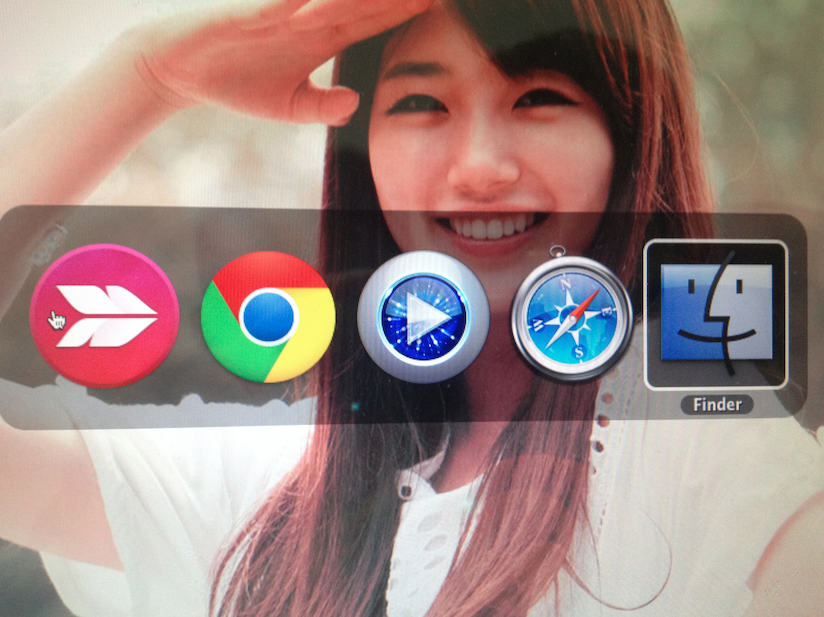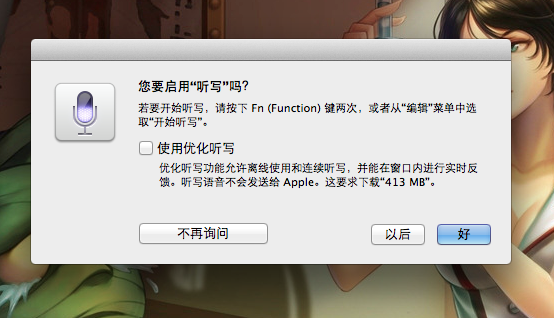本篇博客,我们来讲一下Mac OS的标志性的东西————Dock。
在我们的第七篇系列博客里面已经提及了神秘强大的Dock栏。这是苹果的一大亮点。
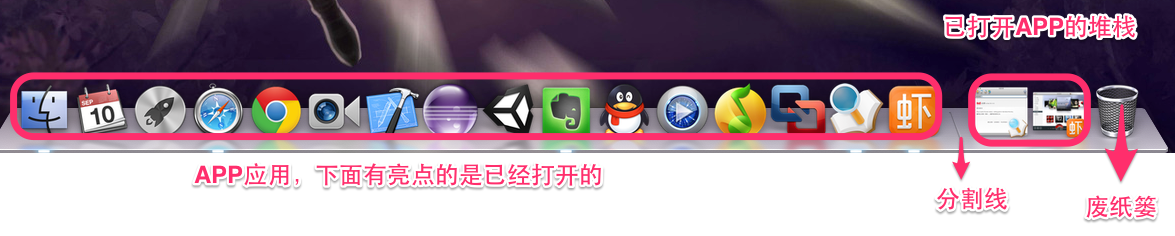
Dock中间偏右侧有一条浅浅的分割线。
分割线左侧是APP的图标,在运行的下面会有白色光点。
分割线右侧是堆栈,此图中堆栈中只有打开后最小化的APP窗口。再次单击后会恢复该窗口。
最右侧是废纸篓,里面有文件的时候会是满的,没有文件就如上图是空的。
下面详细说一下Dock的使用技巧
一、添加或者删除Dock中的图标
更换位置我就不讲了,直接拖动就行。
(1)添加Dock图标并不复杂,一种方法是打开Finder中应用程序文件夹,将要添加的图标拖入到Dock上就可以(去launchpad里面拖也是一样)。
另一种方法是,你在打开Dock上没有的APP时,Dock中也会出现该APP的图标,此时在该图标上长按或者右键,选项中点击在Dock中保留。
(2)删除Dock图标也有两种方法,一种是长按或者右键,选项,从Dock中移除。
另一种是直接左键选中拖出去停留一秒钟,松开鼠标即可。如果临时改变想法或者只是想更换位置,把图标拖到分割线右侧,图标会自动回到原位。
二、跳转到APP包的位置
按住【command】单击图标,会转到Finder中该APP所在的包的位置。APP图标栏和堆栈都是这样。
三、通过Dock中的APP打开文件
有些格式的文件可能系统默认的打开方式效果不如另一个APP,而你希望打开这个文件的APP在Dock中,可以才去直接拖动文件到APP图标的方式来进行打开。当你拖动一个文件到Dock中图标上的时候,如果可以打开,图标会变暗,并且显示APP的名字;如果不能打开,就没反应了。
下图为可以打开时候的结果:

下图为不可以打开:

四、堆栈的使用
(1)堆栈中添加文件或者文件夹
堆栈中不光动态存放最小化的APP,也可以存放文件或者文件夹。
在堆栈中添加文件或者文件夹的方法采取直接拖动。
拖动后原文件夹位置和内容并不会改变,但我们可以在之后通过Dock对该文件夹进行操作,操作会同步到该原文件夹。
同时按住【command】单击文件夹就可以在Finder中打开它。
如下图:
将我的图片这个文件夹拖动到堆栈中。当“我的图片”被移动到Finder中其他的地方的时候还是可以通过堆栈中这个图标来直接对它进行操作。
我们可以将文件或者文件夹拖动到堆栈中我的图片文件夹内,则这些文件会被移动到真正的我的图片文件夹中。
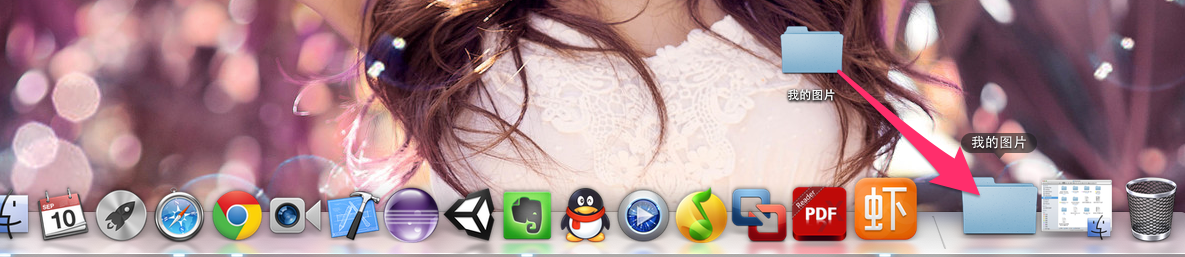
再将拖动文件夹“图片九月份”到堆栈文件夹“我的图片”中

也可以直接将safari中的最常用网址添加到堆栈中。拖住网址栏中的小熊掌,拖到Dock中就可以了。
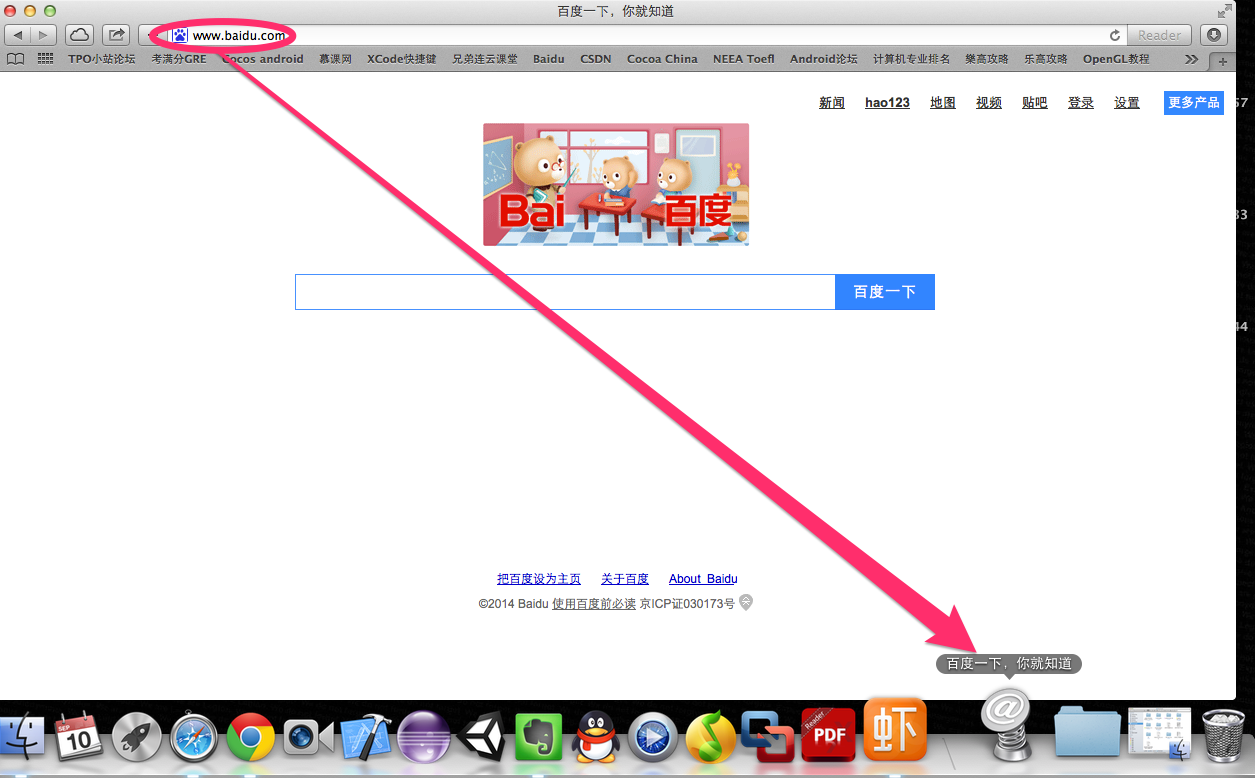
(2)堆栈的显示方式
Mac为堆栈文件夹里面文件的显示方式定了多种形式。
右击文件夹(我又网里面放了几张图片),第三格就是显示的方式,扇形、网格、列表和自动。
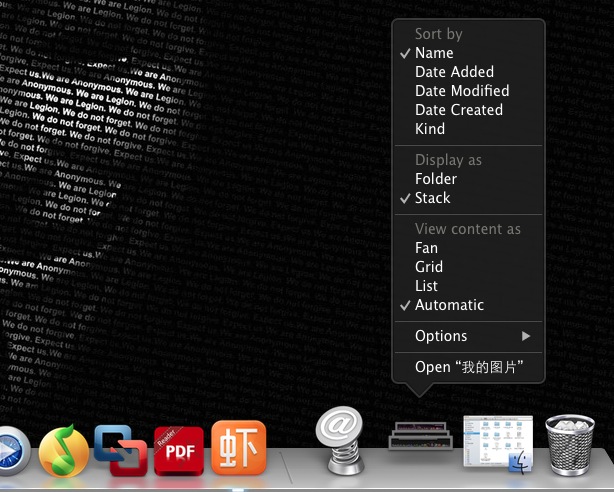
选定显示方式后,长按图标(触摸板左下角按下去),会出现我们选择的显示方式。我是最喜欢扇形的,下图就是扇形显示的方式,用户可以根据喜好来调节自己喜欢的方式。
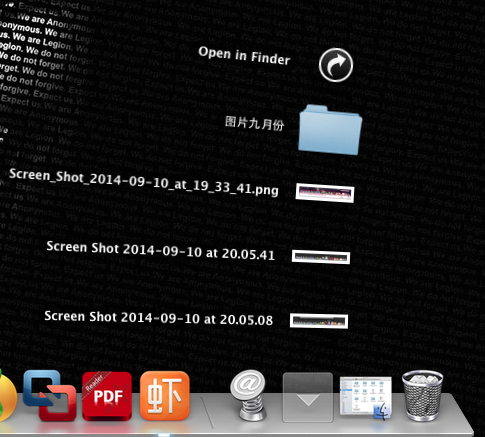
(3)堆栈中图标删除
堆栈中图标的删除没有什么特别的,与分割线左侧的图标移除类似,右键选项或者选中拖出去停留一秒钟。
这里关于Dock给大家推荐一款APP可以更加的美化Dock,我是在这篇文章中看到的,叫做DockChanger,只是不知道有没有适用10.9的版本,还是贴出来共享一下。我个人觉得苹果简约的风格是我最喜欢的。
http://www.mac52ipod.cn/post/DockChanger-MacOSX-Leopard.php
五、废纸篓
(1)清到废纸篓的方式:
废纸篓直接右键清倒
在Finder中,菜单栏,清倒废纸篓;或者直接【shift】+【command】+【delete】
(2)安全清倒废纸篓
区别在于,删除彻底,速度很慢。
方法:1、按住【command】右键废纸篓->安全清倒
2、Finder菜单栏 安全清倒废纸篓。
(3)废纸篓可以用于推出U盘。
将U盘拖动到废纸篓上,会出现退出U盘的标记,用这个方法可以快速推出U盘。
Dock栏的使用暂时先告一段落了。笔者写这一系列Mac使用的博客综合了很多资料,参考最多的是几个月前读的袁烨的苹果Mac OS X 高手真经,许多细枝末节已经记得不清楚了。大家有兴趣可以看看这本书。
2014.9.10 21:15 By Mr.Losers