因为学校的课程,本学期对Unity 3D有学习的要求,在博客中记录下自己的Unity学习之路(内容摘录自书本和视频,书本为Unity 4.x从入门到精通)
一、Unity界面介绍
首先进入Unity3D,在菜单栏,File中new project,选择自己的工作路径初始时我们先默认不引入任何的package。
进入Unity的界面中,先对界面进行一下简要的介绍。区域大致依次分为Hierarchy、Scene、Inspector、Project,和上方的菜单栏(Menu bar)和工具栏(Tools bar),每个区域都有其重要的用途。如果你初始的界面各个区域位置与下图不同,可以根据后文在工具栏中调整布局。
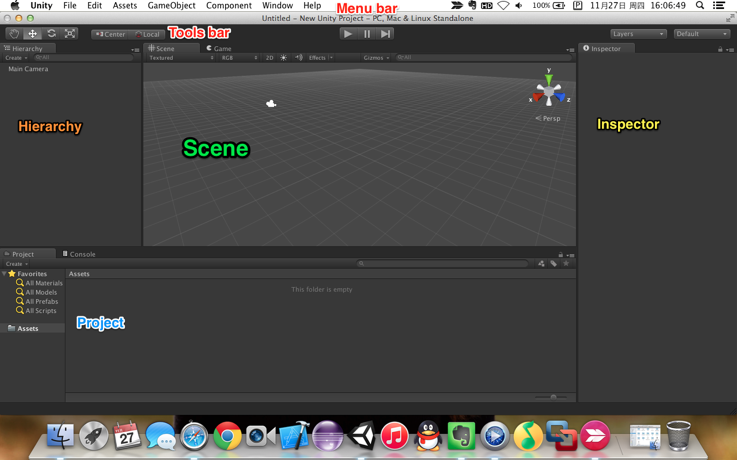
Menu bar:菜单栏为我们提供了一些基础且重要的功能,如项目、场景的创建,GameObject创建和许多选项。这里先不赘述,我们会在后面慢慢讲的。
Tools bar:
(1)工具栏提供的四种变换工具可以让我们对场景进行各种操作。手形工具可以让我们自由拖动场景;移动工具、旋转工具和缩放工具,也为场景提供了不同功能的具体操作。
(2)变换工具右边是Gizimo变换的按钮,点击即可切换。Center改变游戏对象轴心为物体包围盒的中心;Pivot使用物体本身轴心;Local使用自身坐标,Global使用世界坐标。
(3)中间是播放组件,功能分别是预览播放、暂停播放、逐帧播放。
(4)最右边分别是Layers和Layout下拉菜单,Layers用来控制在Scene视图中游戏对象的显示。Layout用来控制切换视图整体的布局。
Hierarchy视图:
Hierarchy视图显示当前场景相关的对象,以及对象之间的关系,用于管理当前场景对象的层级。
Scene视图:
可以与Game视图切换,Scene视图显示了场景中用到的模型、摄像机、材质等所有的东西,我们在这里可以进行观察和调整,而Game视图是不能像Scene一样编辑的预览视图,与工具栏中的播放组件结合使用,点击播放按键可以直接激活Game视图。
这里我们来熟悉一下一些Scene中简单的操作,在Hierarchy视图中选中随着项目创建就已经存在的Main Camera,Scene里面会出现Camera的视野范围,然后按住ALT,按住鼠标鼠标左键并移动,场景就会以相机为中心转动;而ALT再按住鼠标中键移动,场景主视角会转动;而按下ALT并按住鼠标右键上下移动,可以实现场景的缩放(当然直接用滚轮更快)。按下上下左右,可以是实现场景的漫游。鼠标右键+Q垂直上升视角,鼠标右键+E垂直下降视角。在Scene中按下F,快速锁定当前对象在屏幕中央,这在巨大的场景中寻找对象十分有用。
点击Game视图,我们会发现他是蓝色的,这是因为右侧Inspector视图中相机默认设置的背景颜色为蓝色,如下图。
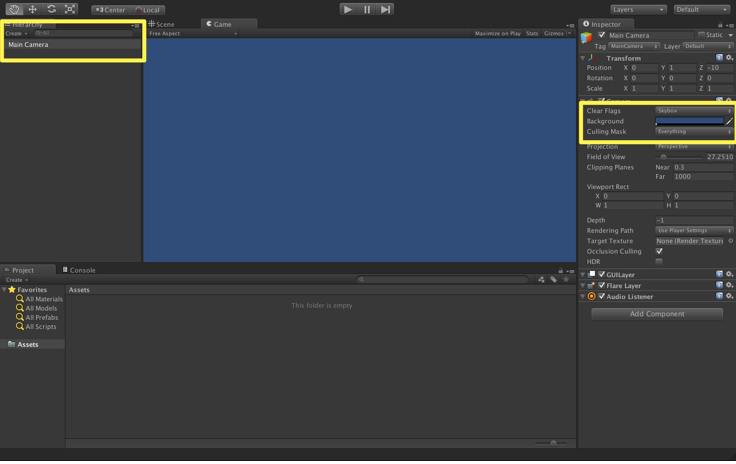
Inspector视图:
既然有了图片,那我们就来看看Inspector视图,Inspector视图用于显示在场景中当前对象的各种组件参数,以及游戏整体中的属性,例如对象的名称、标签、位置坐标等。
根据上图,我们可以看到我们当前选定了Main Camera,在Inspector视图中我们可以看到Transform组件、Camera组件以及下方的GUILayer、Flare Layer和Audio Listener。组建里面的参数是可以修改的,比如我们可以调整缩放比例和修改背景颜色。
Project视图:
Project视图显示了当前project的资源,包括场景中的脚本、材质、贴图、导入的资源文件等等。我们可以从assets文件夹中选取我们要用的对象,拖入到Scene视图中去。
同事Project视图集成了Console视图,这个词相信使用过Eclipse的人都不会陌生,Console视图显为我们的Debug提供良好的支持。
到此,Unity3D的工作界面已经介绍完毕,后面会慢慢继续记录自己一步步学习Unity的过程。
2014.11.30
By Mr.Losers

)














)


