This week I’ve been forging background illustrations for my website, epdillon.com (launching soon). I’ve been using Adobe Illustrator to do all the major casting, dabbling in Figma only to temper the colours. Fresh from the design furnace, my hands are a-crackle with renewed Adobe skill. Scintillating shapes and amazing anchor points are mine to command! I roar in the face of vectors! (cue insane theatrical laughter and the eruption of volcanoes). Before I completely run away with myself and forget what I’m on about, I present to you 8 tips to make your life with Adobe Illustrator a little bit gooier. You know, like a treacle sponge cake? A pleasantly warm treacly sponge served with a side of fresh fresh knowledge. Mmmm. You can’t smelt cake, it’d taste horrible.
本周,我一直在为自己的网站epdillon.com制作背景插图(即将推出)。 我一直在使用Adobe Illustrator进行所有主要的投射,在Figma中涉猎只是为了调和颜色。 从设计熔炉刚接触时,我的手就充满了Adobe的新技能。 闪烁的形状和惊人的锚点是我的命令! 我面对矢量怒吼! (提示疯狂的戏剧笑声和火山喷发)。 在我完全逃避自己并忘记正在发生的事情之前,我向您介绍了8条技巧,使您在Adobe Illustrator上的生活更加轻松。 你知道吗,像一个糖蜜海绵蛋糕? 温暖宜人的treacly海绵,配以新鲜的新鲜知识。 嗯 你不能冶炼蛋糕,它的味道太可怕了。
1 | 始终参考工作 (1| Always work from reference)
Conduct thorough research before picking up your pen. Create an image collection on Pinterest. Have a look through Designspiration, Dribble, and/or Behance for designs that inspire you. Look on Typewolf for font pairings that work well together. Use Adobe Color help pick and play with colour. Follow Instagram profiles like ocean.ui, ui_gradient, ui.insomniac, colours.cafe, coolors.co and save collections of design tips and colour palettes. Google image search artists and designers that you admire and save images of work which excites you. If your a visual or web designer, you can use this browser extension called Fontanello. You use it by right clicking on websites you admire so you can find out the details behind their font styling. I always check out this designer UIX Ninja for design inspiration. When illustrating I might use 3D model sites like Sketchfab or CGTrader for figure reference. Look at creative blogs for coverage of trends. Aaron Draplin’s design talks and videos are always great for inspiration!.
拿起笔之前,请进行彻底的研究。 在Pinterest上创建图像集合。 看看Designspiration, 运球,和/或Behance的 为激发您灵感的设计。 看Typewolf 一起使用的字体配对。 使用Adobe Color帮助选择并播放颜色。 关注Instagram个人资料,例如ocean.ui , ui_gradient , ui.insomniac , colours.cafe , coolors.co 并保存设计提示和调色板的集合。 您钦佩的Google图片搜索艺术家和设计师,并保存令人兴奋的作品图片。 如果您是视觉或网页设计师,则可以使用称为Fontanello的浏览器扩展。 您可以通过右键单击您喜欢的网站来使用它,以便了解其字体样式背后的详细信息。 我总是检查这位设计师UIX Ninja 设计灵感。 在进行说明时,我可能会使用Sketchfab或CGTrader等3D模型站点作为参考。 查看创意博客 ,了解趋势。 亚伦·德拉普林(Aaron Draplin)的 设计讲座和视频总是很容易获得灵感!
Pablo Picasso is famously quoted as stating “good artists borrow, great artists steal” and that’s the same with design. By gathering styles you admire, imagery which inspires you and fonts that work, you give yourself a running start from which fresh ideas can flow. This is something which really should be going in the background of your practise all the time. I watch all kinds of YouTube videos covering wide ranges of topics from drawing to business. This series on how a design agency builds a brand from scratch is great food for thought. Concepts used to better ability in one creative area are often transferable, this video on bettering drawing practise is a good example. The core message behind it is learn to look at a range of images and deconstruct them, incorporate things you like into your own practise: that sites font; this adverts colour scheme; that apps illustration style; this videos animation style. Originality comes from how you combine elements together.
巴勃罗·毕加索(Pablo Picasso)曾被引述为“好艺术家借,大艺术家偷”的说法,而设计也是如此。 通过收集您欣赏的样式,激发您灵感的图像和有效的字体,您可以为自己提供一个不断发展的起点,新的想法可以从中汲取灵感。 这确实应该一直作为练习的背景。 我观看了各种YouTube视频,涵盖了从绘画到商业的广泛主题。 有关设计机构如何从头开始建立品牌的系列文章令人深思。 该视频通常用于在一个创意领域提高能力的概念可以转让。 改善绘图实践就是一个很好的例子。 它背后的核心信息是学习查看一系列图像并对其进行解构,将您喜欢的东西结合到自己的实践中:该网站的字体; 这会宣传配色方案; 该应用的插画风格; 此视频的动画样式。 创意源于您将元素组合在一起的方式。
During this initial design phase make quick thumbnail sketches as ideas spark. Try to get as many quick sketches down as you can. By working in pencil you can iterate much faster than you can on a computer. There are a decent range of plug-ins available to help bring your pencil lines to life. As soon as you feel things are starting to move in the right direction and you have a range of solid ideas to develop further move everything onto the computer and start pushing pixels around. Here are some other basic tips and some help with how to approach texture. Here is a list of online tutorials to further improve your basic skills.
在此初始设计阶段,请随着想法的产生快速绘制缩略图。 尝试尽可能多地获取快速草图。 通过使用铅笔工作,您可以比在计算机上更快地进行迭代。 有各种各样的插件可帮助您使铅笔线条栩栩如生。 一旦感觉到事情开始朝着正确的方向发展,您就会有了一系列扎实的想法,可以将所有东西进一步发展到计算机上,并开始推动像素移动。 这是其他一些基本技巧 还有一些方法上的帮助 质地 。 这是一系列在线教程 ,可进一步提高您的基本技能。
2 | 自定义您的工作区 (2| Customise your Workspace)
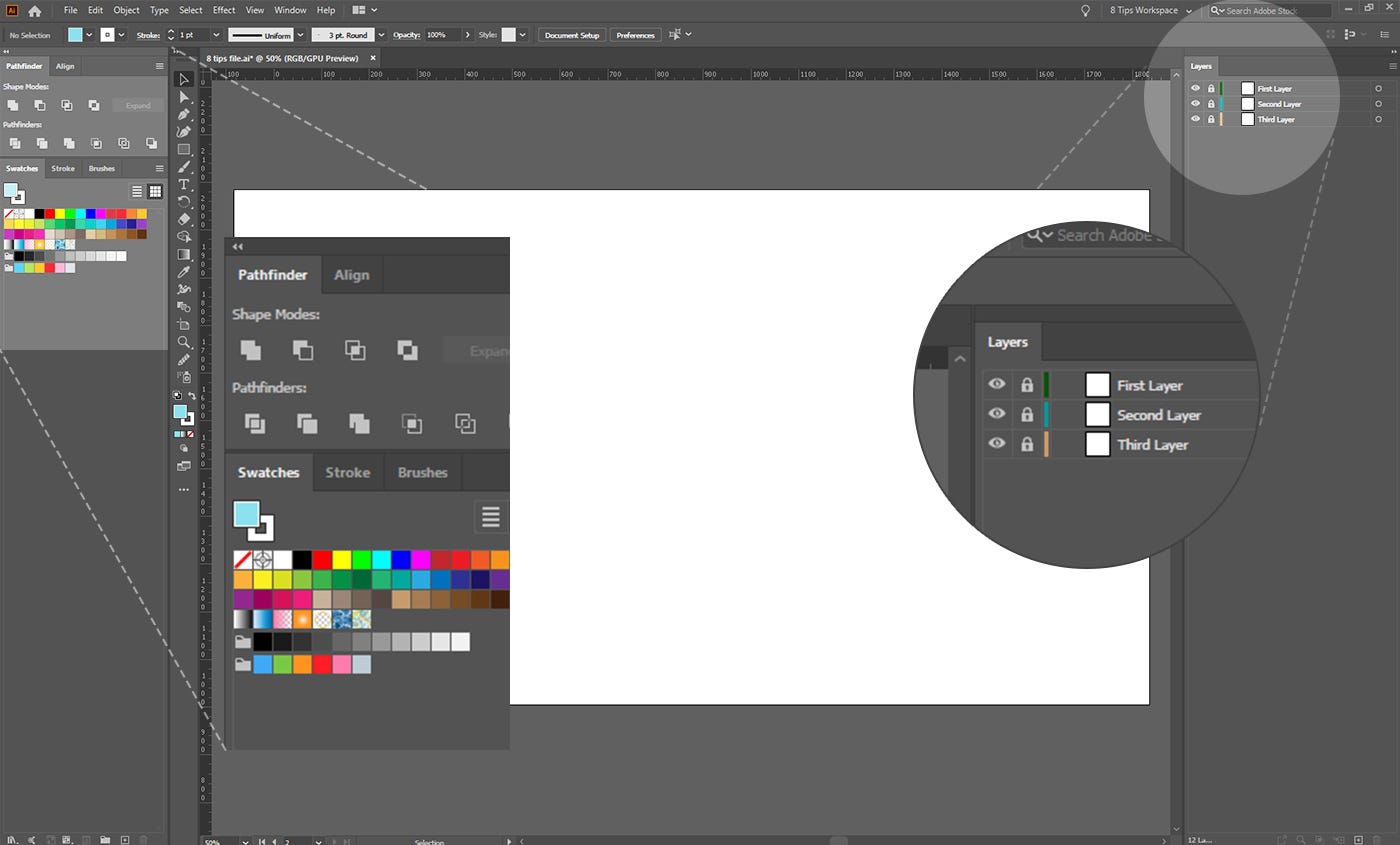
Each project requires a different set of tools. Making those tools more obvious and accessible improves your ability to get the job done without all that “where the f*** did I put pathfinder!” nonsense. If you’re not editing text you don’t need the Character and Paragraph Panels displayed, they’re just eating up space! Remove them! Select panels you want to use from the Window menu and arrange them on either side of your work area. Save your new workspace under a simple descriptive name for future access. It sounds like a lot of work but it really isn’t. Stop being lazy, you’re making your job harder! This video and this one do a good job of explaining what you can do.
每个项目需要一套不同的工具。 使这些工具更加明显和易于使用可提高您完成工作的能力,而无需“仅在我将f ***放在探路器的位置!” 废话。 如果您不编辑文本,则不需要显示“字符面板”和“段落面板”,它们只是在占用空间! 删除它们! 从“窗口”菜单中选择要使用的面板,并将其排列在工作区的任一侧。 用简单的描述性名称保存新的工作区,以供将来访问。 听起来需要做很多工作,但实际上并非如此。 别再懒了,您的工作变得更加艰难! 这个视频 并且这很好地解释了您可以做什么。
3 | 修改工具 (3| Modify your tools)
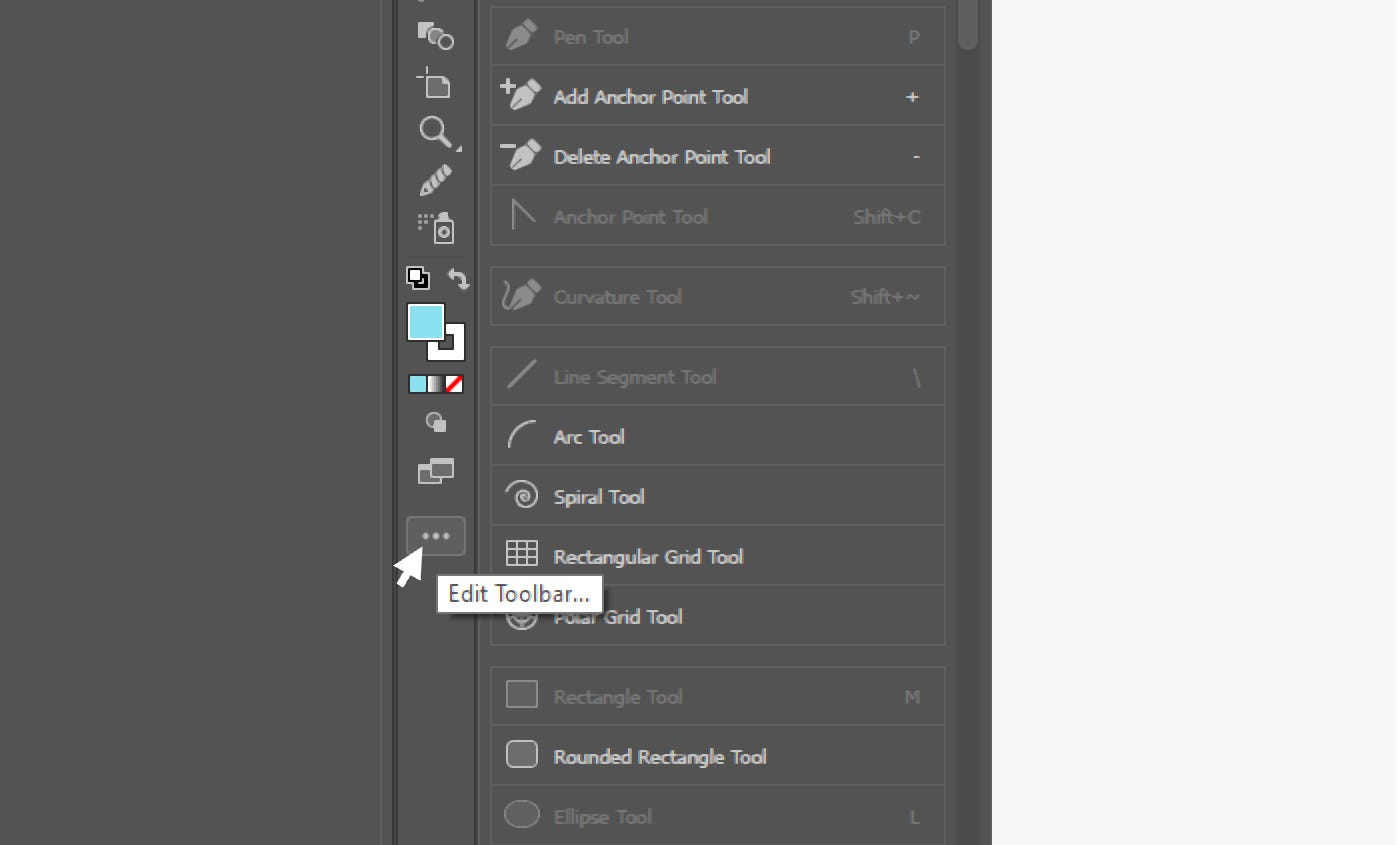
The current version of Illustrator CC allows you to enable and disable tools in the Tools Panel. You should have a look in there before you start your project and pull out anything that might be handy (it all works by drag and drop). Alternatively, get rid of tools which are irrelevant to your needs. If you do this before saving your workspace, your edited Tools Panel will be saved along with it for instant future access. Useful if you do lots of similar jobs. There are a great many tools available to supplement your workflow. Go down to the bottom of the Tools Panel and click on the icon with the three dots in a row (this is a menu icon referred to in UI as Meatballs — no joke). Clicking on the icon expands the Tools Panel out with a wider bar listing a whole heap of tools and their keyboard shortcuts. If you would like to make or amend keyboard shortcuts for tools you can go to Edit — Keyboard Shortcuts (or hit Alt+Shift+Ctrl [Option on Mac] +K). Check out this video about it.
当前版本的Illustrator CC允许您在“工具面板”中启用和禁用工具。 在开始项目之前,应该先浏览一下那里,然后拉出可能有用的所有内容(通过拖放即可完成所有工作)。 或者,摆脱与您的需求无关的工具。 如果在保存工作区之前执行此操作,则将与之一起保存已编辑的“工具面板”,以供日后访问。 如果您要做很多类似的工作,则很有用。 有很多工具可以补充您的工作流程。 转到“工具面板”的底部,然后单击连续三个点的图标(这是一个在UI中称为Meatballs的菜单图标-不开玩笑)。 单击该图标可展开“工具面板”,并带有一个较宽的栏,列出了全部工具及其键盘快捷键。 如果您要制作或修改工具的键盘快捷键,可以转到“编辑”“键盘快捷键”(或按Alt + Shift + Ctrl [Mac上为Option] + K)。 观看有关此视频 。
4 | 命名您的图层和子图层。 (4| Name your layers and sublayers.)
If you ever need to share your files with another designer, they will worship at your feet for taking the time to name each layer correctly. It separates the amateurs from the pros. The basics are covered here. Only you know what Layer 1 and Layer 11 contain, that is, until you forget. Don’t get cheeky with me and choose something like Bob or Susan — we are talking about short descriptive naming. It’s a bad habit and everyone falls victim to it. Correct layer naming will dramatically cut down time spent searching for assets. That’s right, you or someone else may need to open up that file again and retrieve something from it at a later date. Save your colleagues, and yourself, the stress of wading through a ton of layers. It makes my fingers twitch just thinking about it!
如果您需要与其他设计师共享文件,他们会花时间为每个图层正确命名,这会让您感到敬畏。 它将业余爱好者与职业选手分开。 这里介绍了基础知识。 只有您知道第1层和第11层包含的内容,即直到您忘记。 不要厚颜无耻地选择Bob或Susan之类的东西-我们在谈论简短的描述性命名。 这是一个坏习惯,每个人都成为它的受害者。 正确的图层命名将大大减少搜索资产所花费的时间。 没错,您或其他人可能需要再次打开该文件,并在以后从其中检索某些内容。 节省您的同事和您自己的繁琐工作。 考虑到它使我的手指抽搐!

Mea culpa, in the past I have been particularly bad with this. Once I brought destruction on myself when I had to artwork some book covers containing around 50 unnamed layers, each filled with ungrouped unnamed sublayers, to produce 25-or-so uniquely different covers. Each with their own set of alterations. In times like these Illustrator will invariably decide to crash all of the time. I can still feel the hot spittle on the back of my neck as a former manager snarled “get it done by Friday!” over my shoulder, on no less than a Wednesday afternoon. I started to panic staring into that black abyss and emitted a silent scream. Dog owners for miles around awoke the next day to discover Fido had suddenly become as deaf as a doorpost. Some mornings I still wake up screaming about custom typography… Anyway, if you don’t want to wade through Hell just to make one little change, ending up burning with frustration and wanting to stick a gun in your mouth, name your layers. Every. Single. Time.
Mea culpa,过去我对此特别不满意。 当我不得不破坏自己时,我不得不设计一些书封面,其中包含约50个未命名的图层,每个图层都填充有未分组的未命名子图层,以制作25种左右独特的封面。 每个都有自己的一套变更。 在这样的情况下,Illustrator总是会始终崩溃。 一位前经理咆哮着说:“在周五之前完成!”我仍然感到脖子后侧灼热。 至少在星期三下午在我肩膀上 我开始慌张地凝视着那个黑色的深渊,发出一声无声的尖叫。 第二天,醒来几英里的狗主人醒来,发现Fido突然变得像门柱一样充耳不闻。 某个早晨,我仍然大喊着自定义字体...无论如何,如果您不想为了做些小改变而在地狱中徘徊,最后却因沮丧而燃烧,并想在嘴里放一把枪,给图层起个名字。 每一个 单。 时间。
5 | 灰度设计。 在Figma中选择颜色。 (5| Design in grayscale. Pick your colours in Figma.)
Boom, ‘nuff said. Not really. I’m going to put it out there, and you may not agree with it, but this is how I stand on the matter. Illustrator sucks at refining colours. The program’s only redeeming features in this regard are the relatively new Recolour Artwork tool (which has all kinds of handy features) and the global colour swatch setting. The colour and swatch interfaces are generally unintuitive. Menus within menus within menus. I don’t think Adobe packages as a whole provide a particularly great experience for those wanting to navigate and fine tune colour properties. This is coming from a guy who has used Adobe software for around ten years — so I’m at least pretending to know a little bit about what I’m talking about.
oom,'纳夫说。 并不是的。 我要把它放在那里,您可能不同意,但这就是我坚持的立场。 插画家糟透了色彩。 该程序在这方面的唯一兑换功能是相对较新的Recolour Artwork工具(具有各种便捷功能)和全局色样设置。 颜色和色板界面通常不直观。 菜单内的菜单内的菜单。 我认为Adobe软件包对于希望导航和微调颜色属性的人来说,并不能提供特别出色的体验。 这来自一个使用Adobe软件已有十年之久的人-所以我至少假装对我在说些什么有所了解。
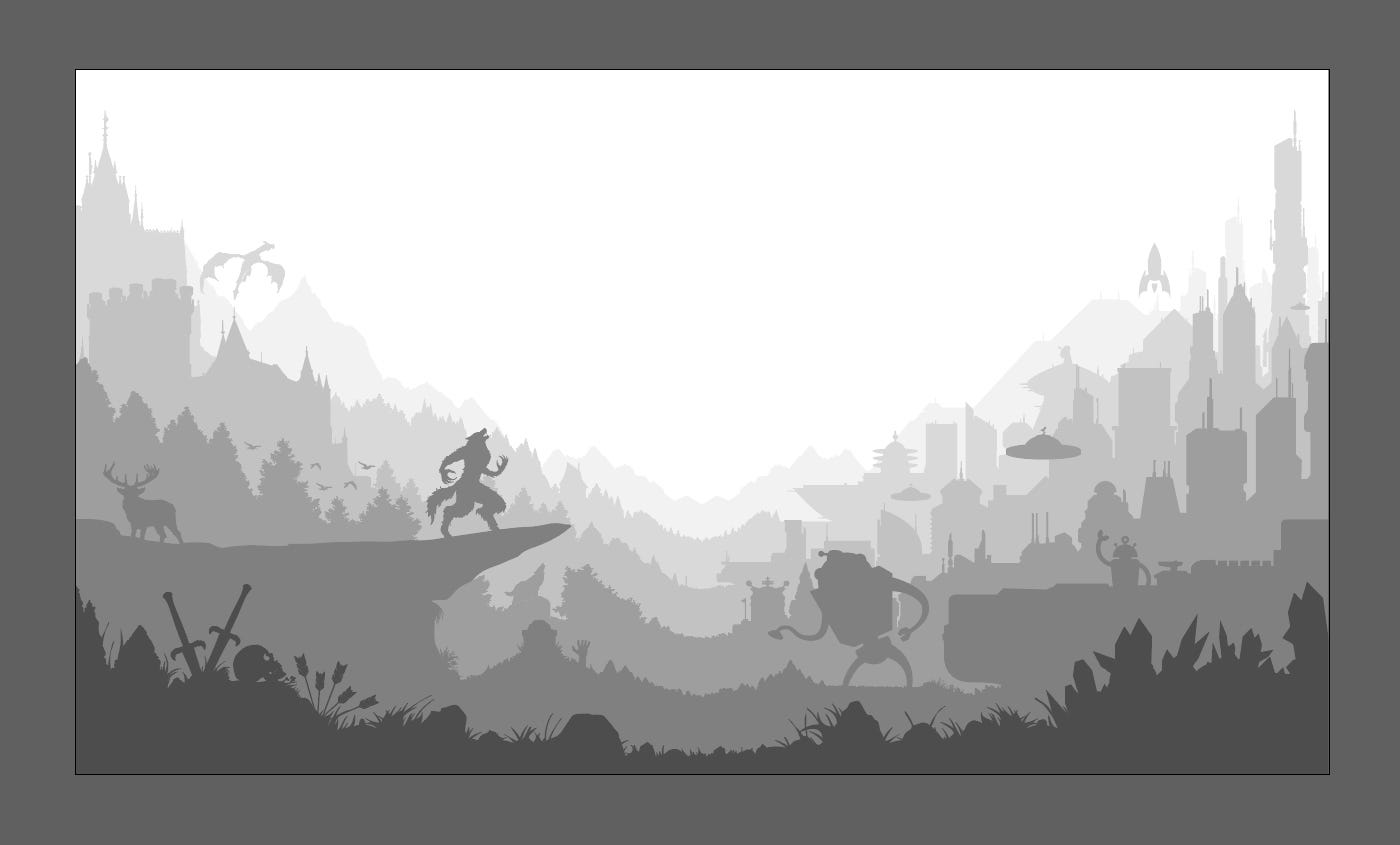
A good solution to this colour problem has been a program I’ve discovered relatively recently — Figma. This is a fix only for digital products and not those requiring CMYK for print, for that you will have to go elsewhere. So, why Figma? Because Figma natively uses a H/S/L colour picker which responds to simple multiplication (*), division (/), addition (+) and subtraction (-) commands right there in the top-layer entry fields. (I covered this in my 3 tips for getting the basics right when doing visual design article, only in regard to type-size entry fields). Why is that important? Because it produces lighter, more vivid colour than the H/S/B colour picker built into Illustrator — and in which there is no H/S/L option. In Figma you can easily desaturate colours to check their values in grayscale to help you balance out the contrast your layout needs to work most effectively. In my experience I’ve noticed that the H/S/B colour picker in Illustrator contains more grey tones, and whilst using it you are far more likely to fall foul of muddy colours. It is a challenge to maintain colour saturation whilst changing the brightness without the colour appearing to shift into a tone. More importantly, you can’t quickly check your values in grayscale without fiddling about. Figma is a low-resource program, so we can use this to our advantage. We can have both Illustrator and Figma open at the same time on our desktops and easily dip in and out as we go about our work — refining swatches in Figma then copying the hex code over into Illustrator. Or, we can export the frame holding the swatches from Figma as a PNG, place it into Illustrator and colour pick from it.
解决这个颜色问题的一个好方法是我最近才发现一个程序-Figma。 此修复程序仅适用于数字产品,而不适用于需要CMYK进行打印的产品,因为您将不得不转到其他地方。 那么,为什么选择Figma? 因为Figma本身使用H / S / L颜色选择器,所以它在顶层输入字段中响应简单的乘法(*),除法(/),加法(+)和减法(-)命令。 (我在进行视觉设计时获得正确的基础知识的3条技巧中对此进行了介绍 ,仅涉及类型大小的输入字段)。 为什么这么重要? 因为它比Illustrator内置的H / S / B颜色选择器产生更浅,更鲜艳的色彩,而且没有H / S / L选项。 在Figma中,您可以轻松地使色彩饱和度降低,以灰度检查其值,以帮助您平衡布局需要最有效地工作的对比度。 根据我的经验,我注意到Illustrator中的H / S / B颜色选择器包含更多的灰色调,并且在使用它时,您很可能会混入混浊的颜色。 在保持色彩饱和度的同时改变亮度而又不使颜色看起来变成色调是一个挑战。 更重要的是,您不能不花心地快速检查灰度值。 Figma是一种资源较少的程序,因此我们可以利用它来发挥自己的优势。 我们可以同时在桌面上同时打开Illustrator和Figma,并在进行工作时轻松地将其浸入和浸出-在Figma中精制色板,然后将十六进制代码复制到Illustrator中。 或者,我们可以将来自Figma的色板的框架导出为PNG,放置到Illustrator中并从中进行颜色选择。
The H/S/B colour picker does come in handy when you are dealing with depth and balancing. For example, let’s say you are making a layered illustration of a landscape for your website. The layers in the background will require a slight desaturation and muting to generate a stronger separation from the midground. We want to emphasise the distance between fore- and midground by softening the hues as if there might be a slight veil of atmospheric mist in-between each of the layers. The foreground colour must be the richest in the illustration. Lowering the contrast towards the background helps make the layers easier on the eye and seats them more comfortably against white / off-white backgrounds, without giving an appearance of over-saturation — I describe colours like these as looking slightly acidic in hue.
在处理深度和平衡时,H / S / B颜色选择器确实派上用场。 例如,假设您正在为网站制作分层的景观图。 背景中的各层将需要略微的饱和度和静音,以产生与中层的更强分离。 我们希望通过柔化色调来强调前地面和中地面之间的距离,好像在每层之间都可能会出现一层薄雾。 前景色必须是插图中最丰富的颜色。 降低与背景的对比度有助于使这些层在眼睛上更容易定位,并使其在白色/灰白色背景下更舒适地放置,而不会出现过饱和的外观-我将这些颜色描述为看起来有些偏酸性。

So how are we to proceed? What I propose is that in Figma you make two sets of swatches: one full colour; one greyscale. Take them through to Illustrator. Use the grayscale swatch set whilst you’re illustrating and designing. Convert the swatches into their colour counterparts when you’re moving into finishing up. Now go through each layer from back to front slightly desaturating the colours with the H/S/B colour picker. We are talking slight nudges to round off some of the vividness. Not every layer will need this, but those colours sitting in the background on the lighter side of your palette will need the most attention. This is especially the case when those colours sit against whites / off-whites or strong dominant colours. You want those colours to appear as if they are receding into the background, not fighting it or sitting on top of it.
那么我们该如何进行呢? 我建议在Figma中制作两套色板:一种是全色的;另一种是彩色的。 一灰度。 将它们带到Illustrator。 在进行说明和设计时,请使用灰度色板集。 进行精加工时,将色板转换为对应的颜色。 现在,使用H / S / B颜色选择器从后到前遍历每个图层,使颜色略微饱和。 我们正在谈论一些微妙的事情,以使某些生动性更加完美。 并非每个图层都需要此颜色,但是位于调色板较亮一侧的背景中的那些颜色将需要最多的关注。 当这些颜色与白色/灰白色或强烈的主色相对时,尤其如此。 您希望这些颜色看起来好像它们退回到背景中,而不是与之抗争或坐在其顶部。
Phew! Here are a few final words about colour. When you’re making a colour palette and there is a gradation through tints / shades / tones from dark to light, use a little technique called hue-shifting. For each swatch below your dominant colour slightly nudge the hue entry field number up or down a few places (pick a direction for all the swatches and stick with it). In Figma you can take this further and use the multiplication (*), division (/), addition (+) and subtraction (-) commands directly in the entry fields in the H/S/L colour picker to create a consistent scale curve of hues providing you with a nice breadth of colour to work with.
! 这是关于颜色的最后几句话。 制作调色板时,从深到浅的色调/阴影/色调会形成渐变,请使用一种称为色相平移的小技巧。 对于低于主色的每个色板,将色相输入字段编号向上或向下微移几下(为所有色板选择一个方向,并坚持使用)。 在Figma中,您可以更进一步,直接在H / S / L颜色选择器的输入字段中使用乘法(*),除法(/),加法(+)和减法(-)命令来创建一致的比例曲线色相为您提供了不错的色彩范围。

Recently, I created a nice palette typing /1.1 (divide by 1.1) after the hue and lightness values, then duplicating the resultant swatch and applying the same division again and so on consistently for each subsequent swatch. Play around with it. I think it produces better results than changing lightness values by increments of ten each time and bumping the hue manually. If you don’t like it and want to stick to nudging values in the entry fields with the arrow keys that’s your call.
最近,我创建了一个不错的调色板,在色度和亮度值之后键入/1.1(除以1.1),然后复制生成的色板,并再次对每个后续色板应用相同的划分,以此类推。 玩吧。 我认为它产生的效果比每次以10为增量并手动更改色调来更改亮度值要好。 如果您不喜欢它,并且想坚持使用箭头键在输入字段中微调数值,那就是您的电话。
So why hue-shift? It breathes life into your work. It provides a spectrum of warmer and cooler hues. When held against a set of swatches incrementally increasing or decreasing only in brightness, hue-shifted swatches feel dynamic and lush. I was introduced to designing in greyscale whilst taking this course.
那么,为什么要进行色移? 它为您的工作注入生命。 它提供了较暖和较冷的色调。 当紧贴一组样本时,仅在亮度上逐渐增加或减少,色相偏移的样本会感觉到动感和郁郁葱葱。 在学习的同时,我被介绍去进行灰度设计 这门课 。
6 | 制作画笔。 (6| Make Artbrushes.)
Say you want to make repeating shapes like blades of grass. You don’t want to sit there endlessly making custom blades of grass, that’s insane, and more importantly, it will take forever to fill a wide area. Let’s face it, we as Designers are always running out of time. So here’s how to save some. In this example, making grass, we want to find a solution that will allow us to do as little as possible to enable the greatest amount of variation to fill the widest space. We can start off making a few basic grass shapes by editing ovals, using the Pathfinder Panel to cut shapes or drawing something custom with the brush / pen / or pencil tools. We only need two or three shapes. And by basic I mean an oval pointed at each end for one and then duplicated and cut it in half lengthways for two, done. Essentially, you’re creating a fill which can be applied to any number of paths simultaneously (or in quick succession) to produce that sweet grass you so so desire.
假设您要制作重复的形状,例如草叶。 您不想无休止地坐在那里制作定制的草叶,这太疯狂了,更重要的是,要花很长时间才能填满大片区域。 面对现实吧,作为设计师,我们总是没时间了。 所以这是保存方法。 在这个例子中 ,我们要寻找一种解决方案,该解决方案将使我们能够做的尽可能少,以使最大的变化量能够填充最宽的空间。 我们可以通过编辑椭圆来开始制作一些基本的草形状,使用探路者面板剪切形状或使用画笔/钢笔/铅笔工具绘制自定义图形。 我们只需要两个或三个形状。 基本而言,我的意思是在每个末端指向一个椭圆形,然后将其复制并纵向切成两半,完成了。 本质上,您正在创建一个填充,该填充可以同时(或快速连续)应用于任何数量的路径,以产生您如此想要的甜草。

However, all grass is not created equal. Some blades are tall, some blades are curvy and some blades are short, etc., etc. Variation of blade stems from the length and shaping of the paths you apply the Artbrush too, so the brush fill itself doesn’t need to be overly complicated. But I’m getting ahead of myself. Select each of the shapes you’ve just made individually and go to the Brushes Panel or if it’s not open, hit F5, click on the Hamburger icon (UI terminology makers seem to love using food names) in the top right and select New Brush. Select Artbrush from the list and hit OK, it will work fine with all the default settings so hit OK again to finish. If you wish to, you can play around with these settings later to produce different effects. Now, when you select a path you can select your new Artbrush from the Brushes Panel and it will automatically apply to the path. The colour of the fill will be the colour of the original object you made into an Artbrush.
但是,并非所有草都是平等的。 有些刀片很高,有些刀片是弯曲的,有些刀片很短,等等,等等。刀片的变化也源于您应用Artbrush的路径的长度和形状,因此笔刷填充本身并不需要过度复杂。 但是我要超越自己。 选择您单独制作的每种形状,然后转到“画笔”面板,或者如果未打开,请按F5键,单击右上角的“汉堡”图标(UI术语制造商似乎喜欢使用食物名称),然后选择“新建画笔” 。 从列表中选择Artbrush,然后单击OK,它将在所有默认设置下正常工作,因此再次单击OK完成。 如果需要,您可以稍后使用这些设置来产生不同的效果。 现在,当您选择路径时,可以从“画笔”面板中选择新的Artbrush,它将自动应用于该路径。 填充的颜色将是您制作成Artbrush的原始对象的颜色。
7 | 制作符号。 (7| Make symbols.)
Carrying on with this grass theme, lets say we’ve made a bunch of curved paths all in one place and have applied our new Artbrush options to them. Throw a selection around these paths and expand them with Object > Expand Appearance. Now merge them all together with the Shape Builder Tool or use the Unite Tool in the Pathfinder Panel. Right, now we have what looks like a clump of grass. Cool. Now open up the Symbols Panel (Window > Symbols) (or Shift+Ctrl [Option on Mac] +F11) select your new grass clump and click New Symbol in the Symbols Panel menu. Go into the Tools Panel and locate the Symbol Sprayer Tool. It may be hidden by the meatballs icon. You can double click the Symbol Sprayer Tool to change the intensity and density parameters amongst other things but for now simply have a go at spraying. You can now create a high number of grass shaped vectors that can cover a wide area with ease. Boom.
继续讲这个草皮主题,可以说我们已经在一个地方制作了许多弯曲的路径,并对其应用了新的Artbrush选项。 围绕这些路径进行选择,然后使用“对象”>“扩展外观”对其进行扩展。 现在,将它们全部与Shape Builder工具合并在一起,或使用“路径查找器”面板中的Unite工具。 对,现在我们看起来像一团草。 凉。 现在打开符号面板(“窗口”>“符号”)(或Shift + Ctrl [在Mac上为Option] + F11),选择新的草丛,然后在“符号面板”菜单中单击“新建符号”。 进入“工具面板”,找到“ Symbol Sprayer工具”。 可能被肉丸图标隐藏。 您可以双击“ Symbol Sprayer工具”来更改强度和密度参数,但现在只需尝试一下即可。 现在,您可以创建大量可以轻松覆盖大范围区域的草状矢量。 繁荣。

This is a basic walkthrough of symbols and there is much you can do with them so just have a play with all the settings to see what you can make. One word of warning, the Symbol Sprayer Tool will spray symbols the same size as the original shape that was saved as a new symbol. If you want to have it spray smaller symbols to give a more detailed effect you will need to make sure your original shape is the size you want it to spray as before saving it as a symbol. Symbols can be used for many time saving things. I’ve seen people save artworks of differently dressed people as quick access symbols to try out logo designs and get an idea of how they might sit on clothing. At the bottom of the Symbol Menu in the Symbols Panel you can save your Symbol Library and export it, for future ease of use for yourself, or for sharing amongst your team. Symbols and Artbrushes are all about speeding up workflow, spend some time experimenting and think about how you can use them to your advantage.
这是符号的基本演练,您可以使用它们做很多事情,因此只需试一试所有设置,看看您能做什么。 一言以蔽之,Symbol Sprayer工具将喷涂与保存为新符号的原始形状相同大小的符号。 如果要喷涂较小的符号以提供更详细的效果,则需要先保存原始形状,然后再将其保存为符号之前要喷涂的尺寸。 符号可用于节省很多时间。 我已经看到人们将穿着不同的人的艺术品保存为快速访问符号,以试用徽标设计并了解他们如何坐在衣服上。 在“符号”面板中“符号菜单”的底部,您可以保存并导出符号库,以便将来自己使用或与团队共享。 Symbols和Artbrushes都是为了加快工作流程,花一些时间进行实验,并思考如何利用它们来发挥自己的优势。
Here is a good video on Symbols. Libraries can be shared between Adobe products and can help speed up your workflow, as in the case of designing UI elements in Illustrator and importing into XD to compose your product design.
这是关于Symbols的精彩视频。 库可以在Adobe产品之间共享,并且可以帮助加快工作流程,例如在Illustrator中设计UI元素并将其导入到XD中以构成产品设计的情况。
8 | 在您进行进度时保存工作的快速快照,然后将其通过电子邮件发送给自己 。 (8| Save quick snapshots of your work as you progress and email them to yourself.)
Take a break away from what you’ve been doing for fifteen minutes and do something else. Take yourself off for a walk or something. After your break, look at the snapshots you emailed yourself on your phone and/or other devices. Look at them on a PC if you design with a Mac. Look at them on a Mac if you design with a PC. Look at them on as many different sizes and types of screen as you can get your grubby little mitts on. Always be thinking multi-device. Are the values working? Are you struggling to make out particular details? Do the colours work? What is standing out to you most? By taking a break away from our work we help to disrupt our insular perspective on what’s going on. Viewing at different sizes forces you to look at the work . It’s all too easy to lose perspective and so lose sight of what needs changing when working on a project for long periods of time.
离开您十五分钟的工作,然后做其他事情。 带自己去散步或其他东西。 休息后,查看在手机和/或其他设备上通过电子邮件发送给自己的快照。 如果使用Mac设计,请在PC上查看它们。 如果使用PC进行设计,请在Mac上查看它们。 在尽可能多的不同尺寸和类型的屏幕上查看它们,即可穿上肮脏的小手套。 始终在考虑多设备 。 价值观在起作用吗? 您是否正在努力找出具体细节? 颜色有效吗? 最让您脱颖而出的是什么? 通过脱离我们的工作,我们有助于破坏我们对正在发生的事情的孤立看法。 以不同的尺寸查看会迫使您查看作品。 太容易失去远见,而忽视了长时间从事项目时需要改变的地方。
For more Illustrator tutorials check out this extensive list put together by Sid Edwards.
有关更多Illustrator教程,请查看此详尽列表 西德爱德华兹 ( Sid Edwards)放在一起。
After writing all that I’m tuckered out, so I guess I’ll leave this one here. Until next time folks!
在写完我所有的东西之后,所以我想我把这个留在这里。 直到下一次乡亲们!
翻译自: https://uxdesign.cc/8-tips-to-improve-your-work-in-adobe-illustrator-a8464fefe872
本文来自互联网用户投稿,该文观点仅代表作者本人,不代表本站立场。本站仅提供信息存储空间服务,不拥有所有权,不承担相关法律责任。如若转载,请注明出处:http://www.mzph.cn/news/275879.shtml
如若内容造成侵权/违法违规/事实不符,请联系多彩编程网进行投诉反馈email:809451989@qq.com,一经查实,立即删除!



列的大小(以字节为单位)是多少?)




)




:Silverlight的界面布局)




