一、在Windows系统安装Goland
1.1 下载
官网地址:https://www.jetbrains.com/go/download/#section=windows
1.2 安装
a. 双击“goland-2018.1.5.exe”,单击“运行”,如图1所示;
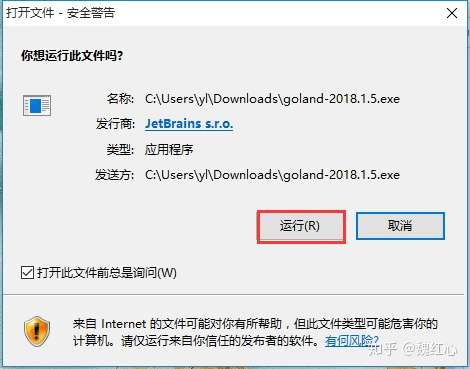
<图1>
b. 如图2所示,单击“next”按钮;
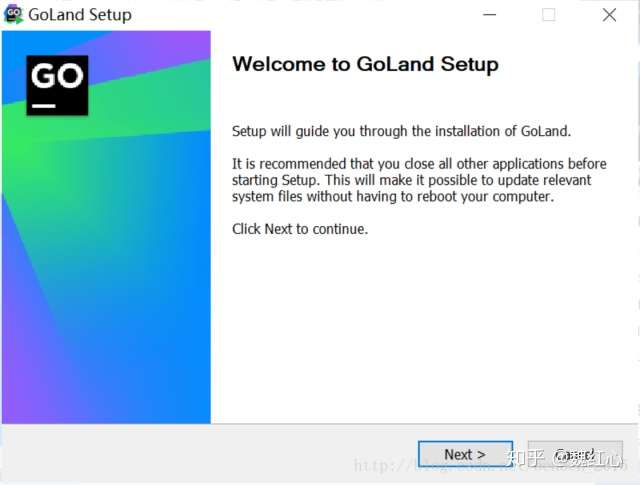
<图2>
c. 如图3所示,选择安装路径,单击“next”;
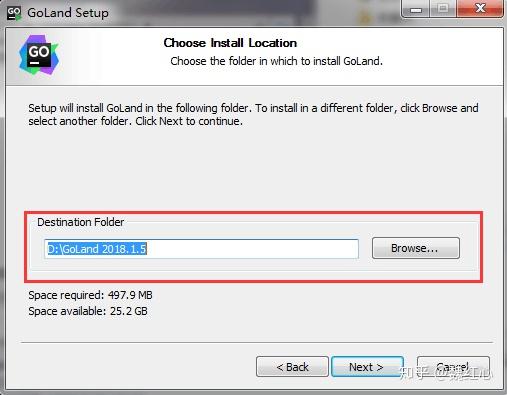
<图3>
d. 根据电脑型号,选择合适的版本,如图4所示,单击“next”按钮;
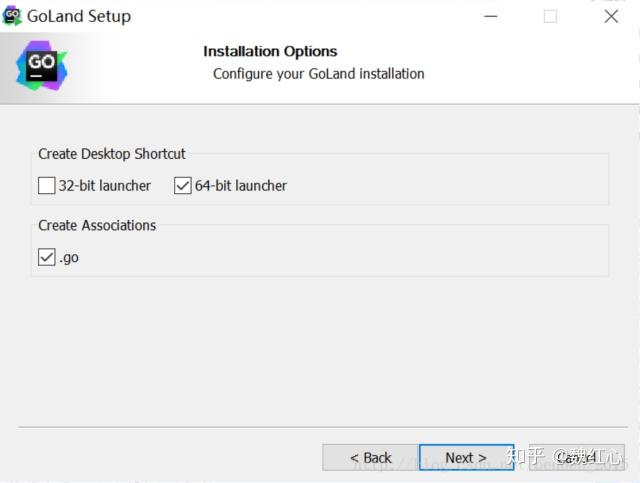
<图4>
e. 默认的程序启动目录,如图5所示,点击“install”进行安装;
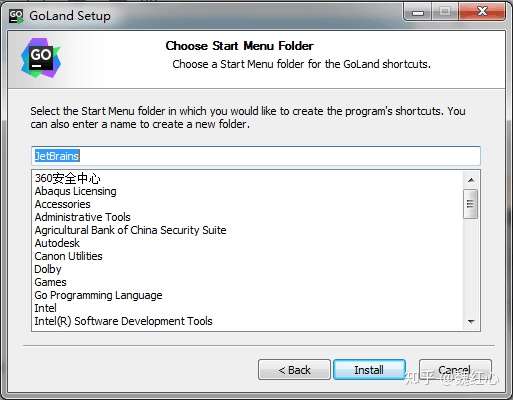
<图5>
f. 如图6所示,单击“Finish”;
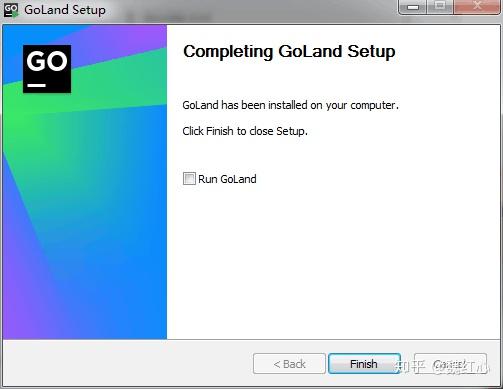
<图6>
g.双击桌面Goland图标,如图7所示,选择“Do not import settings”;
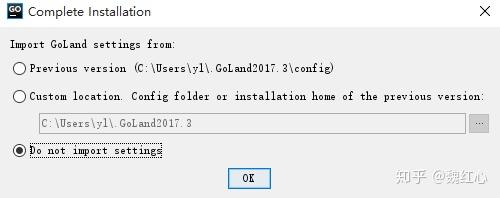
<图7>
h. 如图8所示,选择“Send Usage Statics”或“Don't send”;
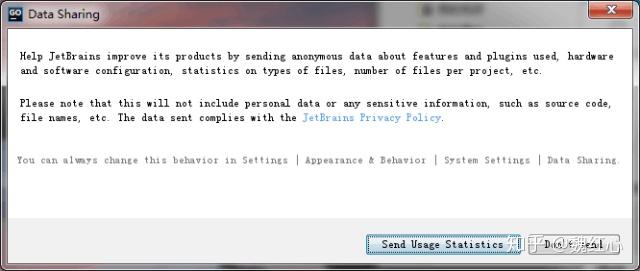
<图8>
i. 读完信息,当进度条到最下端,如图9所示,单击“Accept”;
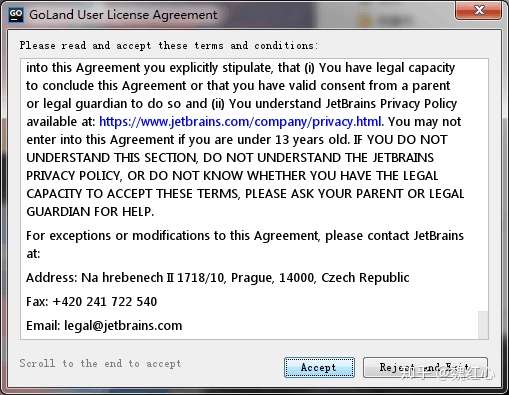
<图9>
j. 如图10所示,选择“Evaluate for free”,可以免费试用30天。
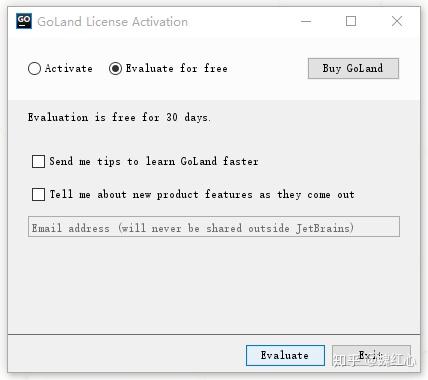
<图10>
1.3 设置配置
a. GOROOT设置:
GOROOT表示GO在电脑的安装位置,安装时,程序会直接将其写入到环境变量中。
配置方式:单击“File”------>单击“Settings”,如图11所示------>单击“GOROOT”
系统会自动识别Go的安装位置,如图12所示,选择“Go1.10.3(C:\Go)”。
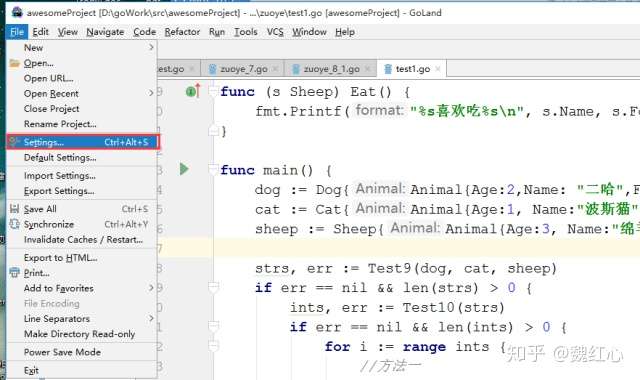
<图11>
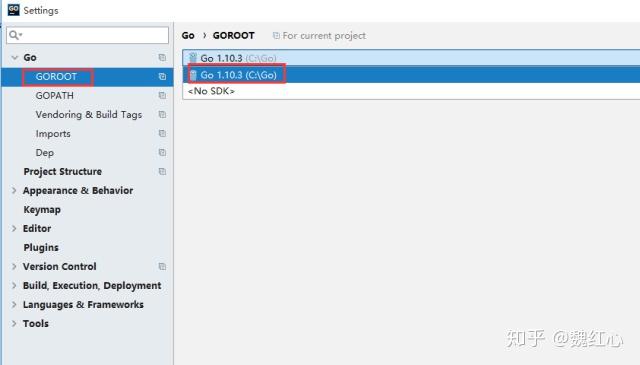
<图12>
b. GOPATH设置:
GOPATH表示个人工作路径,它可以包含多个 Go 工作项目(project),每个工作项目对应一个GOPATH。
GoLand一般默认GOPATH路径是用户目录。但GOPATH可自定义路径,如图13所示,在D盘建立文件夹goWork,将Global GOPATH设置为D:\goWork,如图14。
创建的文件夹goWork存放三个目录,分别是:
src:存放源码文件;
pkg:存放包文件;
bin:存放可执行文件。
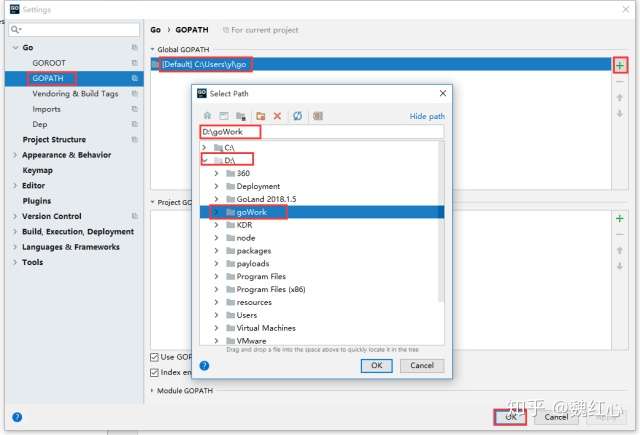
<图13>
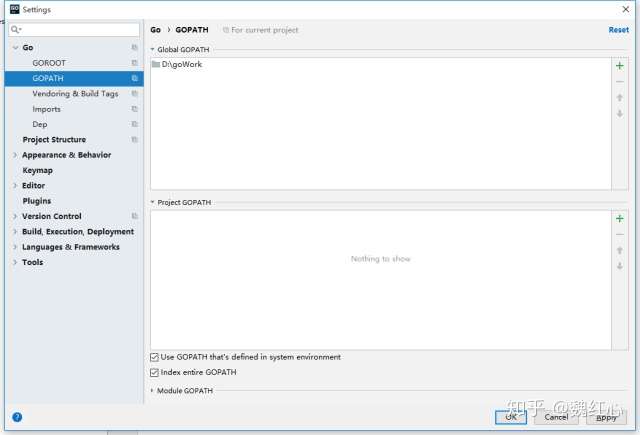
<图14>
c. 字体和大小设置:
单击“File”------>单击“Settings”,如图11所示------>单击“Font”,如图15所示------>单击“Apply”------>单击“ok”。
如图15所示,“Font”代表字体类型,“Size”代表字体大小,“Line spacing”代表行间距。
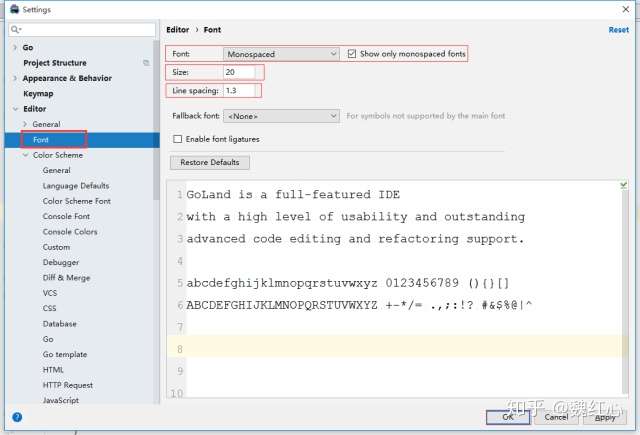
<图15>
d. 背景颜色设置:
单击“File”------>单击“Settings”,如图11所示------>单击“Appearance”,如图16所示------>单击“Apply”------>单击“ok”。
如图16,Theme代表背景的颜色风格,其中:Darcula为浅黑色,如图16,适合晚上写代码,保护眼睛;Intellij为白亮。
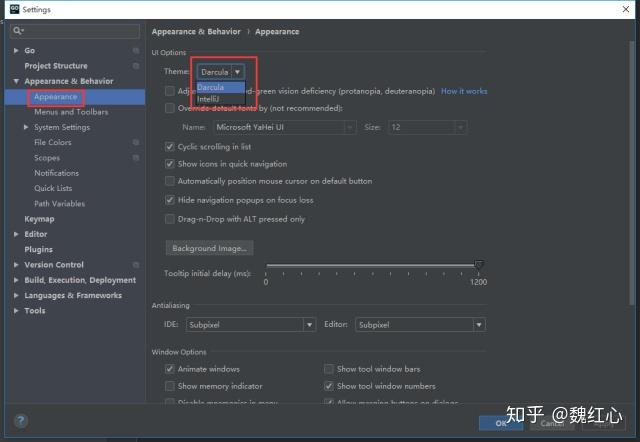
<图16>
1.4 编译和运行
方式一:如图17所示,选中并右击要运行的程序------>单击“Run ‘go build hello.go’”;
方式二:如图17所示,单击右上角的三角形按钮;
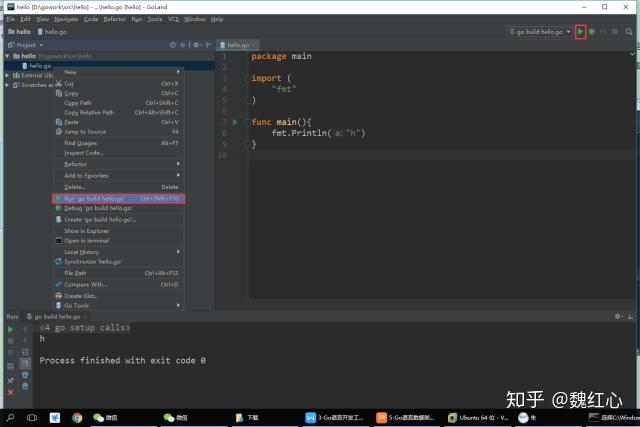
<图17>
方式三:如图18所示,单击代码程序左边的三角形按钮------>单击“Run ‘go build hello.go’”;
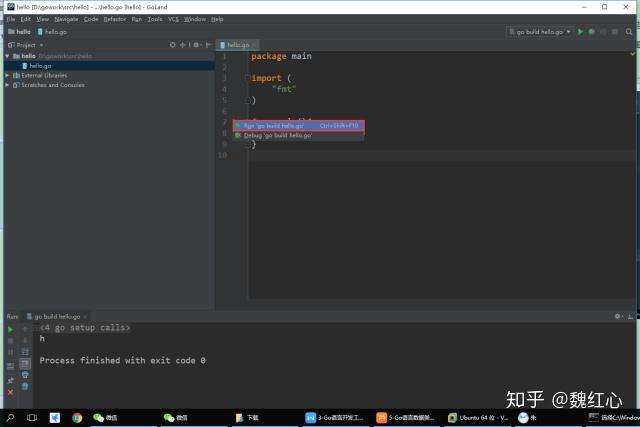
<图18>
方式四:运行快捷键,Ctrl+Shift+F10。
二、在Mac系统安装Goland
2.1 下载
官网地址:https://www.jetbrains.com/go/download/#section=mac
2.2 安装
a.双击goland-2018.1.5.dmg,出现如图19所示界面,用鼠标单击GoLand图标不放,将 GoLand拖拽到Applications位置处,如图20所示,这个时候会弹出如图21所示的界面;
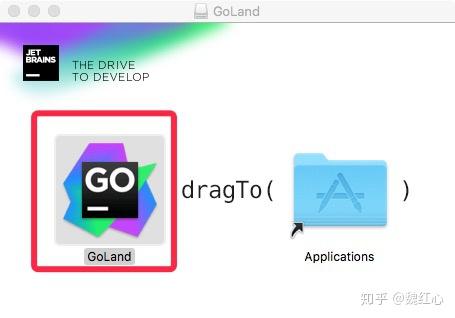
<图19>
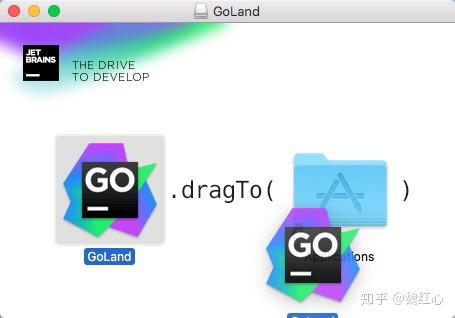
<图20>

<图21>
b. 如图22所示,单击“Accept”;
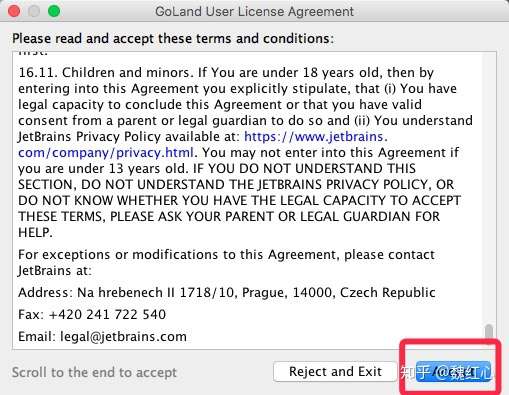
<图22>
c. 如图23所示,单击“Don't send”;
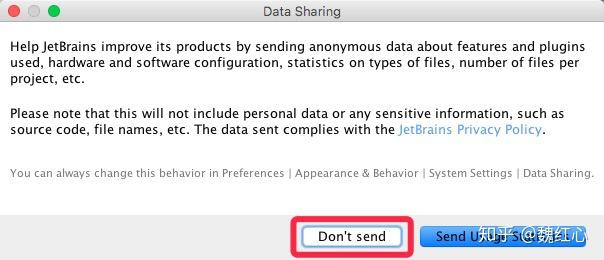
<图23>
d. 如图24所示,选中“Evaluate for free”,单击“Evaluate”,可以试用30天。
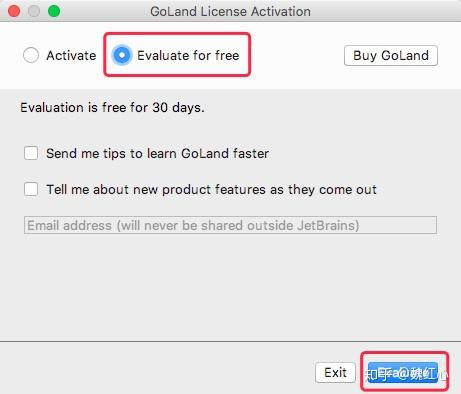
<图24>
2.3 设置配置
a. New Project设置:
在家目录下递归创建文件夹,如图25所示,在终端输入:
mkdir -p ~/liankuaixueyuan/src/workSpace
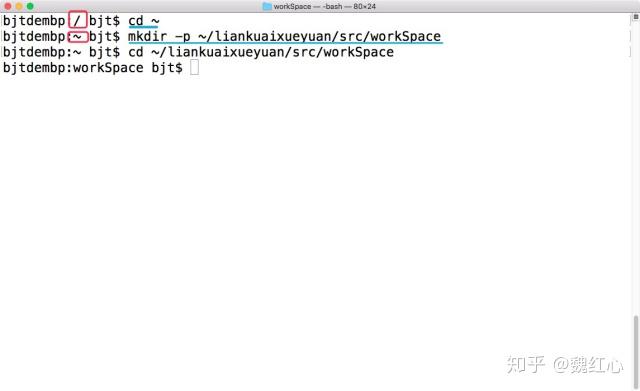
<图25>
如图26所示,将New Project的Location设置为:
/Users/csbjt/liankuaixueyuan/src/workSpace
Sdk设置为:Go 1.10.3(/usr/local/go)
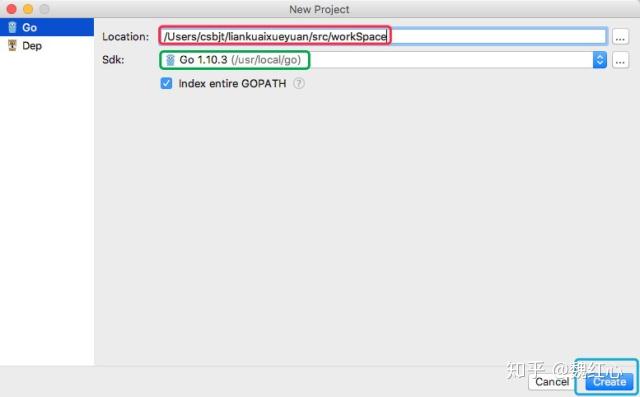
<图26>
b. GOPATH设置:
如图27,go env 中的GOPATH为:/Users/csbjt/liankuaixueyuan
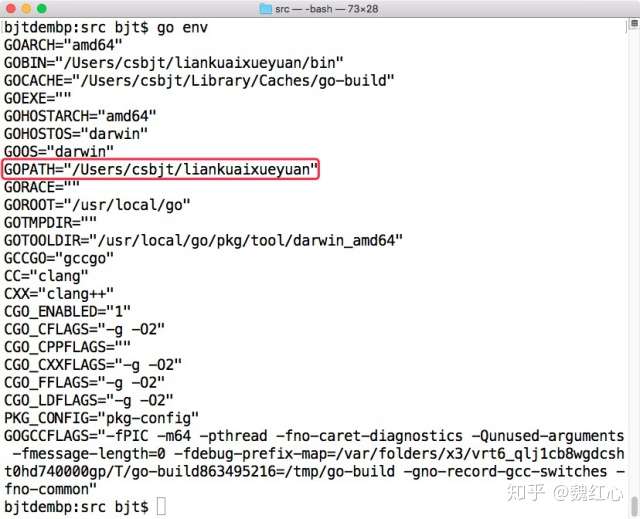
<图27>
如图28,单击顶端的GoLand----->单击“Preferences”----->在左上角的搜索区输入“GOPATH”----->单击Global GOPATH的左下角的“+”,选择GOPATH路径,如图29所示。
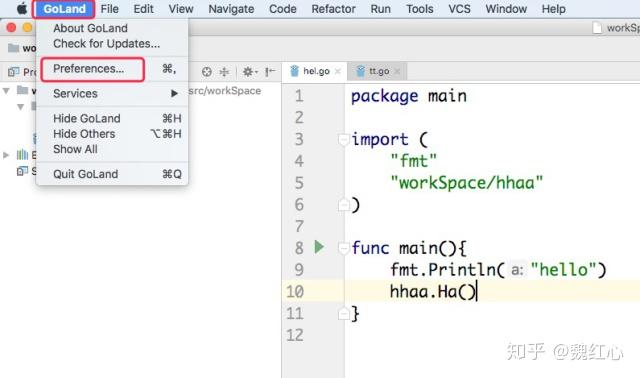
<图28>
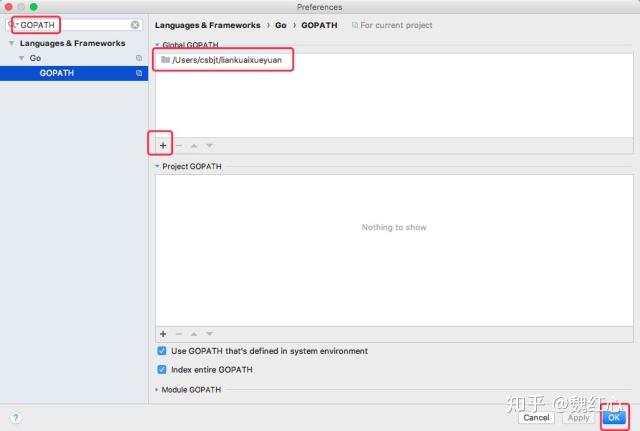
<图29>
c. 字体和大小设置:
单击顶端的GoLand----->单击“Preferences”----->在左上角的搜索区输入“Font”,如图30所示------>单击“Apply”------>单击“ok”。
如图30所示,“Font”代表字体类型,“Size”代表字体大小,“Line spacing”代表行间距。
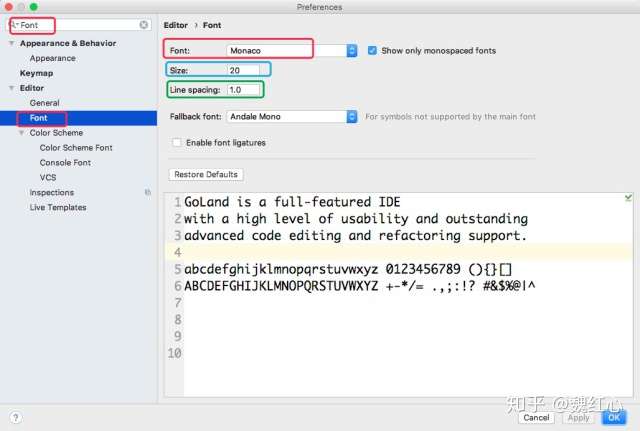
<图30>
d. 背景颜色设置:
单击顶端的GoLand----->单击“Preferences”----->在左上角的搜索区输入“Appearance”,如图31所示------>单击“Apply”------>单击“ok”。
如图31,Theme代表背景的颜色风格,其中:Darcula为浅黑色,如图16,适合晚上写代码,保护眼睛;Light为白亮。
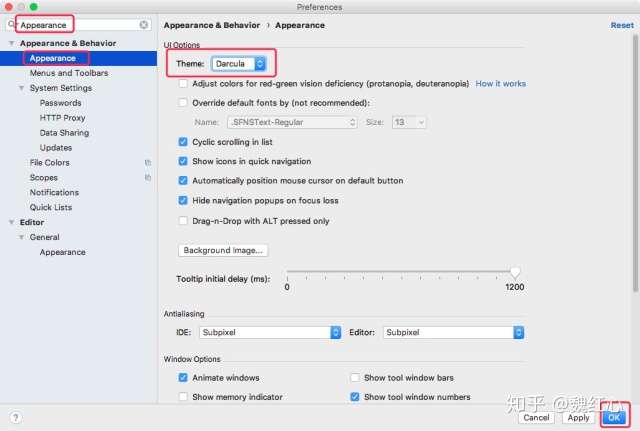
<图31>
2.4 编译和运行
与在Windows系统安装的GoLand的编译步骤一致。
三、在Linux系统安装Goland
3.1 下载
官网地址:https://www.jetbrains.com/go/download/#section=linux
3.2 下载
a. 将下载的文件“goland-2018.1.5.tar.gz”保存到任意位置,如图32所示,将文件保存到家目录下;
b. 在终端进入保存文件的路径,如图32所示,输入:cd ~
c. 显示该路径下的文件,如图32所示,在终端输入:ls
d. 通过命令行将文件“goland-2018.1.5.tar.gz”解压,并将安装文件保存到家目录下,如图32所示,输入命令:
tar -zxvf goland-2018.1.5.tar.gz -C ~
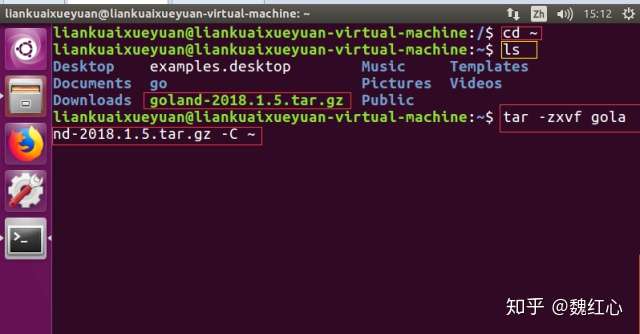
<图32>
e. 显示该路径下的文件,如图33所示,在终端输入:ls
发现该路径下出现文件GoLand-2018.1.5。
f. 进入该文件夹下的bin文件夹,如图33所示,在终端输入:cd GoLand-2018.1.5/bin
g. 显示该目录中的所有文件,如图33所示,在终端输入:ls
h. 运行GoLand,如图33所示,在终端输入:./goland.sh
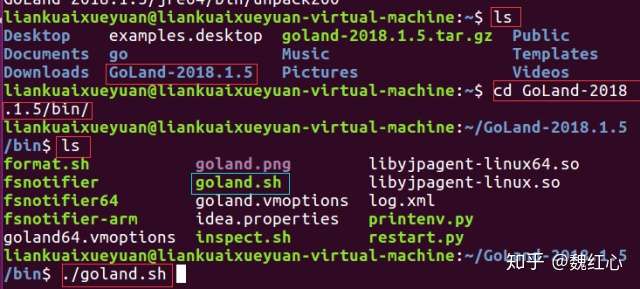
<图33>
3.3 设置配置
与在Windows系统安装的GoLand的设置配置步骤一致。
3.4 编译和运行
与在Windows系统安装的GoLand的编译与运行步骤一致。



















