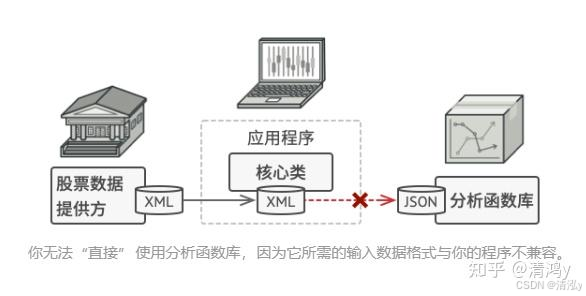目录
创建新的虚拟机
虚拟机快照功能
虚拟机添加空间
其他注意事项
创建新的虚拟机
打开VMware Workstation:启动软件后,点击“创建新的虚拟机”。
选择安装方式:
- 典型安装:适合大多数用户,会自动完成大部分配置。
- 自定义安装:可手动配置更多高级选项。
选择安装程序光盘映像文件(ISO):
- 点击“浏览”,选择已下载的操作系统ISO文件。
- 如果使用物理光盘,也可以选择“使用物理光驱”。
自定义名称和路径:
- 名称:输入虚拟机的名称,例如“Windows 10”。
- 路径:选择虚拟机文件的存储位置,默认路径通常为
C:\Users\用户名\Documents\Virtual Machines。
磁盘大小设置:
- 最大磁盘大小:默认为20GB,实际使用时会根据需要动态分配空间,不会一开始就占用20GB。
- 存储格式:可以选择“将虚拟磁盘存储为单个文件”或“将虚拟磁盘分割为多个文件”。
完成创建:
点击“完成”按钮,虚拟机创建完成后,即可开始安装操作系统。
虚拟机快照功能

创建快照:
- 在虚拟机运行或关闭状态下,点击“虚拟机”->“快照”->“创建快照”。
- 输入快照名称和描述,方便后续识别。
恢复快照:
- 点击“虚拟机”->“快照”->“管理快照”,在快照列表中选择要恢复的快照,点击“恢复”。
- 注意:恢复快照会将虚拟机还原到快照时的状态,所有后续更改将丢失。
删除快照:
- 在快照管理界面中,选择不再需要的快照,点击“删除”以释放磁盘空间。
虚拟机添加空间

扩展虚拟磁盘空间:
- 关闭虚拟机,点击“虚拟机”->“设置”。
- 在“硬件”选项卡中,选择“硬盘”,点击“扩展”按钮。
- 输入要增加的磁盘空间大小,例如增加10GB。
- 点击“确定”后,VMware会提示完成磁盘扩展操作。
在操作系统中扩展分区:
- 启动虚拟机,进入操作系统。
- 对于Windows系统:
-
- 打开“磁盘管理”,找到新扩展的未分配空间。
- 右键点击现有分区,选择“扩展卷”,按照向导完成扩展操作。
- 对于Linux系统:
-
- 使用
fdisk或parted工具创建新的分区。 - 使用
resize2fs(对于ext4文件系统)或xfs_growfs(对于XFS文件系统)命令扩展文件系统。
- 使用
其他注意事项
安装VMware Tools:
- 安装操作系统后,点击“虚拟机”->“安装VMware Tools”。
- 在虚拟机中运行安装程序,安装完成后可提升虚拟机性能和功能(如全屏模式、文件共享等)。
网络配置:
在“虚拟机”->“设置”->“网络适配器”中,可以选择网络连接模式:
- 桥接模式:虚拟机与物理主机在同一网络中,可直接访问外部网络。
- NAT模式:虚拟机通过主机的IP地址访问外部网络,外部无法直接访问虚拟机。
- 仅主机模式:虚拟机只能与主机通信,无法访问外部网络。
调整硬件配置:
在“虚拟机”->“设置”中,可以调整CPU、内存等硬件配置,以满足操作系统和应用程序的需求。