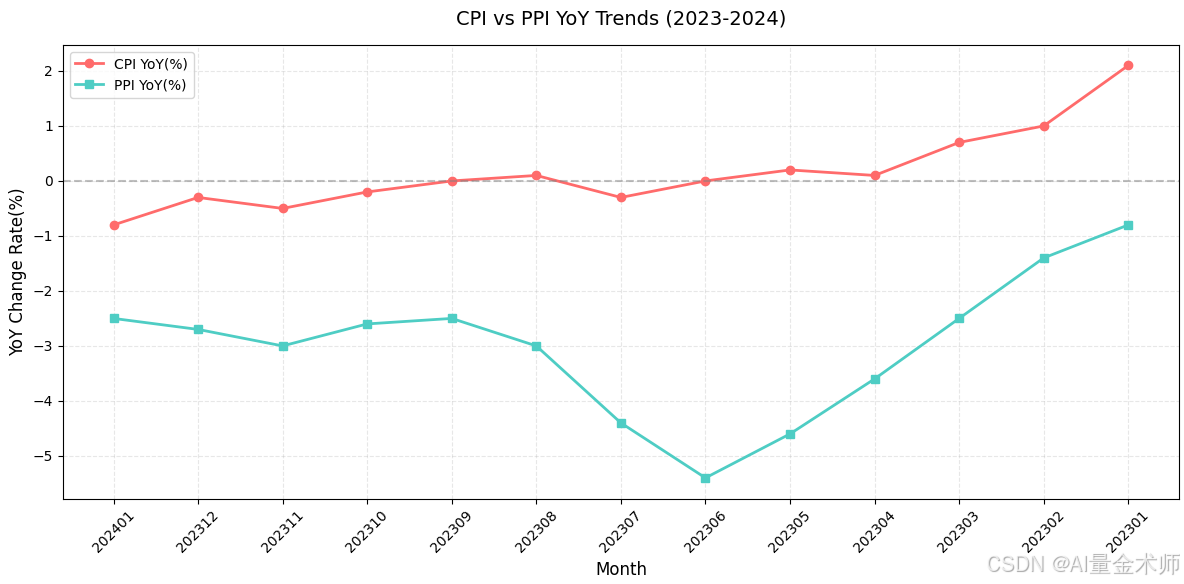向下复制, 复制光标所在整行并插入到下一行 :通过 Ctrl+Shift+D 实现快速复制当前行的功能。 可选多行, 不选则复制当前行ctrl + Shift + D
删除当前行 :通过 Ctrl+Shift+K 实现快速删除当前行的功能。 可选多行, 不选则删当前行ctrl + Shift + K
Sublime Text是一款流行的文本编辑器,支持多种编程语言的语法高亮、代码补全等功能,其丰富的快捷键可以大大提高编辑效率。以下是一些常用的Sublime Text快捷键:
快捷键 功能描述 Ctrl + N 新建文件 Ctrl + O 打开文件 Ctrl + S 保存文件 Ctrl + Shift + S 另存为 Ctrl + W 关闭文件 Ctrl + Shift + W 关闭所有文件 Ctrl + Shift + N 新建窗口 Ctrl + Tab 切换文件(在打开的文件之间) Ctrl + P 快速打开文件(通过文件名搜索) Ctrl + R 快速打开最近使用的文件
快捷键 功能描述 Ctrl + Z 撤销 Ctrl + Y 或 Ctrl + Shift + Z 重做(部分版本为Ctrl + Y) Ctrl + A 全选 Ctrl + X 剪切选中的文本 Ctrl + C 复制选中的文本 Ctrl + V 粘贴文本 Ctrl + U 软撤销(撤销光标位置的修改) Ctrl + D 选择单词的下一个匹配项(多次按下可以继续选择) Ctrl + L 选择整行 Ctrl + Shift + K 删除整行 Ctrl + Shift + L 选中相同的内容或拆分/合并行(具体效果可能因上下文而异) Ctrl + J 合并行(将选中的多行合并为一行) Ctrl + / 注释/取消注释选中的行
快捷键 功能描述 Shift + 方向键 移动光标到指定位置 Ctrl + [ 向左缩进 Ctrl + ] 向右缩进 Tab 向右缩进(在选中多行时,可统一向右缩进) Shift + Tab 向左缩进(在选中多行时,可统一向左缩进)
快捷键 功能描述 Ctrl + Shift + J 选中同级及下钻范围内的所有内容 Ctrl + Shift + D 复制当前行到下一行 Ctrl + T 多行编辑(快速在多行插入相同的文本) Ctrl + Shift + A 选择所有匹配的项 Ctrl + M 切换括号左右光标 Ctrl + Shift + M 选择括号内的内容
快捷键 功能描述 Ctrl + F 查找文本 Ctrl + H 替换文本 Ctrl + Shift + F 在文件夹中查找 Ctrl + Shift + H 替换文件夹中的文本 F3 查找下一个匹配项 Shift + F3 查找上一个匹配项
快捷键 功能描述 F11 或 Ctrl + Shift + F11 全屏模式 Ctrl + K, Ctrl + B 侧边栏开关 Ctrl + Shift + E 显示/隐藏侧边栏
快捷键 功能描述 Ctrl + F2 或 Ctrl + K, Ctrl + F2 设置/删除书签 Ctrl + Shift + F2 清除所有书签 F2 切换书签 Ctrl + G 跳转到指定行
快捷键 功能描述 Ctrl + Shift + P 命令面板(可用于执行各种命令和插件功能) Ctrl + Enter 在当前行下面插入新行 Ctrl + Shift + Enter 在当前行上面插入新行
需要注意的是,这些快捷键是基于Sublime Text的默认设置的,用户可以根据自己的喜好在Sublime Text的设置中自定义快捷键。此外,不同的操作系统(如Windows、macOS等)在快捷键的使用上可能有一些差异,例如在macOS上,Ctrl键通常被Command键替代。
Sublime Text 是一款非常流行的文本编辑器,以其高效的编辑功能和丰富的快捷键设置而闻名。以下是一些常用的 Sublime Text 快捷键及其功能,帮助你更高效地使用这款编辑器:
新建文件:Ctrl + N[@1@][@2@][@4@][@5@] 打开文件:Ctrl + O[@1@][@2@][@4@][@5@] 保存文件:Ctrl + S[@1@][@2@][@4@][@5@] 另存为:Ctrl + Shift + S[@1@][@2@][@4@][@5@] 关闭文件:Ctrl + W[@1@][@2@][@4@][@5@] 关闭所有文件:Ctrl + Shift + W[@4@][@5@] 撤销:Ctrl + Z[@1@][@2@][@3@][@4@][@5@] 重做:Ctrl + Y(或在某些版本中为 Ctrl + Shift + Z)[@1@][@2@][@3@][@4@][@5@] 复制:Ctrl + C[@1@][@2@][@4@][@5@] 剪切:Ctrl + X[@1@][@2@][@4@][@5@] 粘贴:Ctrl + V[@1@][@2@][@4@][@5@] 删除整行:Ctrl + Shift + K[@4@][@5@] 选中整行:Ctrl + L[@1@][@4@][@5@] 选中单词:Ctrl + D[@1@][@4@][@5@] 注释/取消注释:Ctrl + /[@1@][@2@][@4@] 向左缩进:Ctrl + [[@3@] 向右缩进:Ctrl + ][@3@] 移动光标到指定位置:Shift + 方向键[@3@] 查找:Ctrl + F[@1@][@3@] 替换:Ctrl + H[@1@][@3@] 在文件夹中查找:Ctrl + Shift + F[@1@] 替换文件夹中的文本:Ctrl + Shift + H[@1@] 插入光标到上行:Ctrl + Alt + Up[@1@] 插入光标到下行:Ctrl + Alt + Down[@1@] 选择所有匹配的项:Ctrl + Shift + A[@1@] 多行编辑(快速在多行插入相同的文本):Ctrl + T[@1@] 在每行行尾插入光标:Ctrl + Shift + L(已选中多行时)[@1@][@4@][@5@] 复制当前行到下一行:Ctrl + Shift + D[@1@] 合并行(将选中的多行合并为一行):Ctrl + J[@1@][@4@] 跳转到指定行:Ctrl + G[@4@][@5@] 快速打开文件(通过文件名搜索):Ctrl + P[@1@] 快速列出/跳转到某个函数:Ctrl + R[@4@] 新建窗口:Ctrl + Shift + N[@4@] 全屏模式:F11 或 Ctrl + Shift + F11[@1@] 侧边栏开关:Ctrl + K, Ctrl + B[@1@] 命令面板:Ctrl + Shift + P(可快速执行各种命令,包括打开文件、运行插件命令等)[@1@][@4@] 这些快捷键可以大大提高你在 Sublime Text 中的编辑效率。你可以根据自己的需求和工作流程,进一步自定义这些快捷键。同时,随着 Sublime Text 版本的更新,某些快捷键可能会有所变化,建议定期查看官方文档以获取最新的快捷键信息。
以下是 Sublime Text 常用的快捷键整理(按功能分类),适用于 Windows/Linux 和 macOS 用户:
文件操作 功能 Windows/Linux macOS 新建文件 Ctrl + NCmd + N打开文件 Ctrl + OCmd + O保存文件 Ctrl + SCmd + S另存为 Ctrl + Shift + SCmd + Shift + S关闭当前标签 Ctrl + WCmd + W
编辑操作 功能 Windows/Linux macOS 撤销 Ctrl + ZCmd + Z重做 Ctrl + YCmd + Shift + Z复制当前行 Ctrl + Shift + DCmd + Shift + D删除当前行 Ctrl + Shift + KCmd + Shift + K跳转到行号 Ctrl + GCmd + G注释/取消注释 Ctrl + /Cmd + /缩进 Ctrl + ]Cmd + ]取消缩进 Ctrl + [Cmd + [自动格式化代码 Ctrl + Alt + FCmd + Alt + F
搜索与替换 功能 Windows/Linux macOS 查找 Ctrl + FCmd + F全局查找(项目内) Ctrl + Shift + FCmd + Shift + F替换 Ctrl + HCmd + Alt + F跳转到符号(函数) Ctrl + RCmd + R快速跳转文件 Ctrl + PCmd + P
多光标与选择 功能 Windows/Linux macOS 多光标选中相同词 Ctrl + DCmd + D多光标垂直选区 Shift + 鼠标右键拖动Shift + 鼠标右键拖动合并多行为单行 Ctrl + JCmd + J拆分选区为多行 Ctrl + Shift + LCmd + Shift + L
分屏与布局 功能 Windows/Linux macOS 左右分屏 Alt + Shift + 2Cmd + Alt + 2关闭分屏 Alt + Shift + 1Cmd + Alt + 1切换分屏组 Ctrl + [1-9]Cmd + [1-9]
导航与标签页 功能 Windows/Linux macOS 切换标签页 Ctrl + TabCmd + Shift + ]关闭所有标签页 Ctrl + Shift + WCmd + Shift + W跳转到匹配的括号 Ctrl + MCmd + M
高级技巧 快速跳转文件 :按 Ctrl + P(Win/Linux)或 Cmd + P(macOS),输入文件名或符号(如 @func 跳转函数)。多行编辑 :用 Ctrl + D(Win/Linux)或 Cmd + D(macOS)选中多个相同词,或按住 Shift + 右键拖动 垂直多选。命令面板 :Ctrl + Shift + P(Win/Linux)或 Cmd + Shift + P(macOS)打开命令面板,搜索任意功能。自定义快捷键 可在 Preferences > Key Bindings 中修改或添加自定义快捷键。
掌握这些组合能大幅提升编码效率!建议根据常用功能重点记忆。
以下是 Sublime Text 常用快捷键的简洁总结,按功能分类,支持 Windows/Linux 和 macOS 用户:
基础操作 功能 Windows/Linux macOS 新建文件 Ctrl + NCmd + N保存文件 Ctrl + SCmd + S关闭当前标签 Ctrl + WCmd + W撤销操作 Ctrl + ZCmd + Z重做操作 Ctrl + YCmd + Shift + Z
编辑增强 功能 Windows/Linux macOS 复制/删除行 复制当前行 Ctrl + Shift + DCmd + Shift + D删除当前行 Ctrl + Shift + KCmd + Shift + K缩进与注释 缩进(向右) Ctrl + ]Cmd + ]取消缩进(向左) Ctrl + [Cmd + [注释/取消注释 Ctrl + /Cmd + /跳转与格式 跳转到行号 Ctrl + GCmd + G格式化代码(需插件支持) Ctrl + Alt + FCmd + Alt + F
搜索与导航 功能 Windows/Linux macOS 查找内容 Ctrl + FCmd + F全局搜索(项目内) Ctrl + Shift + FCmd + Shift + F替换内容 Ctrl + HCmd + Alt + F快速跳转文件 Ctrl + PCmd + P跳转到符号(函数/类) Ctrl + RCmd + R
多光标与选区 功能 Windows/Linux macOS 多选相同词 Ctrl + DCmd + D垂直多选(列模式) Alt + 拖动鼠标Option + 拖动鼠标拆分选区为多行光标 Ctrl + Shift + LCmd + Shift + L
窗口与布局 功能 Windows/Linux macOS 左右分屏(2列) Alt + Shift + 2Cmd + Alt + 2恢复单窗口 Alt + Shift + 1Cmd + Alt + 1切换标签页 Ctrl + TabCmd + Shift + ]
高级技巧 命令面板 :Ctrl + Shift + P(Win/Linux)或 Cmd + Shift + P(macOS)可快速调用所有功能(如切换主题、安装插件等)。书签功能 : 添加书签:Ctrl + F2(Win/Linux) / Cmd + F2(macOS) 跳转书签:F2(向前) / Shift + F2(向后) 代码折叠 : 折叠当前代码块:Ctrl + Shift + [ 展开代码块:Ctrl + Shift + ] 自定义快捷键 通过菜单 Preferences > Key Bindings 可自定义快捷键(JSON 格式)。保存所有文件 :
{ "keys" : [ "ctrl+shift+s" ] , "command" : "save_all" }
掌握这些快捷键可大幅提升编码效率!建议优先记忆 多光标操作 和 快速跳转文件 (Ctrl + P / Cmd + P)等高频功能。
Sublime Text 是一款非常流行的代码编辑器,支持多种编程语言,并且提供了丰富的快捷键来提高开发效率。以下是一些常用的 Sublime Text 快捷键(默认设置,可能因操作系统和个人配置而有所不同):(Windows/Linux) / Command + (Mac)
合并选中的多行代码为一行 :Ctrl+J 可用于将多行格式的 CSS 属性或其他代码片段合并成单行。复制光标所在整行并插入到下一行 :通过 Ctrl+Shift+D 实现快速复制当前行的功能。向右/左缩进 :分别使用 Tab 和 Shift+Tab 进行文本块的缩进调整。删除从光标位置到行尾的内容 :可以利用 Ctrl+K+K 完成此操作;需要注意的是,在某些版本中可能是 Ctrl+Shift+K 用来删除整个选定行。设置书签 :按 Ctrl+F2 给特定位置做标记,方便后续定位。交换相邻字符的位置 :按下 F6 键可实现两个字母之间的互换。跨多个文件执行搜索和替换任务 :借助于组合键 Ctrl + Shift + F ,能够高效地在整个项目范围内查找指定字符串,并支持批量替换操作。一次性编辑所有匹配项 :当需要同步修改大量重复出现的文字时,先选中目标文本再按下 Alt+F3 就能高亮显示所有的实例并且允许同时对其进行改动。在同一列上添加额外的游标 :如果想要在每一行结尾处新增加一个光标的副本从而达到平行编写的效果,则应该尝试 Ctrl+Shift+L。选取括号内部及其本身 :对于包围着一组表达式的圆括号而言,只需简单地敲击 Ctrl+Shift+M 即可轻松圈定它们以及里面所含有的任何东西。依据缩进来扩展选择范围 :为了更精准地控制被选区域,可以通过 Ctrl+Shift+J 来自动适应周围环境下的层次结构来进行适当的选择。基于作用域来界定选择界限 :最后但并非最不重要的一点是,要想获取某个具体上下文内的一切元素的话,那么就该试试看 Ctrl+Shift+Space 的效果如何了。
![[ACTF2020 新生赛]BackupFile1](https://i-blog.csdnimg.cn/direct/e93c63145a334ba88447ac317ca62474.png)