方法1
1. 官网下载安装包
对于 Oracle 软件的下载,建议通过官网免费下载,安全且有保证。
下载地址:
https://www.oracle.com/database/technologies/oracle19c-windows-downloads.html
通过下载页面可以选择安装压缩包( WINDOWS.X64_193000_db_home.zip )。
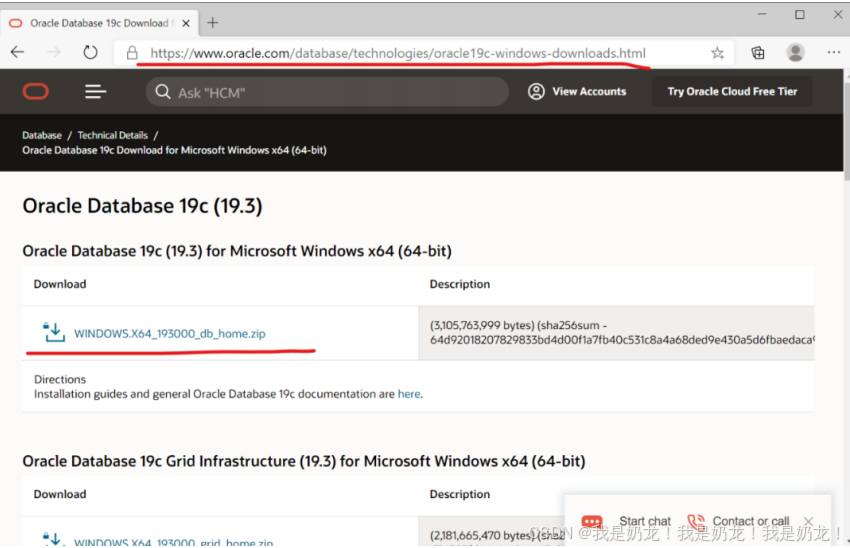
2. 压缩包解压
将压缩包解压,点击【 setup.exe 】进行安装
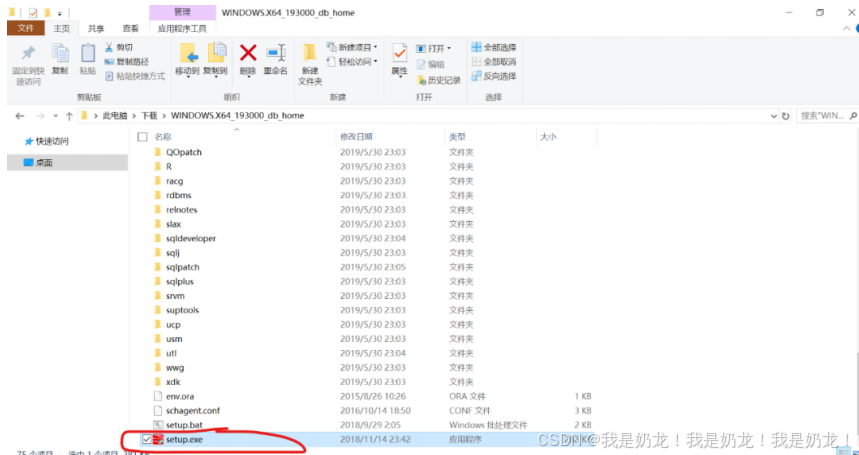
注意:使用系统管理者账户运行。

3. 安装数据库软件
3.1 选择配置选项
这里选择【仅设置软件】,点击【下一步】。
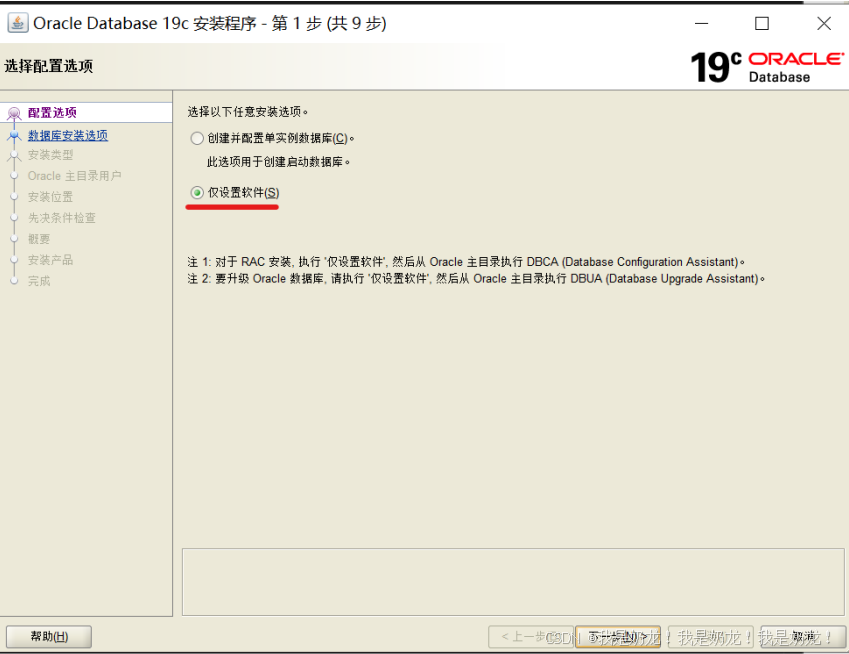
3.2 选择安装选项
这里选择【单实例数据库安装】,点击【下一步】。
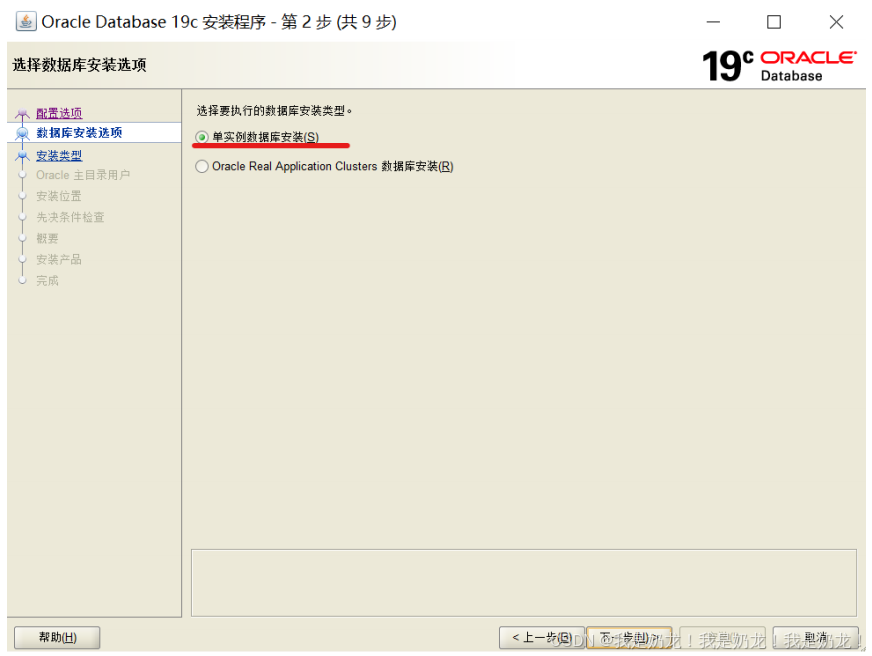
3.3 选择数据库版本
为了测试方便,选择【企业版】,点击【下一步】。
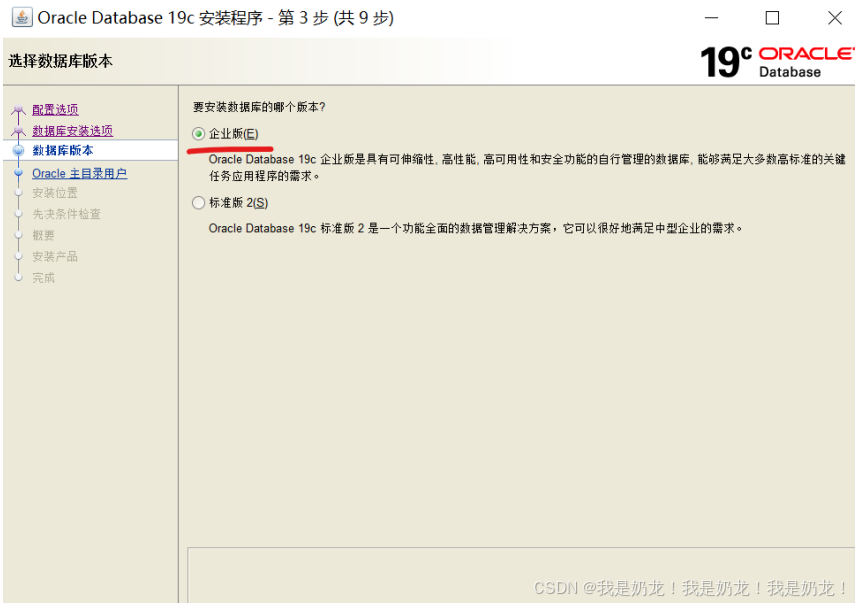
3.4 指定Oracle主目录用户
这里选择默认推荐的【虚拟账户】,点击【下一步】。

3.5 指定安装位置
创建一个安装路径【 D:\app\oracle 】,然后点击【浏览】选择创建的路径,点击【下一步】。
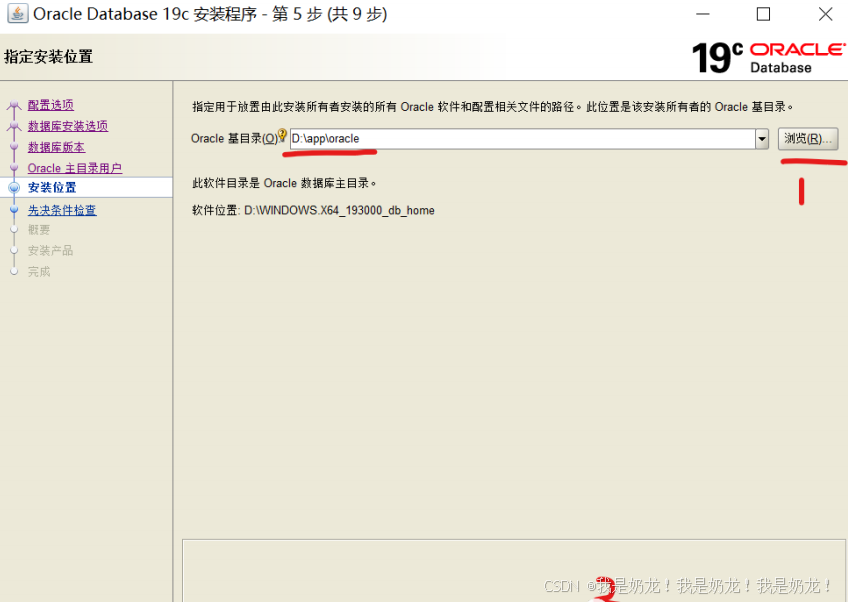
3.6 条件检查和概要确认
等待条件检查结束并确认概要设定,点击【安装】
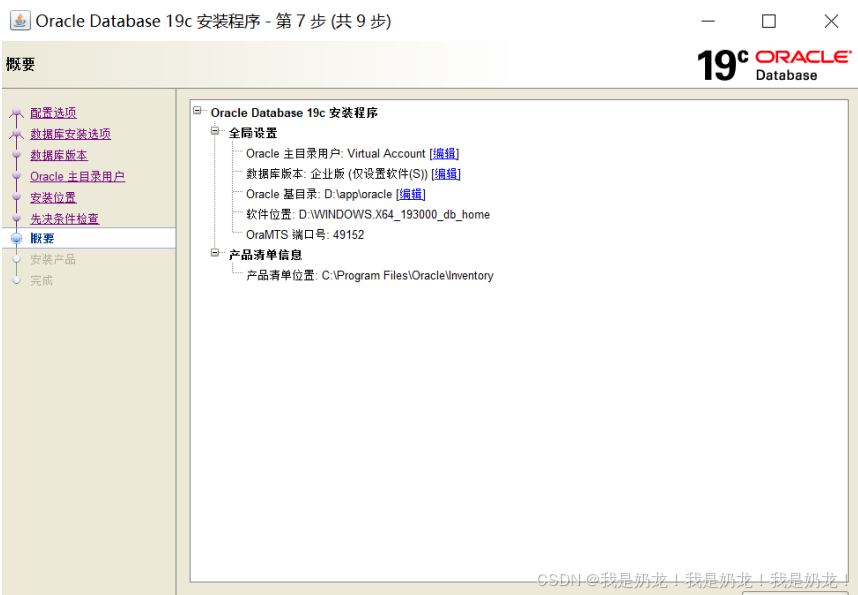
3.7 等待安装完成。(约15分钟)

3.8 成功安装软件

点击【关闭】
4. 创建数据库
4.1 启动dbca
使用管理员身份运行命令提示符。
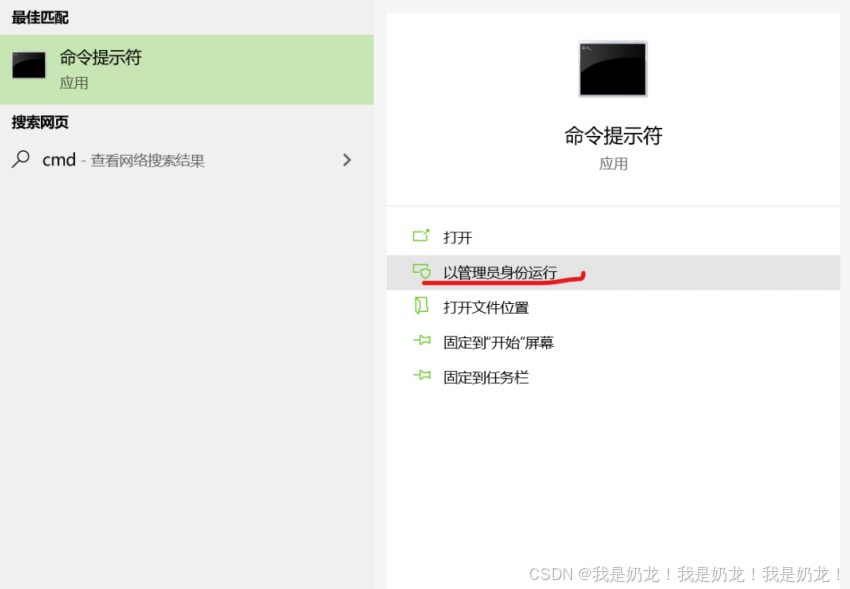
在命令提示符中输入【dbca】启动数据库创建程序。

4.2 选择操作
选择【创建数据库】,点击【下一步】。\
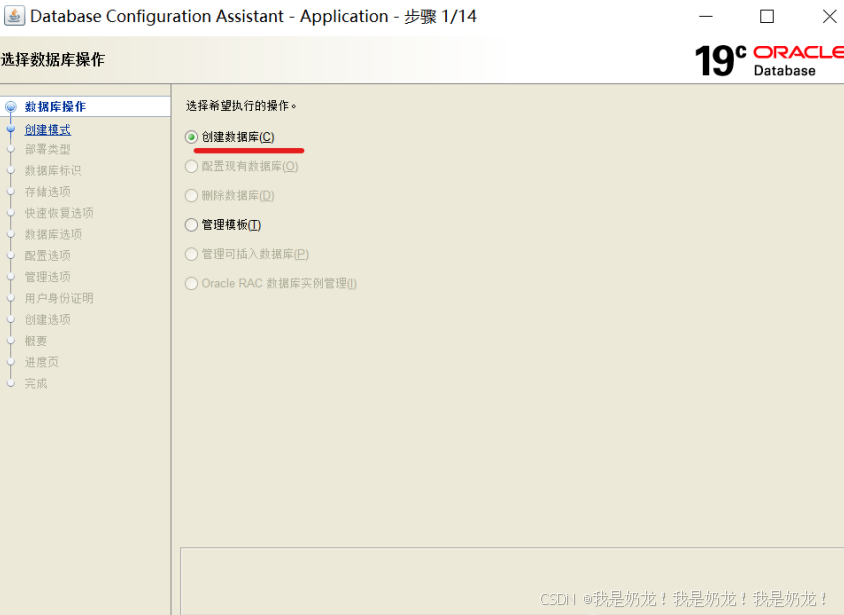
4.3 选择数据库创建模式
为了看到更多自定义选项,选择【高级配置】,点击【下一步】。
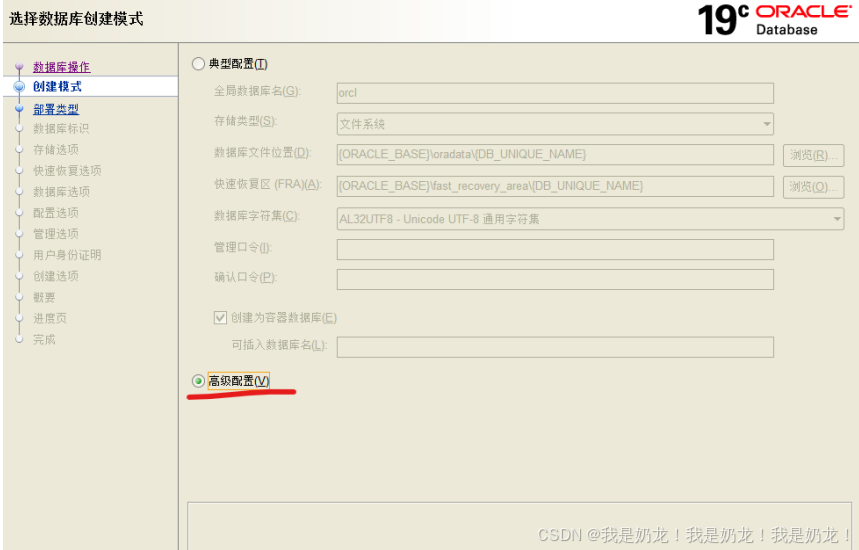
4.4 选择数据库创建模式
数据库类型选择【Oracle 单实例数据库】、创建模板选择【一般用途或事务处理】,点击【下一步】。

4.5 制定数据库标识详细信息
输入 SID ,为了测试方便取消勾选【创建为容器数据库】( CDB/PDB ),点击【下一步】。
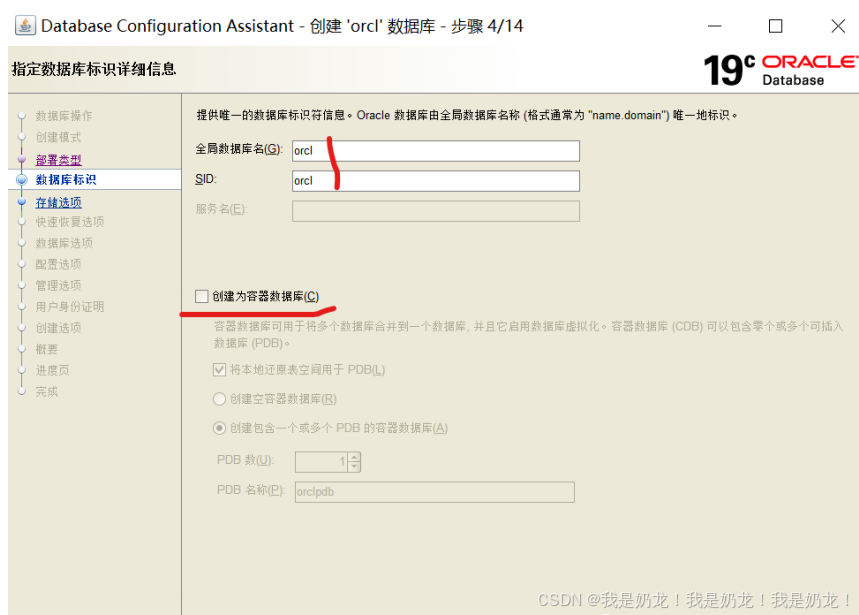
4.6 选择存储选项
选择使用模板文件,点击【下一步】。
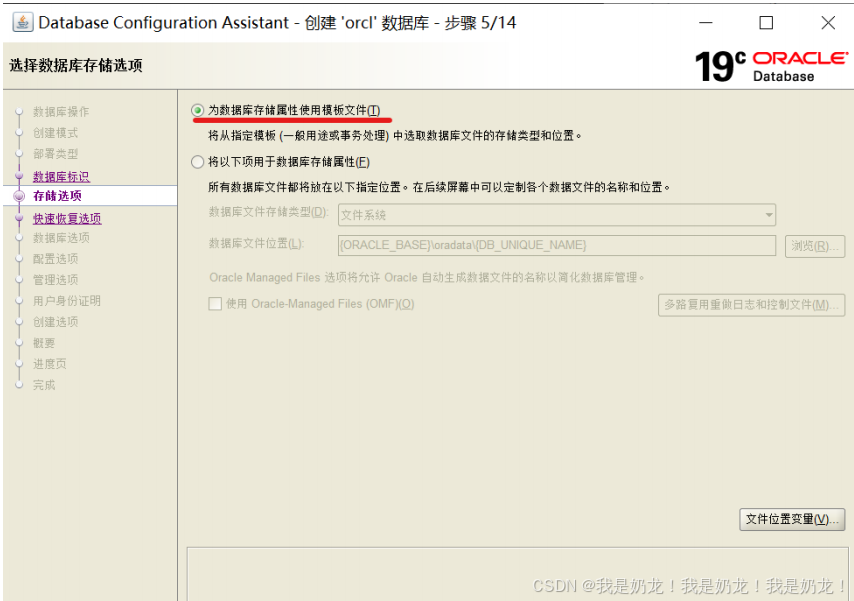
4.7 选择快速恢复选项

4.8 指定网络配置详细信息,创建监听程序
创建监听程序
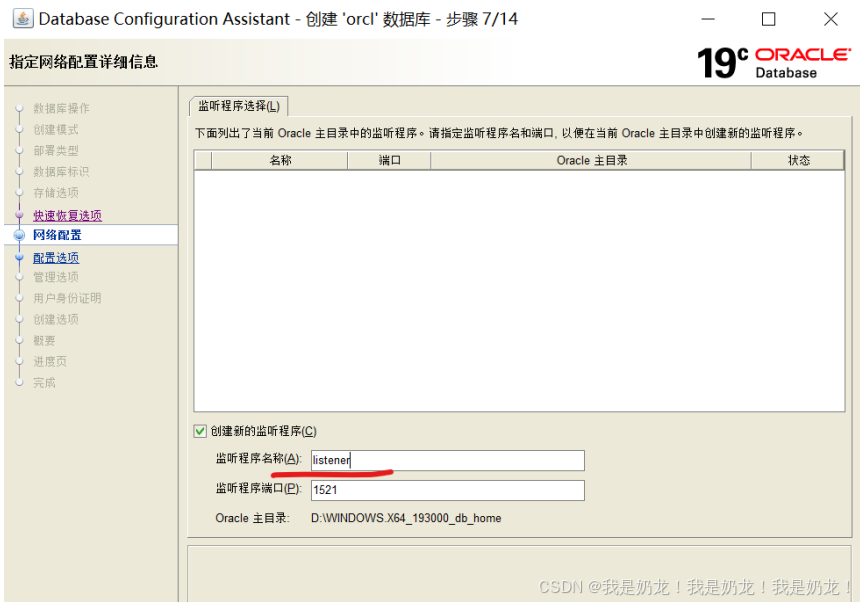
4.9 Data Vault选项
暂时不配置
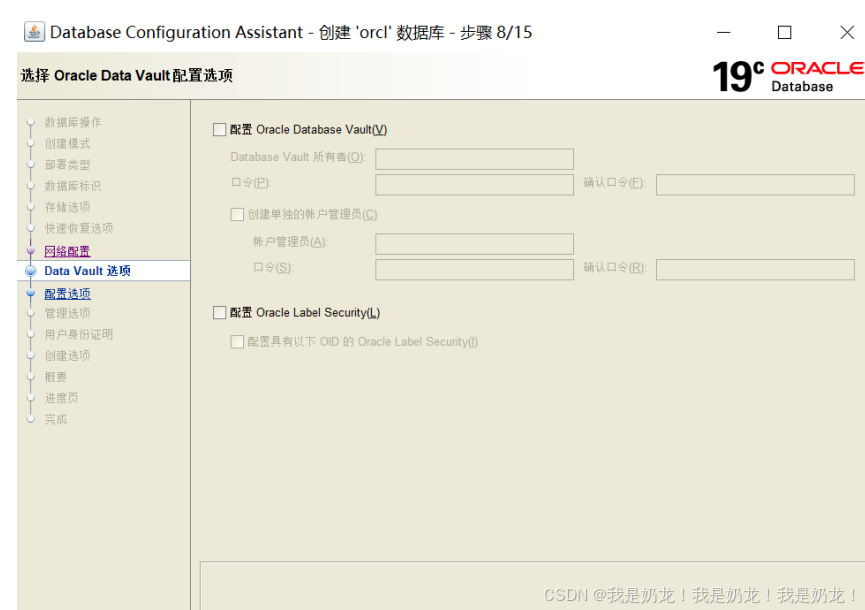
4.10 修改配置选项



4.11 指定管理选项
暂时不进行配置 EM ,取消【配置 EM Express 】
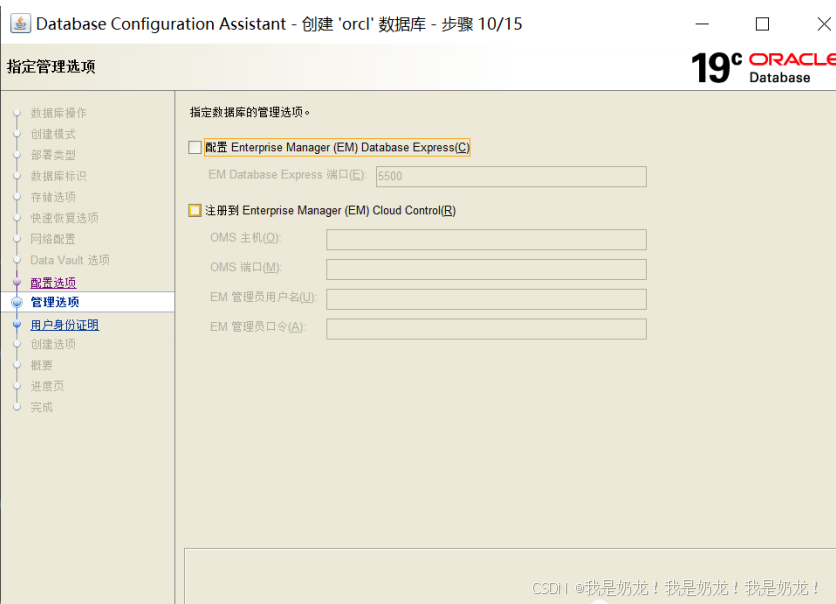
4.12 指定数据库用户身份证明
为了测试方便,选择【所有用户使用同一管理口令】,这里输入 Oracle123
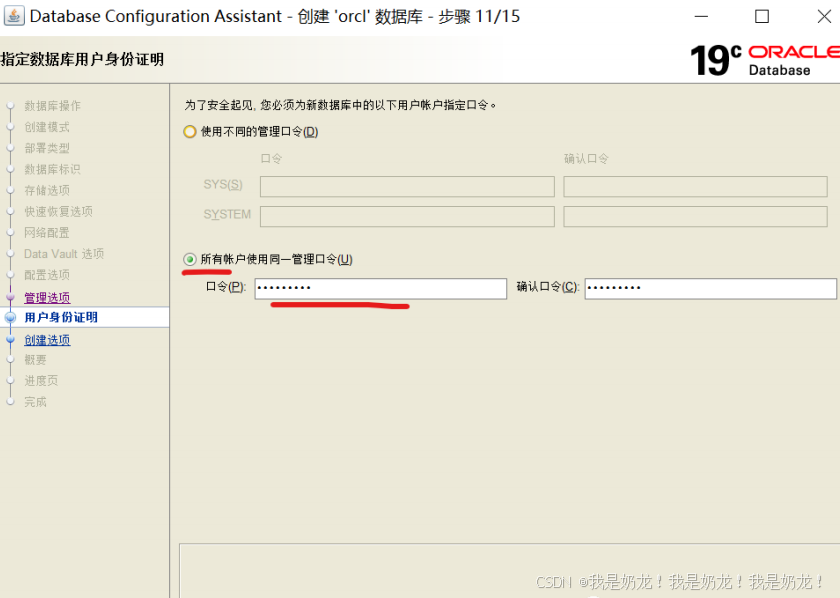
4.13 创建数据库

4.14 确认概要信息

4.15 等待创建完成,约15分钟

4.16 创建完成后关闭

方法2
1.选择 “创建并配置单实例数据库” ,然后点击下一步

2.选择 “桌面类(D)”,点击下一步

3.创建新 Windows 用户(当然其他的也可以,建议选择这一个,我之前创建过了,所以这张没有图
😄 )
用户名密码(密码要求 大小写字母数字,不按照要求也可以,点下一步时会有提示,点 “ 是 ” 即可)自己
设定,我的用户名设置的是 OracleASUS1
点击下一步
4.选择Oracle 基目录,填写全局数据库名和口令(password)
我在 D 盘新建了一个文件夹 Oracle19c ,数据库文件位置会跟随上面变化,其他不动
全局数据库名: orcl
口令自己设置,口令务必记住!
取消勾选 【创建为容器库】
然后点击下一步

5.查看概要后,点击【安装】

接下来就是漫长的等待了,它会在42%很长时间,不用管它,等一会儿就行了

到这里就安装完成了,点击关闭

三、配置
Oracle19c 不用再额外的安装客户端,刚才解压的文件中已经自带了,然后我们需要做一些配置:
点击【菜单】 –> Oracle OraDB19Home1 --> Net Manager 或者
在我的电脑中打开: C:\ProgramData\Microsoft\Windows\Start Menu\Programs\Oracle -
OraDB19Home1\ 配置和移植工具 \ Net Manager ( ProgramData 文件在隐藏的项目中,勾选上才能看
到)
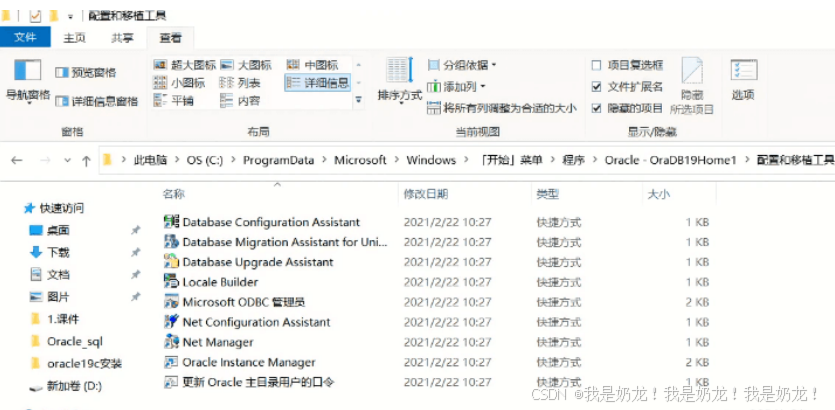
然后会打开如下页面:

点击【本地】 -> 【服务命名】,点击左上角绿色的 +
1.网络服务名自己起,这个没什么要求,下一步

2.选择 【TCP/IP协议】,下一步

3.主机名只能填 localhost 或者 127.0.0.1,下一步

4.【服务名】:orcl,下一步

5.进行连接测试

6.更改登录,改成system用户,口令是当初设置的那个,点击确定,进行测试

当出现以下情况,说明你的配置已经成功了😄,然后关闭

7.最后别忘了保存!!!💢(关闭窗口时会提醒你)

至此, Oracle 数据库的基本安装配置操作全部完成了,我们可以在 SQL Plus 里验证以下
点击【菜单】 –> Oracle OraDB19Home1 --> SQL Plus 或者
在我的电脑中打开: C:\ProgramData\Microsoft\Windows\Start Menu\Programs\Oracle -
OraDB19Home1\ 应用程序开发 \SQL Plus

以 System 用户登录,口令依旧
如果你可以成功连接到 Oracle 数据库,那前面的操作都是成功的,当然,也可以输入一条 SQL 语句验证
一下能不能执行



)







)





)


)