利用键鼠录制工具录制固定的鼠标点击、键盘输入等操作,实现自动化执行固定操作,节省时间。鼠标录制功能可以录制多步骤的操作,将录制的动作保存并命名,甚至可以编辑操作速度。下面将演示几种生活中常见的案例,详细讲解鼠标录制功能的具体操作步骤及相关使用事项。
金舟鼠标连点器是款专为自动点击鼠标的工具,它简单易用,支持多种点击模式,且支持自定义点击频率。可以通过设置鼠标及键盘功能实现快速调用软件。下面将讲解3种使用金舟鼠标连点器中的【鼠标录制】功能的具体案例。

软件传送门:金舟鼠标连点器-正版软件下载中心
鼠标录制案例一:自动打开多个网页标签
做自媒体的小伙伴们都知道我们每天需要将自己的作品分发在不同的内容平台上,这需要我们一个个打开电脑多个标签,非常费时间。使用鼠标录制功能可以实现一键自动打开多个网页标签。非常方便
具体操作步骤如下:
Step1:打开金舟鼠标连点器,选择【鼠标录制】功能
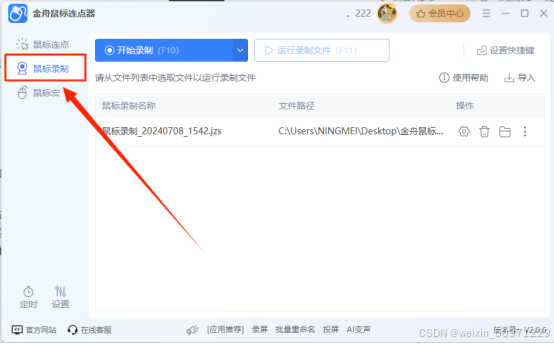
Step2:软件弹出录制悬浮窗口,即开始进入鼠标步骤录制阶段
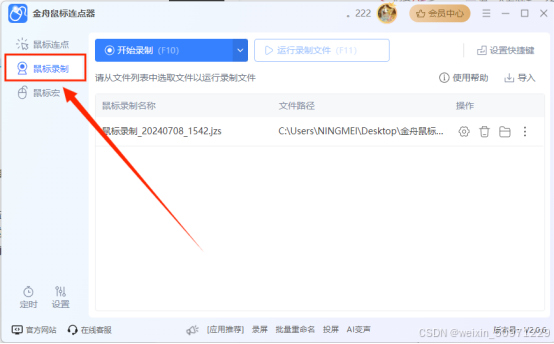
Step3:我们如往常一般,依次移动鼠标至软件并点击鼠标左键打开。鼠标步骤演示结束后,按F10结束录制
Step4:可以看到刚才操作的鼠标路径文件,选择它并点击【运行录制文件】
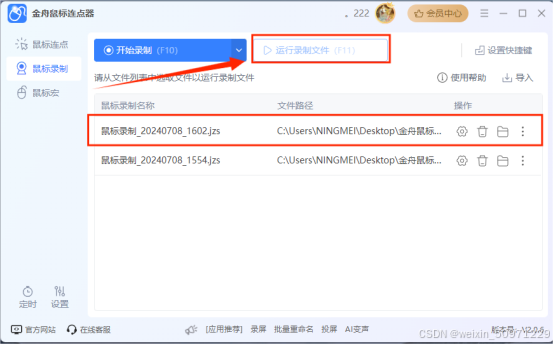
Step5:软件将自动帮你打开多个平台标签。
鼠标录制案例二:自动登录邮箱账号
我们日常工作中,都会使用电子邮箱查看信息。学会使用鼠标录制功能后,实现可以一键邮箱自动化登录。简化繁琐的步骤,提升办公效率。金舟鼠标连点器可以录制键盘和鼠标的动作,实现重复性劳动自动化。
具体操作步骤如下:
Step1:打开金舟鼠标连点器,选择【鼠标录制】并按F10开始录制
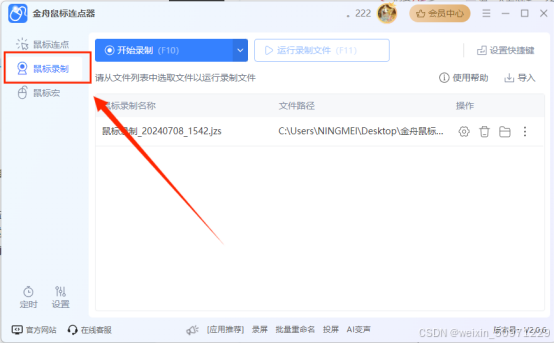
Step2:开始录制以下鼠标运行轨迹:打开浏览器,新建一个标签页键盘→输入邮箱地址输入你的用户名→鼠标切换到密码输入框,输入你的密码→鼠标登录按钮
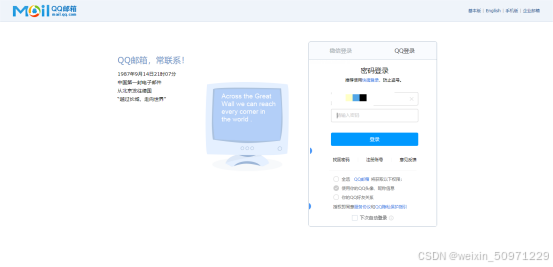
Step4:结束录制:操作步骤演示完毕,按F10结束录制
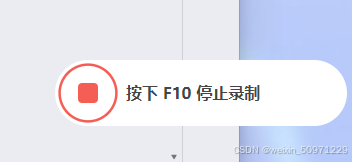
Step5:软件将自动保存鼠标录制轨迹,选择【运行录制文件】。就可以轻松实现自动化邮箱登录了。
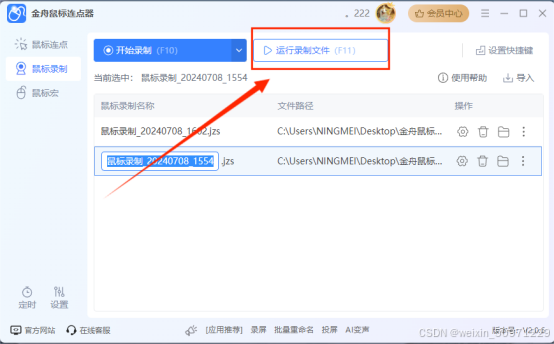
鼠标录制案例三:excel批量查询信息
日常办公中,我们都会遇到需要在网页中批量查询信息的情况,我们可以使用鼠标录制功能,通过录制鼠标和键盘的动作,轻松实现重复性劳动办公自动化。
(录制之前,鼠标光标需要定位至excel第一行,再点击录制)
具体操作步骤如下:
Step1:启动金舟鼠标连点器:确保打卡金舟鼠标连点器,方便后续使用鼠标录制工具
Step2:开始录制:选择【鼠标录制】功能,点击【开始录制】软件弹出鼠标悬浮窗口。开始录制你的键盘和鼠标操作。
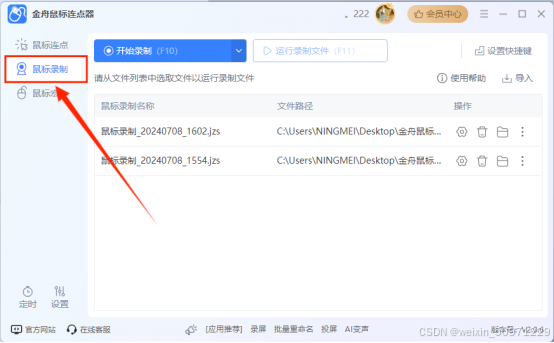
Step3:分别打开查询网页及excel表,在录制之前,鼠标光标需要定位至excel第一行,再进行f11鼠标录制。
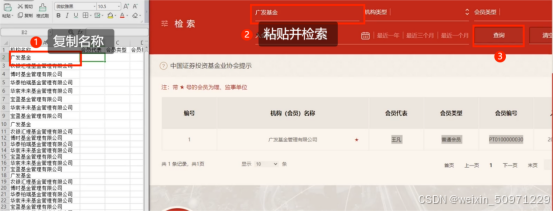
鼠标录制:点击excel激活窗口→按键盘⬇移动excel表的第二行第一列,ctrl+C复制→激活网页搜索栏窗口→Ctrl+A全选→delete清空→ctrl+V粘贴→点击excel激活窗口→Ctrl+V粘贴→Ctrl+S保存
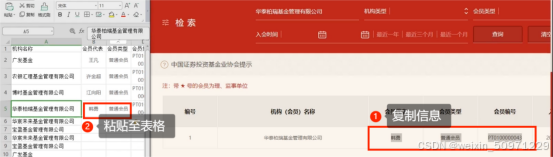
Step4:按住F10结束录制,在金舟鼠标连点器设置中,配置鼠标运行的循环次数,我们这里设置为5次
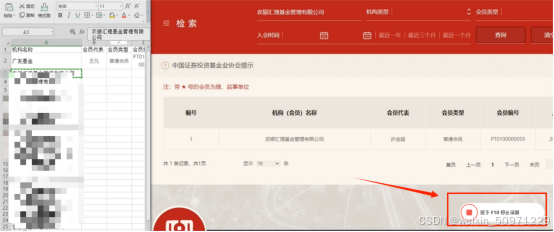
Step5:测试运行效果:按下鼠标连点器内的F11开始运行效果。可以看到鼠标轻松实现电脑办公自动化。
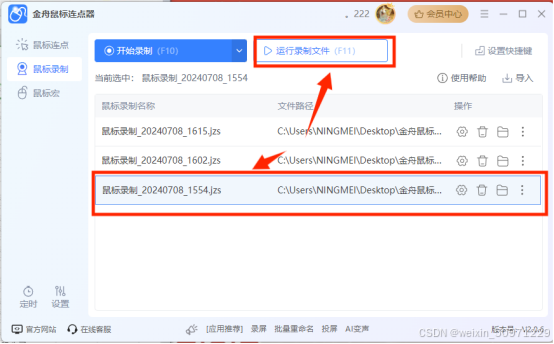
总结:
使用鼠标连点器内的鼠标录制功能可以自动重复执行电脑日常任务,节省时间和精力,可以将复杂的操作过程自动化,提升工作流程的一致性。适合自动执行软件测试步骤及软件演示操作过程,非常方便!







——开发:数据合并——技术方法、主要工具)






)




