欢迎来到《冰达ROS机器人极简使用指南》
Q:这份教程适合谁?
A:适合完全0基础新手,需要快速跑起来机器人的基本功能。也适合技术大佬需要快速的了解冰达ROS机器人的使用方法。
Q:这份教程内容很少,是不是意味着冰达ROS机器人的功能很少?
A:这份教程编写的目的是为了让用户能快速的使用起机器人,需要完整的学习ROS和机器人可以看专栏
温馨提示:本教程已经尽可能简化,完全阅读并完成实验仅需30~45分钟。本教程中每一个篇章都很重要,请按目录顺序完成实验,切勿跳过部分章节。
External Player - 哔哩哔哩嵌入式外链播放器
Step 1:机器人开机
机器人开关、充电接口和网口位置
| 车型 | 开关 | 充电接口 | 网口位置 | |
|
| NanoRobot |
|
|
|
|
| NanoRobot_Pro |
|
|
|
|
| NanoCar |
|
|
|
|
| NanoCar_Pro |
|
|
|
|
| NanoOmni |
|
|
|
|
| Race182 |
|
|
|
|
| Bulk |
|
| |
|
| Panda |
|
| |
Step 2:PS2手柄遥控
小手使用PS2无线手柄进行遥控控制,控制距离最远约为5-8米。
1.遥控手柄需要先打开电源开关,观察手柄指示灯
| 两灯均灭: | 按START启动,或检查更换电池 |
| 红灯亮,绿灯灭: | 按MODE键 进行连接 |
| 红灯亮,绿灯闪: | 小车离的太远或没插接收机 |

2.接收机已连接在小车上,无需进行操作
在手柄正常连接时,车上的手柄接收机也应该是两灯全部常亮。

如果手柄关机或距离太远,则应该是RX慢闪。
External Player - 哔哩哔哩嵌入式外链播放器
Step 0:使用前准备
①在PC上下载安装Nomachine软件,可以在Nomachine官网下载或者使用我们提供的安装包
nomachine_8.3.1_1_x64.exe.zip
②准备好一台正常工作的路由器(不要使用校园网或企业网等未知网络结构的网络环境)
③打开机器人电源开关,使用网线,将机器人网口和路由器LAN口连接起来
④PC通过网线或者WiFi连接在同一个路由器上
Step 1:连接网线查找机器人IP
小车和路由器这么连接(路由器可以不需要连接互联网 不能上网的路由器也可以)

打开路由器管理页面,不同品牌的路由器管理页面地址管理页面地址和界面不同,可以在路由器背面的贴纸上查找或者百度搜索。

在路由器设备列表/DHCP列表中找到机器人设备,机器人设备名为”robot-主机型号“,记录下机器人的IP地址。例如当前我的机器人有线网路的IP地址为192.168.31.117

Step 2:Nomachine远程桌面连接机器人
打开Nomachine软件,在地址框中输入机器人的IP地址,然后点击”Connect to new host xxx.xxx.xxx.xxx“
Tips:如果打开Nomachine软件后已经出现黄色框中的机器人设备,即Nomachine已经自动扫描发现了设备,可以直接双击启动连接

在弹出的对话框中输入用户名和密码,我们所有的镜像中用户名和密码均为”bingda“,即”冰达“的拼音,同时可以勾选”Save this password in the connection file“,即记住密码

Step 3:机器人连接WiFi并查看IP
点击桌面上的网络按钮,在弹出的菜单中找到自己的WiFi名称,如果没有显示,可以点击”More network“查看更多网络。点击需要连接的WiFi

在弹出的对话框中输入WiFi密码,然后点击”Connect“按钮

再次点击网络按钮,如果连接成功会显示当前已经连接到目标WiFi。如果没有显示,则核对WiFi名和密码后再次尝试

Step 4:使用无线IP连接机器人
WiFi连接成功后就可以使用无线的IP地址来连接NoMachine。首先我们需要知道无线的IP地址。
方法1:在路由器管理页面中查找(设备名依然为”robot-主机型号“,注意和有线IP区分)
方法2:点击桌面的网络图标,在弹出的菜单中点击”Connection Information“

在弹出的对话框中选择WiFi的选项卡,既可以看到当前的无线IP

Tips1:建议在路由器中设置无线IP和无线MAC地址绑定,使机器人在以后的每次开机中都可以获得相同的IP地址,避免开机后IP地址变动需要通过路由器管理页面查找。
接下来关闭Nomachie,拔掉机器人和路由器之间的网线,使用获得的无线IP地址连接机器人
Tips2: 当使用Nomachie比较卡顿时,可以参考下列教程进行配置,如果正常使用,请勿配置:
修复Nomachine卡顿问题 · 冰达 《修复Nomachine卡顿问题》
出厂默认已经配置好可以跳过本次章节
后续系统损坏 重新烧录系统后才需要看本次章节
External Player - 哔哩哔哩嵌入式外链播放器
Step 1:打开配置文件
在桌面打开一个新的终端,输入下面命令
gedit ~/.bashrc 在弹出的编辑器中拖动滑动条到文件末尾,找到红框中的三行内容

Step 2:按照实际使用的硬件修改配置
三行配置文件中BASE_TYPE=用于配置底盘型号,CAMERA_TYPE=用于配置相机型号,LIDAR_TYPE=用于配置激光雷达的型号
用户需要根据实际使用的硬件型号正确配置,硬件对应型号如下图所示。
| 底盘 | 相机 | 雷达 | |||
| 外观 | 型号 | 外观 | 型号 | 外观 | 型号 |
|
| NanoRobot |
720p彩色相机 | usb70 |
EAI-S4 | ydlidar |
|
| NanoRobot_Pro |
1080p彩色相机 | usb100 |
国科光芯 | sclidar |
|
| NanoCar |
| astras |
思岚A1 | rplidar 思岚A1-M8 |
|
| NanoCar_Pro |
| astrapro |
思岚A1-Super | rplidar_super 思岚A1升级版 左边有多一条加速线 |
|
| NanoOmni |
| csi72 |
| rplidar_s2 |
|
| Race182 |
| vp350 | ||
|
| Bulk |
| vp300 | ||
|
| Panda | ||||
|
| Crab | ||||
Step 3:保存配置文件

修改核对无误后点击'Save'按钮保存,点击关闭按钮关闭文件编辑器。关闭文件后关闭所有打开的终端
External Player - 哔哩哔哩嵌入式外链播放器
Step1:启动机器人底盘节点
在桌面中打开一个终端,输入下面命令
roslaunch base_control base_control.launch按下回车键执行命令后终端中会出现如下的底盘信息,同时机器人蜂鸣器会发出“哔~”的一声长响

Step2:启动键盘遥控节点
保持机器人底盘节点运行,新打开一个终端。在新打开的终端中输入下面命令
rosrun teleop_twist_keyboard teleop_twist_keyboard.py按下回车键后终端中会出现如下的提示信息

现在可以通过键盘上的按键来控制机器人移动了,注意检查当前键盘未开启大写锁定,即键盘保持在小写模式
使用方法为以‘k’键为中心,分别‘i’键控制前进,‘,’键控制后退,以此类推。

键盘控制的速度默认值为线速度0.5m/s和角速度1.0rad/s
线速度可以通过按‘w’键增加,‘x'键降低,每按下一次线速度增加/降低10%
线速度可以通过按‘e’键增加,‘c'键降低,每按下一次角速度增加/降低10%
如果需要同时调整角速度和线速度,可以通过按‘q’键增加,‘z'键降低,每按下一次线速度和角速度同时增加/降低10%
注意1:在使用键盘控制节点时,需要保持输入光标保持在运行键盘控制节点的终端中,否则输入无效。
注意2:对于阿克曼转向结构的机器人,由于机器人不能原地转向,所以j和l两个按键无法控制机器人旋转。
注意3:对于麦克纳姆轮车型,如果需要控制机器人横向移动,需要将键盘切换为大写模式或者组合shift键来控制
Step3:关闭节点
在终端中同时按下'Ctrl'+'C'两个按键,即可结束当前终端中执行的应用。

在实验结束后后关闭所有节点并关闭终端
External Player - 哔哩哔哩嵌入式外链播放器
Step1:启动机器人SLAM建图
在桌面中打开一个终端,输入启机器人SLAM的命令
roslaunch robot_navigation robot_slam_laser.launch执行命令后终端中无红色的报错信息,且持续有SLAM的信息输出即为工作正常。

Step2:启动可视化图形界面
在桌面中打开一个终端,输入启机器人SLAM的命令
roslaunch robot_navigation slam_rviz.launch 执行命令后会弹出可视化地图的窗口,其中灰色区域为已经构建的地图,黑色为地图边界,红色为激光雷达扫描的数据。
在地图显示区域内,滚动鼠标滚轮可以缩放地图,按住鼠标滚轮移动鼠标可以移动显示区域,将地图显示调整到合适的位置。

Step3:控制机器人在需要建图的区域移动
方法1:使用机器人配备的PS2遥控手柄
方法2:使用键盘控制节点
新打开一个终端。在新打开的终端中输入下面命令
rosrun teleop_twist_keyboard teleop_twist_keyboard.pySLAM建图中,机器人运动速度不宜过快,建议调整键盘控制速度,线速度不大于0.3m/s,角速度不大于0.7rad/s
Step4:保存地图
当机器人已经构建完你需要的区域的地图后,就可以将地图保存下来,用于后续的导航实验
新打开一个终端,在终端中先输入下面切换目录的命令,然后再执行保存地图命令
roscd robot_navigation/maps/ && rosrun map_server map_saver -f map终端中提示Done即为保存成功

在实验结束后后关闭所有节点
注意:香橙派5搭载C1雷达启动slam建图命令如下:(不是此配置跳过看下一章节)
1.启动单雷达
roslaunch robot_navigation robot_lidar.launch 2.启动slam建图
roslaunch robot_navigation gmapping.launch 3.打开rviz图像显示
roslaunch robot_navigation slam_rviz.launch4.键盘控制小车移动
rosrun teleop_twist_keyboard teleop_twist_keyboard.py5.保存地图
roscd robot_navigation/maps/ && rosrun map_server map_saver -f map
External Player - 哔哩哔哩嵌入式外链播放器
Step 1:启动机器人导航
在桌面中打开一个终端,输入启机器人导航的命令
roslaunch robot_navigation robot_navigation.launch 执行命令后终端中会输入如下信息,没有红色的报错并出现“odom received!”即为启动成功

Step 2:打开导航图形化界面
新打开一个终端,在终端中执行下面命令
roslaunch robot_navigation navigation_rviz.launch 执行后会出现如下窗口,通过鼠标滚轮调整地图到合适的显示位置和比例。

Step 3:设置机器人初始位置
在启动机器人导航后,机器人的默认位置为地图的原点(即启动SLAM建图时机器人的位置)。
但是实际上当前机器人所在的位置可能不在地图远点,所以需要手动指定机器人的初始位置
点击下图红框中的按钮,然后在地图中机器人实际所在的位置长按鼠标左键,然后移动鼠标调整方向,调整到机器人当前的方向后松开鼠标左键即可。

多次调整后使激光雷达的点和地图部分边界基本重合即可

Step 4:指定机器人导航目标点
点击下图红框中的按钮,然后在地图中目标点长按鼠标左键,然后移动鼠标调整方向,调整到需要导航的目标方向即可。松开鼠标机器人将自动向目标点前进

Step 5:导航结果检查
机器人到达目标点后将会自动停下,同时运行导航的终端中会输出"GOAL Reached!"的提示消息

如果机器人无法到达当前指定的目标点,终端中也会输出警告或者报错信息。机器人会放弃当前的导航任务,重新给定其他目标点后机器人会再次尝试导航。














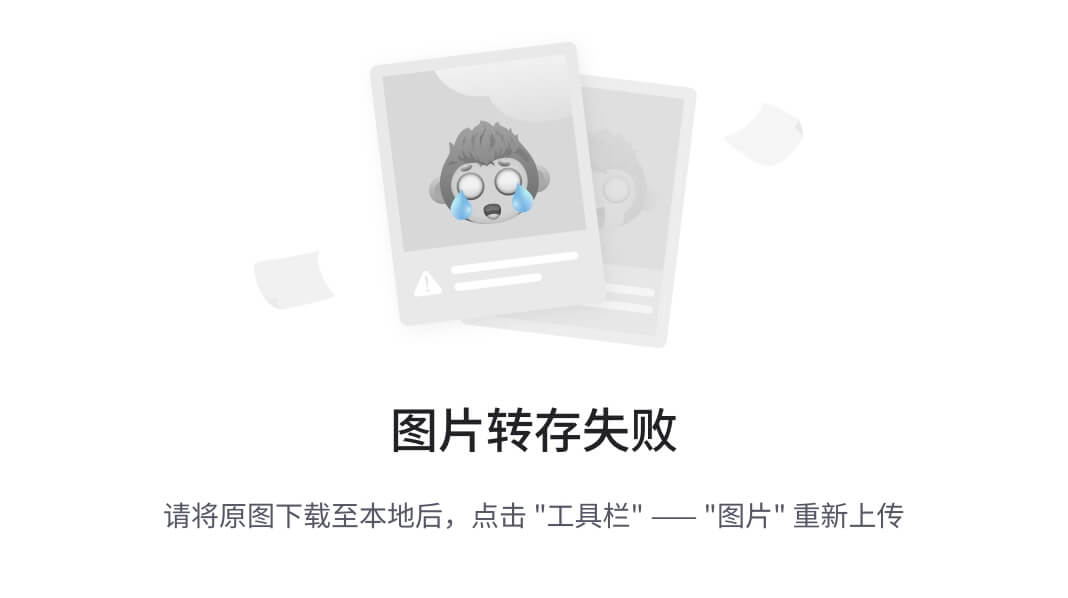

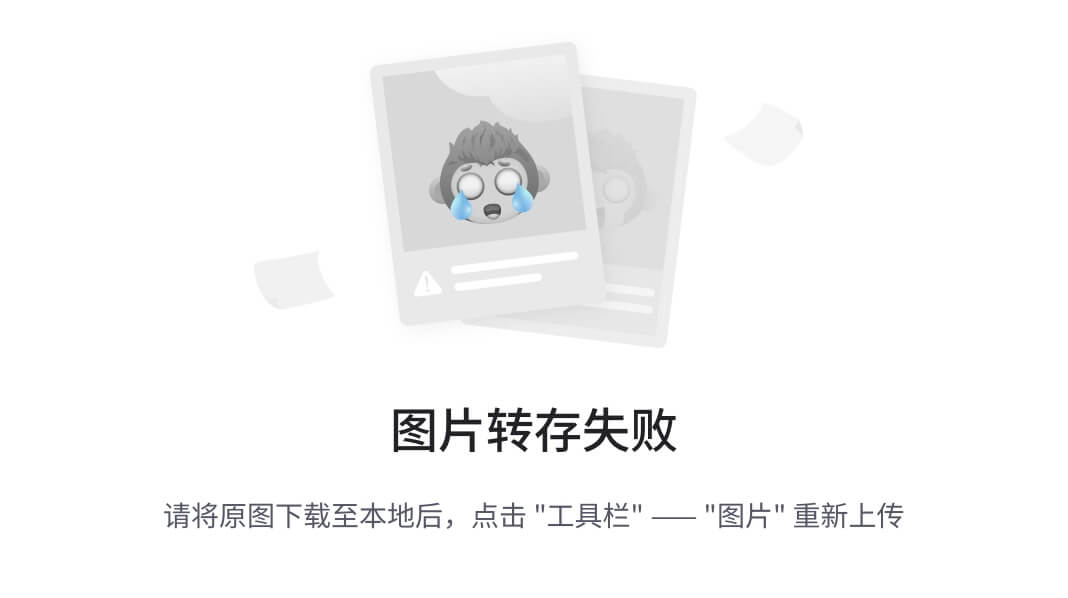






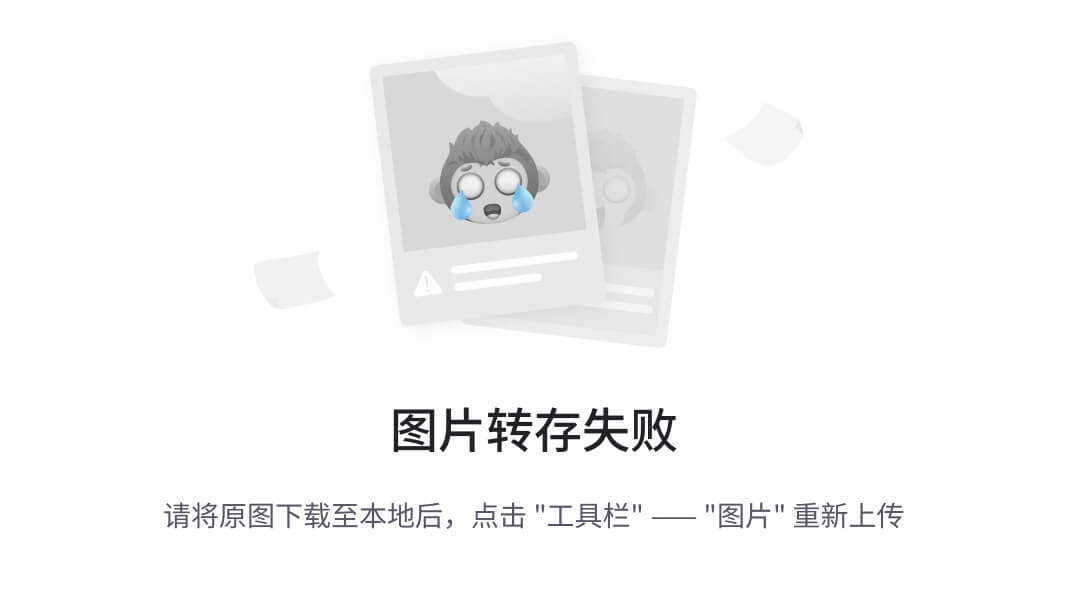




































+环境配置+完整部署代码+代码使用说明+训练好的模型))





)


)

