本项目基于Qt5开发,基于CMake进行构建,可以实现一套代码同时在ROS1/ROS2系统中使用(本项目已接入CI,保证多ROS版本/系统版本可用性)
项目地址:
https://github.com/chengyangkj/Ros_Qt5_Gui_App
软件在编译时会自动识别环境变量中的ROS1/ROS2环境并进行构建,实现ROS通信与界面隔离
软件所有功能均为自行绘制实现,因此可以轻松运行在一些性能比较低的边缘设备


功能/TODO:
| 功能 | 状态 | 备注 |
|---|---|---|
| ROS1/ROS2通信 | ✅ | |
| 全局/局部地图显示 | ✅ | |
| 机器人实时位置显示 | ✅ | |
| 机器人速度仪表盘 | ✅ | |
| 机器人手动控制 | ✅ | |
| 机器人重定位 | ✅ | |
| 机器人单点/多点导航 | ✅ | |
| 机器人全局/局部规划轨迹显示 | ✅ | |
| 机器人拓扑地图功能 | ✅ | |
| 电池电量显示 | ✅ | |
| 地图编辑功能 | ✅ | |
| 机器人导航任务链 | ✅ | |
| 地图加载 | ✅ | |
| 地图保存 | ✅ | |
| 基于protobuf的通信 | 🏷️ | |
| 鹰眼视图 | 🏷️ | |
| 3D图层显示 | 🏷️ | |
| 相机图像显示 | 🏷️ | |
| 拓扑点位的路径规划 | 🏷️ |
大家如果有什么有意思的界面/功能性需求,可以提在此处,如有Bug请提在issues,必将尽快修复!请在也欢迎大家发起Merge Request一起参与项目建设~
此仓库国内加速镜像链接:gitee
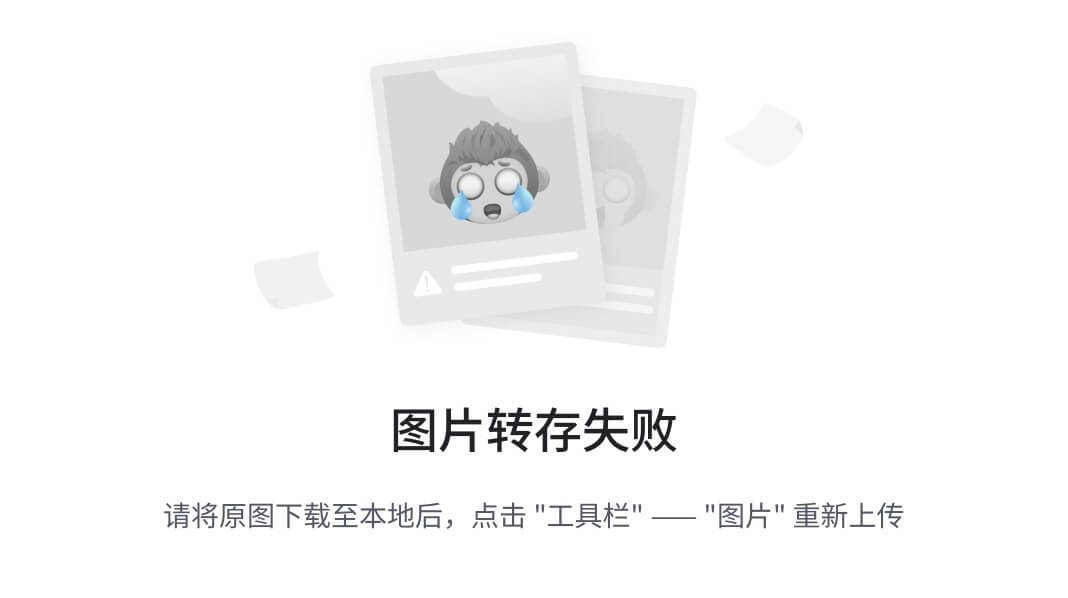
目录
文章目录
- 目录
- 一,Release 版本下载使用
- 二,编译
- 1,环境安装
- 2,克隆/下载本项目:
- 3,编译项目
- 4,运行项目
- 三,IDE配置说明(QtCreator/Vscode)
- 3.1 QtCreator打开项目教程
- 四,使用说明
- 4.1,多机通信配置
- 4.2,配置文件
- 4.3,重定位位姿态发布
- 4.4,地图编辑
- 4.4.1 拓扑地图(机器人导航点设置)
- 4.4.2 橡皮擦
- 4.4.3 画笔
- 4.4.4 线段绘制
- 4.4.5 地图保存
- 4.4.6 地图加载
- 4.5,手动控制机器人
- 4.6,速度仪表盘
- 4.7,电池电量显示
- 4.8 多点连续导航
一,Release 版本下载使用
如果您只想使用本软件,并不想了解具体的代码实现,用户可以选择下载编译好的Release版本,不用自行手动编译,下载即用
使用Release版本的前提:系统ROS环境已安装,并且source到环境变量中
本仓库使用CI自动生成各平台的Release版本(目前只有X86_64版本,Arm环境需要自行编译),在项目的Release页面下载最新对应ROS版本的Release版本,理论上解压后即可使用。
使用方法:
在终端进入解压后的文件夹路径,执行如下命令:
sudo chmod a+x ./ros_qt5_gui_app
./ros_qt5_gui_app如果Release版本下载后使用不了,可以参考二,编译进行自行编译使用
二,编译
注意,为了保证此项目同时兼容ROS1与ROS2,此项目不使用ROS1/ROS2的catkin_make/colcon构建系统进行够建,而是使用标准CMake进行构建,这也就意味着,本项目不会被ROS自动识别为功能包
可以参考以下教程从0开始构建/运行此项目:
1,环境安装
理论上只需要安装如下基础包就可以编译此项目:
sudo apt-get update
sudo apt-get install qtbase5-private-dev libqt5svg5-dev -y
如果以上安装后还不行,可以执行如下指令安装全部依赖:
sudo apt-get install qtbase5-dev qt5-qmake qtbase5-dev-tools libqt5svg5-dev qtbase5-private-dev libeigen3-dev libgtest-dev -y2,克隆/下载本项目:
mkdir -p ~/qt_ws
cd ~/qt_ws
git clone https://github.com/chengyangkj/Ros_Qt5_Gui_App
note:如果github下载过慢,可以使用以下指令从gitee拉取
git clone https://gitee.com/chengyangkj/Ros_Qt5_Gui_App3,编译项目
可以手动执行如下命令进行编译(会根据环境变量自动识别ROS1还是ROS2环境):
cd ~/qt_ws/ROS2_Qt5_Gui_App
mkdir -p build
cd build
cmake ..
make或者执行如下脚本手动指定ROS版本并进行一键编译:
cd ~/qt_ws/ROS2_Qt5_Gui_AppROS1:
sh ./build_ros1.shROS2
sh ./build_ros2.sh
4,运行项目
cd ~/qt_ws/ROS2_Qt5_Gui_App/build
./ros_qt5_gui_app软件配置文件路径(运行一次软件后会自动生成在可执行程序相对路径下):
~/qt_ws/ROS2_Qt5_Gui_App/build/config.json三,IDE配置说明(QtCreator/Vscode)
此部分为针对新手做的温馨提示,如果你已经是一个ROS/C++/Qt老手,可以跳过此部分
很多ROS初学者学习Qt都存在一个误区:拼命的去下载QtCreator,如果QtCreator有问题安装失败,就卡在这,影响学习进度,但是其实QtCreator与Vscode一样,可以把他当作一个纯文本编辑器.
实际上Ubuntu系统默认都自带的有Qt库,就比如前面的3,编译项目,并没有要求安装QtCreator,只需要使用apt-get安装一些系统缺失的,没有默认安装的qt库,就能正常编译通过
当然安装QtCreator时也会同时下载一些Qt库,但是他仅仅是下载,如果你没有将下载的库添加到环境变量中(通常也不建议自己将下载的qt库添加到环境变量中,这样需要处理系统默认的qt库与你添加的qt库的冲突问题),所以,在没有额外配置的情况下,虽然下载了QtCreator,但是在编译代码时用的还是系统默认的库.
那么,我们为什么还要去额外下载QtCreator呢?
因为我们需要使用QtCreator去编辑我们的(.ui),(.resource)文件
本项目所有的界面,都是在代码中去手动创建,如果打开代码中的mainwindow.ui可以发现什么都没有,因为所有界面都是代码动态创建添加上去的.
本人在开发本项目的流程为:
- 使用系统的Qt库,如果需要使用的qt库不存在,则使用apt-get安装即可
- 所有ui界面均使用代码动态创建,并添加到主窗口中,没有使用qtcreator拖拽生成
- 项目的开发IDE使用vscode,仅安装了基础的c/c++插件做代码提示
- 如果需要编辑资源文件(.qrc),手动打开qtcreator,再打开qrc文件进行编辑保存
- 编译时在终端使用make指令进行编译
- 运行时在终端使用./ros_qt5_gui_app指令进行运行
可以发现,开发此项目只有需要编辑资源文件时才会用到QtCreator(一般图片添加上去后也不会做频繁的编辑)
虽然本人开发使用的Vscode,但是为了方便部分习惯使用QtCreator做开发的用户,这里介绍下如果使用QtCreator作为IDE开发此项目:
3.1 QtCreator打开项目教程
首先需要按照3,编译项目将项目成功编译,如果编译失败,则QtCreator打开后项目不会正常展开
本项目为标准CMake项目,因此按照在QtCreator中打开CMake项目的方式,打开本项目的根目录Cmakelist.txt即可(不区分ROS1/ROS2)
- 1.安装QtCreator
sudo apt-get install qtcreator- 2.打开qtcreator
终端输入(必须终端打开):
qtcretor
打开后选择文件->打开文件或项目:

接着选择项目根目录下的Cmakelist.txt文件,点击打开即可:

接着会自动识别我们前面编译的build目录,选择config:

项目成功展开,点击绿色三角形编译并运行:

四,使用说明
4.1,多机通信配置
针对于ROS新手的温馨提示:此项配置,如果是单机使用即本软件运行在机器人身上,没有跨机器使用就不用配置,直接跳过即可.如果需要将本软件运行在自己的笔记本上,去连接远程的机器人的情况下需要进行配置
ROS1/ROS2的多机通信完全依赖ROS原生(环境变量添加ROS_MASTER_URI与ROS_IP/ROS_DOMAINID),不再由用户手动指定,减轻新手使用负担
ROS1:
配置参考:多机通讯教程csdn 博客
ROS2:
环境变量多机配置相同的ROS_DOMAINID
4.2,配置文件
第一次运行后,会在可执行程序同级目录生成config.json,修改此配置文件即可(需要注意Json格式),修改后重启生效,具体配置说明详见配置文件说明
4.3,重定位位姿态发布
程序可以拖动式的设置机器人初始位置(重定位),相对于Rviz,拖动时可以实时查看激光匹配情况,重定位更加精准(左键按住拖动,右键旋转方向)

注意:如果设置无效,需要检查config.json中设置:
{"display_name": "Reloc","topic": "/initialpose","enable": true
}
为自己机器人监听的重定位Topic名称
4.4,地图编辑
程序支持地图编辑功能:


4.4.1 拓扑地图(机器人导航点设置)
并且程序支持拓扑地图功能,可以拖动式的设置机器人导航目标点(导航)使用gif说明如下:

注意:如果导航点位发布无响应设置无效,需要检查config.json中设置:
{"display_name": "NavGoal","topic": "/move_base_simple/goal","enable": true
}
为自己机器人监听的导航目标点Topic名称
4.4.2 橡皮擦
点击橡皮擦后,可以擦除地图中的障碍物,使用gif说明如下:

4.4.3 画笔
画笔功能

4.4.4 线段绘制
线段绘制

4.4.5 地图保存
地图编辑完成后并不会自动保存,需要点击保存按钮,保存地图到指定文件夹,如果需要在ROS中使用,需要将该地图替换到自己对应导航包的map中
目前保存地图有如下:
- *.pgm 图片数据
- *.yaml 地图描述文件
- *.topology 程序自定义的拓扑地图 保存了点位等信息

4.4.6 地图加载
地图加载同理 用户选择对应的PGM地图文件即可加载,并进行编辑
4.5,手动控制机器人
软件支持发布实时速度到底盘

对应按钮上的文字,可以由键盘对应按钮同步调用
注意:如果设置无效,需要检查config.json中设置:
{"display_name": "Speed","topic": "/cmd_vel","enable": true
}为实际机器人监听的速度控制话题
4.6,速度仪表盘
软件支持实时显示机器人速度
注意:如果设置无效,需要检查config.json中设置:
{"display_name": "Odometry","topic": "/odom","enable": true
}
为机器人时机发布的里程计话题
4.7,电池电量显示
软件支持实时显示机器人电量,在配置中配置话题名,电池电量的Topic类型为:sensor_msgs::BatteryState
{"display_name": "Battery","topic": "/battery","enable": true
}
4.8 多点连续导航
软件支持多点连续导航,使用方法如下:

点击Start Task Chain即可开始任务













——析构函数)


)


