目录
- Ubuntu 如何为 XMind 添加快速启动方式和图标
Ubuntu 如何为 XMind 添加快速启动方式和图标
- 按照教程Ubuntu16.04LTS安装XMind8并创建运行图标进行Xmind安装
- 下载安装包
- 打开~/Download文件夹,解压.zip压缩包,之后在解压的文件夹中打开终端,输入sudo ./steup.sh,安装必要的组件
- 解压的文件夹中,如果是64位系统,进入XMind_amd64,32位系统进入XMind_i386
- 双击可运行文件,确定运行没问题
- 通过运行脚本的方式来建立软链接(不知道为什么直接建立快速启动方式时,不通过脚本会报错)
- 建立运行脚本:
cd /home/william/program_files/xmind-8-update7-linux/XMind_amd64/,转到指定的解压目录下。sudo gedit run.sh,建立脚本文件。
在文件中输入下面的内容:
cd /home/william/xmind-8-update7-linux/XMind_amd64/ ./XMind在完成文件的编辑后,输入
chmod +x ./run.sh注意,上述的脚本内容需要根据自己实际解压目录的情况而定,这是我自己的目录。这是我在自己的Home目录下确定的。第一行必须要有,也就是说,我们必须转到XMind运行文件所在的目录,才能正确运行,否则会报错!!
- 建立*.desktop文件
建立文件之前,自己去百度一个喜欢的图标,作为XMind快捷方式的图标。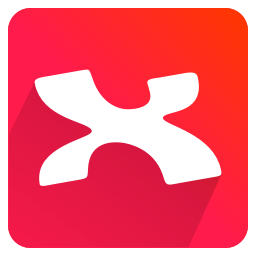
输入命名:cd /usr/share/applications转到建立运行程序的目录sudo gedit xmind.desktop建立图标,xmind是可以自己命名的
在文件中输入:
[Desktop Entry] Name=XMind Exec=/home/william/program_files/xmind-8-update7-linux/XMind_amd64/run.sh Icon=/home//william/program_files/xmind-8-update7-linux/XMind_amd64/xmind_64.jpg Type=Application Categories=GTK;GNOME;Office;Exec=后面是我们之前建立脚本的目录
Icon=后面是自己定义的图标的目录
Type=Application 说明这是一个应用程序
Categories=GTK;GNOME;Office; Office表示所属的大目录是Office的分类,大家可以根据实际情况具体更改。注意,此时需要从/usr/share/applications/文件夹中双击xmind.desktop,才能在按下super键(即Windows的Win键)后,键入xmind可以找到快速启动方式。
截图效果如下:
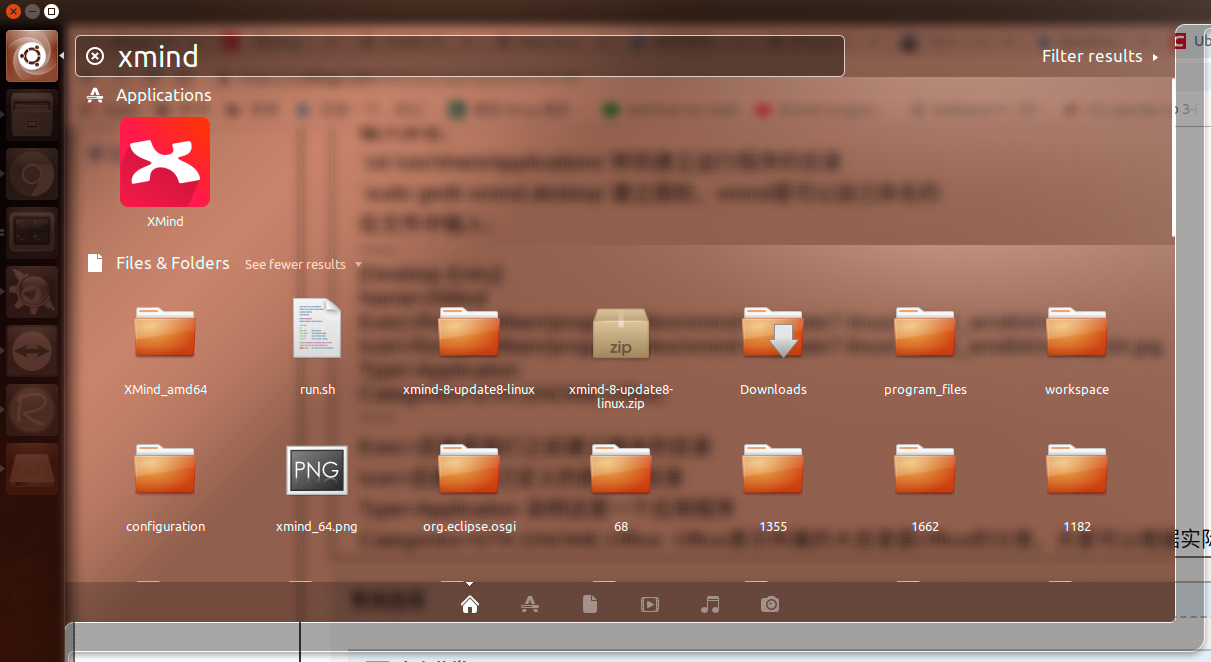
- 建立运行脚本:
快速启动栏上的图标
sudo gnome-open /usr/share/applications,找到xmind.desktop->Properties,点击左上的问号图标,找到你之前放图片的位置,选择xmind_64.jpg。
在快速启动栏Launcher上,也可以看见图标啦!

![[CQOI2014]通配符匹配](http://pic.xiahunao.cn/[CQOI2014]通配符匹配)


打印时,如何自定义页眉/页脚、页边距)


![Luogu P4205 [NOI2005]智慧珠游戏](http://pic.xiahunao.cn/Luogu P4205 [NOI2005]智慧珠游戏)


:服务消费和负载(Feign))






![BZOJ1500 [NOI2005]维修数列(Splay tree)](http://pic.xiahunao.cn/BZOJ1500 [NOI2005]维修数列(Splay tree))

