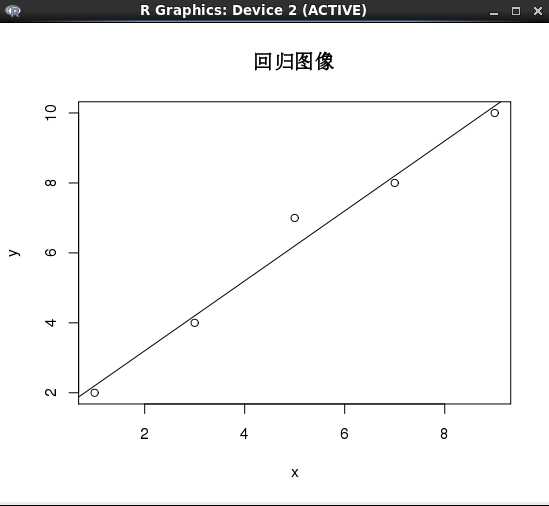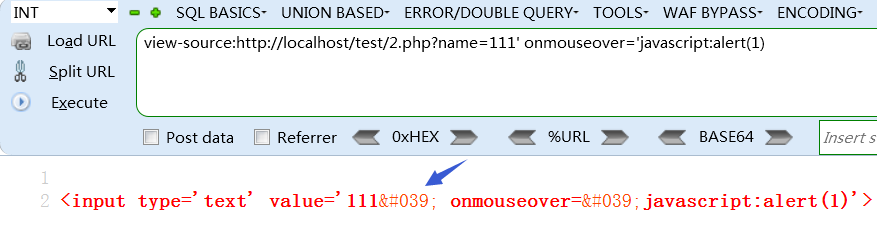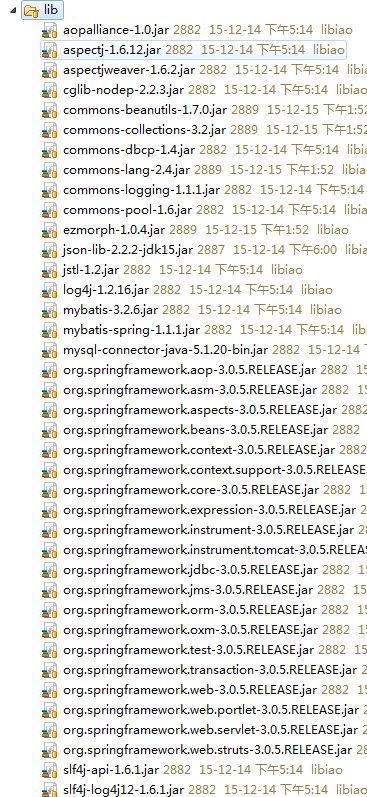“哥,在吗?在你家新买的adolbook14 2020怎么只有一个C盘啊?”
“电脑磁盘怎么重新分区啊?在线等!急!”
“本电脑小白可太骄傲了,我居然自己给电脑磁盘分区了,一通操作猛如虎!”
……
那么,电脑磁盘到底该不该分区?怎么分区?小A今天就来给你说道说道。
其实,电脑硬盘该不该分区,主要根据硬盘的类型、性能容量、文件管理来决定。
机械硬盘
在SSD固态硬盘还未出现之前,电脑都是机械硬盘“包打天下”。由于机械硬盘的设计结构,通常分区后的C盘读写速度,的确会稍微慢一点。
而如果机械硬盘的容量足够大,电脑本身性能足够强,这种影响还是在可以“忍受”的范围。同时,一些硬盘设计者,也会采用“区域数据记录技术”,尽量避免出现明显的掉速。
SSD固态硬盘
SSD固态硬盘是最近几年,才推出的新产品。根据下表的数据,可以得出:分区并不会影响到电脑性能,同时,根据以往的使用体验,延续之前的分区文件管理模式,也未尝不可。

不过,这里有个前提:那就是SSD固态硬盘的容量大小,决定了是否分区、分多少区。
以上提到的两点,是衡量该不该磁盘分区的重要依据。当然,从你也可以考虑一下,自己需不需要通过磁盘分区来管理自己文件

不同容量固态硬盘的分区方案
一般来说,常见的固态硬盘有120G-128G、240G-256G、480G-500G等。

120G-128G容量的硬盘,通常不建议分区。这是因为一旦分区,剩余的容量就会不足,会影响到电脑的垃圾回收机制。
240G-256G容量建议分1—3个分区。可以给C盘分配80G,剩余的140G可以再分配1—2个区。
480G-500G容量建议分2—4个区。这个容量的硬盘,内部空间非常大,在给系统分配80G后,剩下的400G可以根据需要,再分出2—4个分区比较合理。
由于使用习惯的原因,在硬盘容量允许的情况下,分区不但能够将文件、资料分开存放管理,还能在重装系统或崩溃时,起到备份的作用。从这个角度来讲,分区还是有很多好处的。
这里小A推荐一种,使用电脑自带的功能来分区,操作起来非常简单。
01、磁盘管理
右键点击【此电脑】,选择【管理】,在左侧列表选择“磁盘管理”。Windows10系统可以直接右键点击开始菜单,选择“磁盘管理”功能。

02、压缩卷
在分区操作界面,右键选择希望重新分区的部分,选择“压缩卷”,系统分析后会智能给出可用压缩容量。

03、新分区容量设置
输入需要的新分区容量大小。这里注意:如果是系统盘,应该留下不少于50GB的容量。填好容量后,点击“压缩”,就会看到分区列表中增加了一块未分区的新空间。
04、新建简单卷
在新空间,重新划分为一个或多个分区。只要右键点击这部分空间,选择“新建简单卷”,一直点“下一步”就可以了。
05、可以把容量分配给其他分区
针对未分配空间,可以选择指派给已存在的分区,在你选择的分区上右键点击,选择“扩展卷”,然后按提示操作就可以啦!

总之,在选择给硬盘分区时,小A建议坚持这样的原则:要根据硬盘的类型、容量、文件存储的需要,来决定是否分区。一般小容量的固态硬盘,不建议分区。
大容量的固态硬盘、机械硬盘,采用分区不但对管理文件有利,还能起到备份作用。何乐而不为呢?
看完本期干货分享,大家都学会磁盘分区了吗



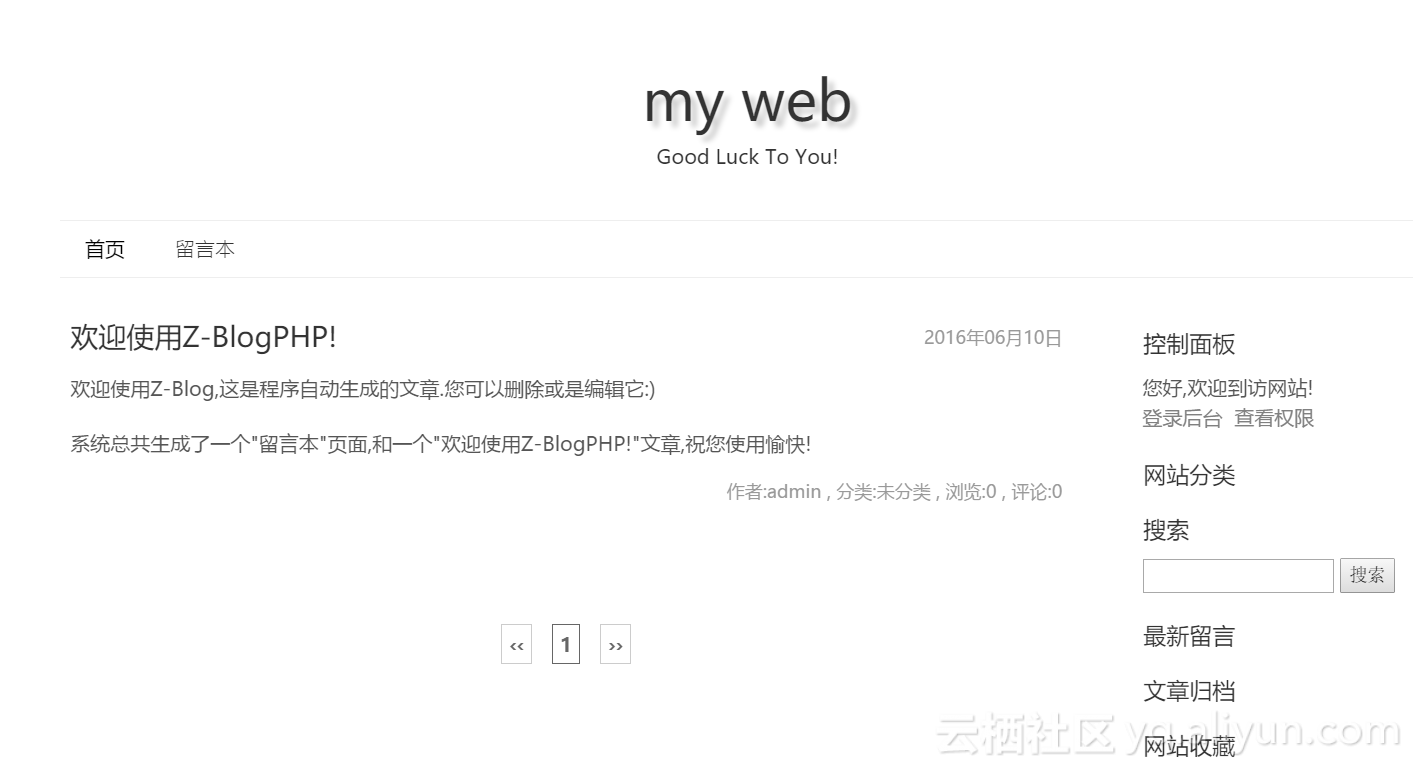


![rm: 无法删除swap: 不允许的操作_safe-rm老板再也不用担心我删库跑路啦[视频]](https://img-blog.csdnimg.cn/img_convert/d91bfb3e264f743fed4404d6ffa81023.png)