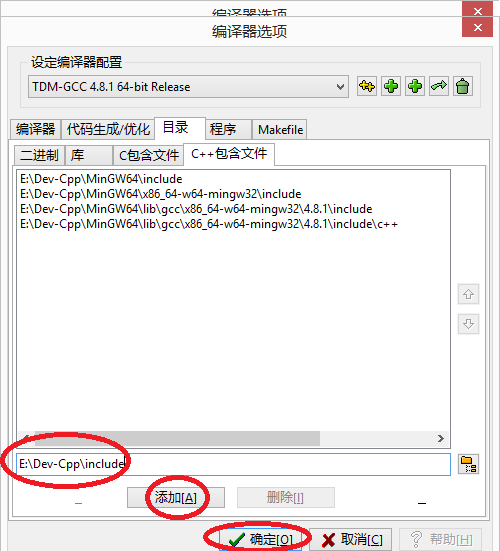(一)前言
就在昨天电脑的固态突然崩掉,无奈重新把系统装在的以前的硬盘上,为了能够继续工作重新配置嵌入式linux系统开发环境,本教程主要记录在虚拟机中安装linux。
(二)环境准备
虚拟机:VMware Workstation Pro 15.5.1 for Windows
Linux镜像文件:Ubuntu16.04
只要有这两个就行,版本看自己的需要下载,我这里使用的镜像文件是Ubuntu16.04
(三)开始安装
Vmware的安装和普通Windows软件安装一样,这里不做解释。
1.打开虚拟机如图一所示:

2.点击创建新的虚拟机----->自定义高级—>下一步,如图二:

3.继续点击下一步,如图三:

4.虚拟机的安装源选择,这里我们选择稍后安装操作系统,若选择安装程序光盘映像文件需要选择
Ubuntu 映像文件所在路径
5.虚拟机的操作系统选择,这里客户机操作系统选择 linux(L),版本选择 Ubuntu

6.虚拟机的操作系统名称的修改和位置的选择,这里我选择默认位置

7.在处理器配置过程中选择分配个虚拟机的处理器个数,根据自己电脑的处理器个数适当选择,可以在
设备管理器中查看处理器个数,单击下一步

8.虚拟机内存分配根据电脑配置来分配,本机分配4096MB 大小,分配好大小后点击下一步;

9.、网络类型选择,VMware 中提供了三种网络模式,分别为①桥接模式(Bridge)②网络地址转换模式(NAT)
③ 仅主机模式(Host-Only),三种网络模式各自有不同的功能,需要用到的可以详细了解,我们选择桥接模式,单击下一步

10.单击下一步

11.单击下一步

12.单击下一步

13.虚拟机磁盘创建完毕后制定磁盘空间的大小,指定磁盘大小大约 20G 即可,这 20G 不是一下占完
20G 空间,而是随着使用慢慢占用;

14.单击下一步

15.单击完成按钮

16.点击虚拟机------>设置

17.选择镜像文件,下面的设备状态一定要勾上!

18.点击开启虚拟机就进入linux安装界面了,开启虚拟机后,进一步的安装配置,可在这个界面可对语言进行选择,之后选择安装 Ubuntu

19.开始安装 Ubuntu 后界面进入软件选择界面,在此我们全部勾选;

20.安装选项中我们选择清除整个磁盘并安装 Ubuntu(不会真正清除你的硬盘的),弹出的界面选择继续即可

21.进行位置的选择,默认 shanghai,对键盘布局进行设置,一般选择默认的汉语

22.输入用户名

23.等待安装完成就行了

24.安装完成界面