以下是原文正文:
数据的处理、分析和可视化已经成为 Python 近年来最重要的应用之一。这种现象又进一步引出“大数据”分析等类似的话题,而大数据分析在人们所能预见的诸多领域内都有广泛应用,这其中就包含笔者个人感兴趣的机器学习。
Python 在处理数据、分析数据以及数据可视化方面拥有很多功能强大的工具,这也是 Python 在科学领域中能够迅速发展的一个主要原因。
在接下来的一系列文章中,我们将介绍 Python 科学计算中涉及的主要的库,并且学习如何使用它们处理数据以满足我们的需求。但是我们并非只是停留在快速写出模板代码来使用这些库的层面上,我们还会了解这些库背后的数学知识,以帮助我们更好地理解库的运行原理。
首先,我们将从一个功能非常强大的库 Matplotlib 开始介绍,在后面的文章中也会一直用到这个库。
什么是 Matplotlib?
简单来说,Matplotlib 是 Python 的一个绘图库。它包含了大量的工具,你可以使用这些工具创建各种图形,包括简单的散点图,正弦曲线,甚至是三维图形。Python 科学计算社区经常使用它完成数据可视化的工作。
你可以在他们的网站上了解到更多 Matplotlib 背后的设计思想,但是我强烈建议你先浏览一下他们的图库,体会一下这个库的各种神奇功能。
画一个简单的图形
首先我们要画一条在 [0, 2pi] 上的正弦曲线。读者应该会注意到我们在这里使用了 Numpy 库,但是即便你没有使用过这个库也不用担心,在后面的文章中我们也会介绍到 Numpy 库。
import matplotlib.pyplot as plt
import numpy as np
以上这些就是我们将要用到的导入模块。在我的上一篇文章(以及另一篇文章)中都提到过 from x import * 是一种糟糕的导入方式。我们不想在程序里重复书写 matplotlib.pyplot 和 numpy,这种书写方式过于冗长,因此我们采用了上面的折中写法。
# 简单的绘图
x = np.linspace(0, 2 * np.pi, 50)
plt.plot(x, np.sin(x)) # 如果没有第一个参数 x,图形的 x 坐标默认为数组的索引
plt.show() # 显示图形
上面的代码将画出一个简单的正弦曲线。np.linspace(0, 2 * np.pi, 50) 这段代码将会生成一个包含 50 个元素的数组,这 50 个元素均匀的分布在 [0, 2pi] 的区间上。
plot 命令以一种简洁优雅的方式创建了图形。提醒一下,如果没有第一个参数 x,图形的 x 轴坐标将不再是 0 到 2pi,而应该是数组的索引范围。
最后一行代码 `plt.show() 将图形显示出来,如果没有这行代码图像就不会显示。
运行代码后应该会类似得到下面的图形:

在一张图上绘制两个数据集
大多数时候读者可能更想在一张图上绘制多个数据集。用 Matplotlib 也可以轻松实现这一点。
x = np.linspace(0, 2 * np.pi, 50)
plt.plot(x, np.sin(x),x, np.sin(2 * x))
plt.show()
上面的代码同时绘制了表示函数 sin(x) 和 sin(2x) 的图形。这段代码和前面绘制一个数据集的代码几乎完全相同,只有一点例外,这段代码在调用 plt.plot() 的时候多传入了一个数据集,并用逗号与第一个数据集分隔开。
最后你会得到类似于下面包含两条曲线的图形:

自定义图形的外观
当在同一个图形上展示多个数据集时,通过改变线条的外观来区分不同的数据集变得非常必要。
# 自定义曲线的外观
x = np.linspace(0, 2 * np.pi, 50)
plt.plot(x, np.sin(x), 'r-o',x, np.cos(x), 'g--')
plt.show()
上述代码展示了两种不同的曲线样式:'r-o' 和 'g--'。字母 'r' 和 'g' 代表线条的颜色,后面的符号代表线和点标记的类型。例如 '-o' 代表包含实心点标记的实线,'--' 代表虚线。其他的参数需要读者自己去尝试,这也是学习 Matplotlib 最好的方式。
颜色: 蓝色 - 'b' 绿色 - 'g' 红色 - 'r' 青色 - 'c' 品红 - 'm' 黄色 - 'y' 黑色 - 'k'('b'代表蓝色,所以这里用黑色的最后一个字母) 白色 - 'w'
线: 直线 - '-' 虚线 - '--' 点线 - ':' 点划线 - '-.'
常用点标记 点 - '.' 像素 - ',' 圆 - 'o' 方形 - 's' 三角形 - '^' 更多点标记样式点击这里
最后你会得到类似下面的图形:

使用子图
使用子图可以在一个窗口绘制多张图。
# 使用子图
x = np.linspace(0, 2 * np.pi, 50)
plt.subplot(2, 1, 1) # (行,列,活跃区)
plt.plot(x, np.sin(x), 'r')
plt.subplot(2, 1, 2)
plt.plot(x, np.cos(x), 'g')
plt.show()
使用子图只需要一个额外的步骤,就可以像前面的例子一样绘制数据集。即在调用 plot() 函数之前需要先调用 subplot() 函数。该函数的第一个参数代表子图的总行数,第二个参数代表子图的总列数,第三个参数代表活跃区域。
活跃区域代表当前子图所在绘图区域,绘图区域是按从左至右,从上至下的顺序编号。例如在 4×4 的方格上,活跃区域 6 在方格上的坐标为 (2, 2)。
最终你会得到类似下面的图形:

简单的散点图
散点图是一堆离散点的集合。用 Matplotlib 画散点图也同样非常简单。
# 简单的散点图
x = np.linspace(0, 2 * np.pi, 50)
y = np.sin(x)
plt.scatter(x,y)
plt.show()
正如上面代码所示,你只需要调用 scatter() 函数并传入两个分别代表 x 坐标和 y 坐标的数组。注意,我们通过 plot 命令并将线的样式设置为 'bo' 也可以实现同样的效果。
最后你会得到类似下面的无线图形:

彩色映射散点图
另一种你可能用到的图形是彩色映射散点图。这里我们会根据数据的大小给每个点赋予不同的颜色和大小,并在图中添加一个颜色栏。
# 彩色映射散点图
x = np.random.rand(1000)
y = np.random.rand(1000)
size = np.random.rand(1000) * 50
colour = np.random.rand(1000)
plt.scatter(x, y, size, colour)
plt.colorbar()
plt.show()
上面的代码大量的用到了 np.random.rand(1000),原因是我们绘图的数据都是随机产生的。
同前面一样我们用到了 scatter() 函数,但是这次我们传入了另外的两个参数,分别为所绘点的大小和颜色。通过这种方式使得图上点的大小和颜色根据数据的大小产生变化。
然后我们用 colorbar() 函数添加了一个颜色栏。
最后你会得到类似于下面的彩色散点图:

直方图
直方图是另一种常见的图形,也可以通过几行代码创建出来。
# 直方图
x = np.random.randn(1000)
plt.hist(x, 50,color='purple',histtype="bar",rwidth=0.5)#rwidth 可以调控柱状图之间的间距。
plt.show()
直方图是 Matplotlib 中最简单的图形之一。你只需要给 hist() 函数传入一个包含数据的数组。第二个参数代表数据容器的个数。数据容器代表不同的值的间隔,并用来包含我们的数据。数据容器越多,图形上的数据条就越多。
最终你会得到类似下面的直方图:
标题,标签和图例
当需要快速创建图形时,你可能不需要为图形添加标签。但是当构建需要展示的图形时,你就需要添加标题,标签和图例。
# 添加标题,坐标轴标记和图例
x = np.linspace(0, 2 * np.pi, 50)
plt.plot(x, np.sin(x), 'r-x', label='Sin(x)')
plt.plot(x, np.cos(x), 'g-^', label='Cos(x)')
plt.legend() # 展示图例
plt.xlabel('Rads') # 给 x 轴添加标签
plt.ylabel('Amplitude') # 给 y 轴添加标签
plt.title('Sin and Cos Waves') # 添加图形标题
plt.show()
为了给图形添加图例,我们需要在 plot() 函数中添加命名参数 'label' 并赋予该参数相应的标签。然后调用 legend() 函数就会在我们的图形中添加图例。
接下来我们只需要调用函数 title(),xlabel() 和 ylabel() 就可以为图形添加标题和标签。
你会得到类似于下面这张拥有标题、标签和图例的图形:

以上内容应该足够帮助读者开始使用 Matplotlib 和 Python 实现数据可视化,但是这些内容并不全面。我强烈建议读者亲自尝试使用这个工具,笔者也是通过这种方式掌握了这个工具。画一些图形,改变样式并使用子图功能,然后你就会很快掌握 Matplotlib 的使用方式。
这是一篇是关于如何使用 Matplotlib 和 Python 完成数据可视化的文章,也是 Python 科学计算系列文章中的第一篇。我希望读者能从中有所收获,并且对 Matplotlib 库更加熟悉。




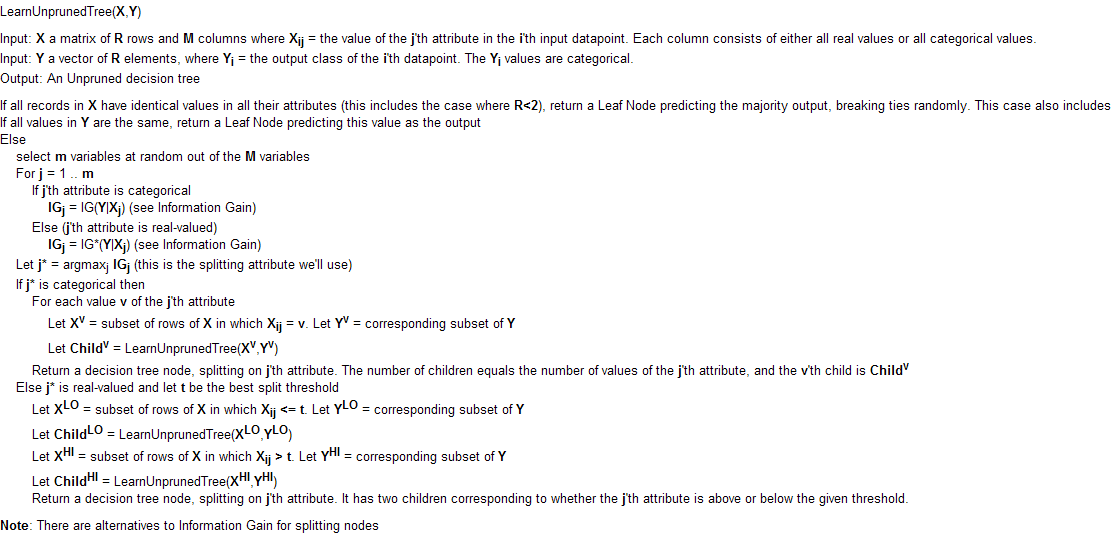




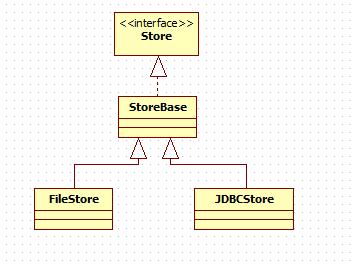





![[转]基于图的机器学习技术:谷歌众多产品和服务背后的智能](http://www.im2maker.com/uploadfile/2016/1009/20161009055447704.jpg)


