目录:
一、kail的下载与安装
二、kali的网络设置
三、安装vmware-tools。
四、更新软件源。
五、共享文件夹
六、安装中文输入法
一、kail的下载与安装
VMware workstation的安装
因为之前的课程已经涉及,所以本机已经安装好了VMware workstation,故略去。
光盘映像文件
大多数同学都去kali官网下载的光盘映像文件,我找同学拷贝了一份,然后再进行了安装。
kali的安装过程
在网上看了一些教程,根据教程一步步安装的,其中有些下一步和繁琐的过程有所跳过。
打开VMware workstation,选择
创建新的虚拟机,出现新建虚拟机向导, -->下一步-->稍后安装操作系统-->下一步。
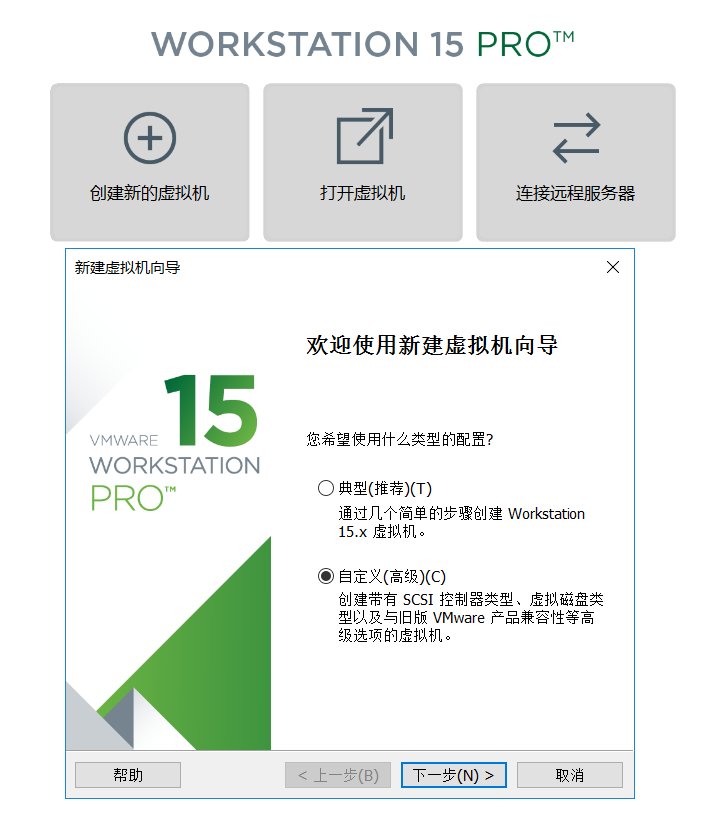
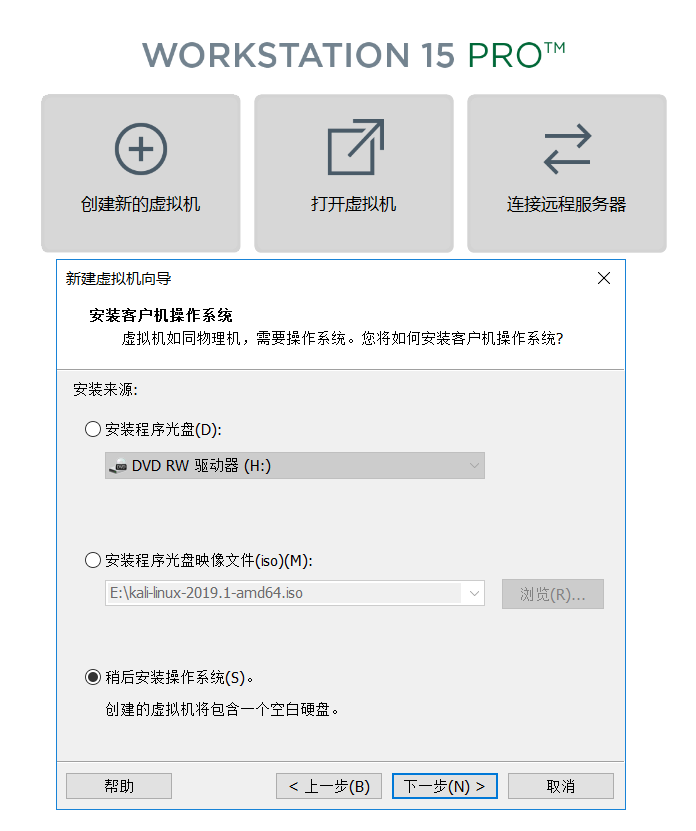
- 选择
linux,,版本这里我选择了Debian 9.x(截图时未选择故图中为Debian 7.x 64位)。
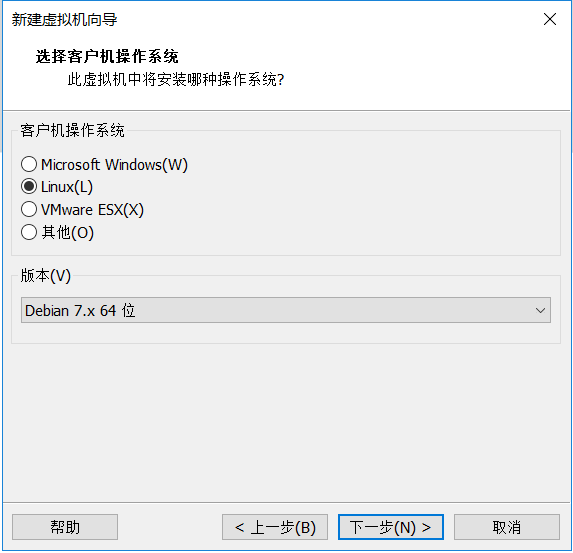
- 给虚拟机命名,并选择其在电脑中存放的位置,建议还是不要选择c盘了。
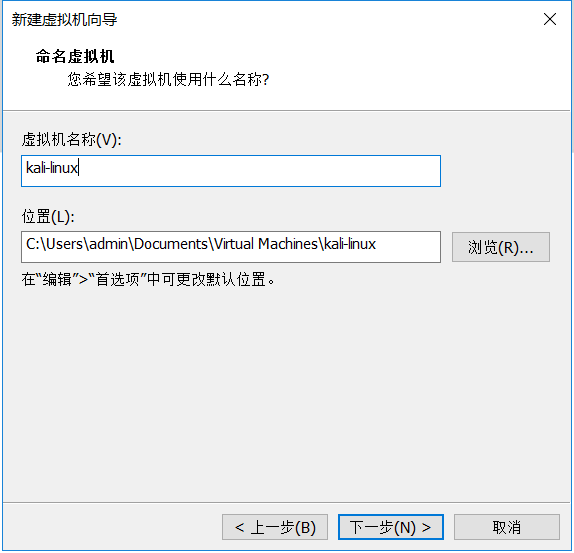
- 此处
处理机数量我选择了2个。
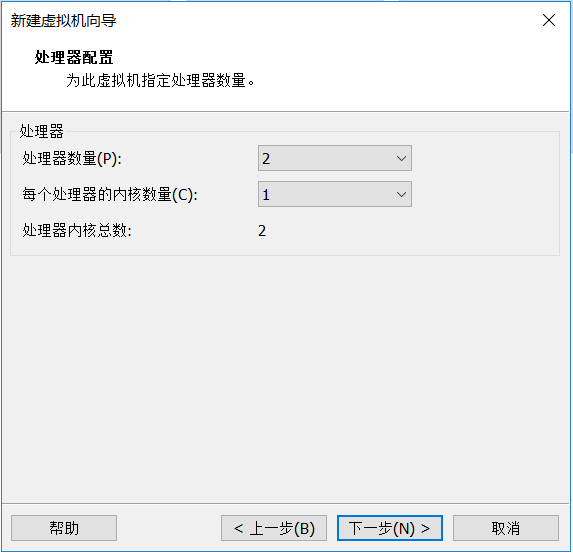
- 此虚拟机的内存大小修改为
3072MB,即3G,点击下一步。
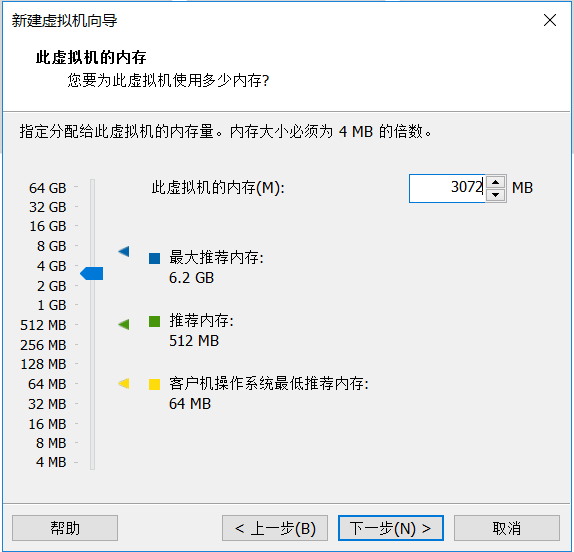
- 选择
使用网络地址转换->下一步
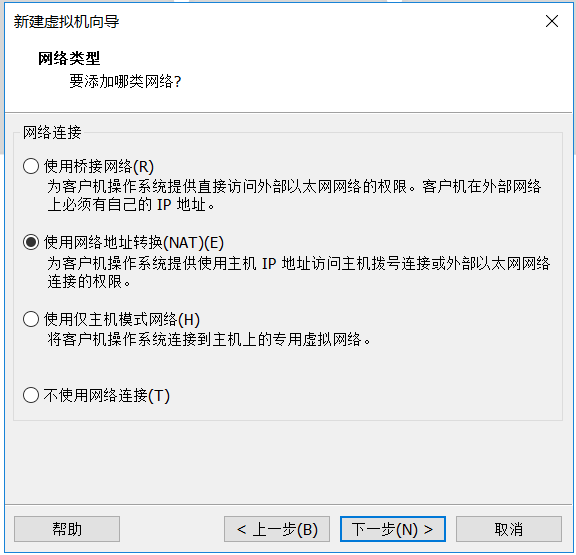
- 接下来根据提示一直点击下一步
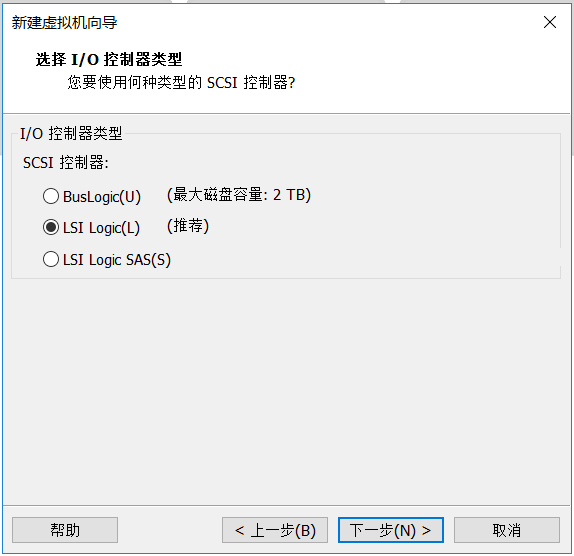
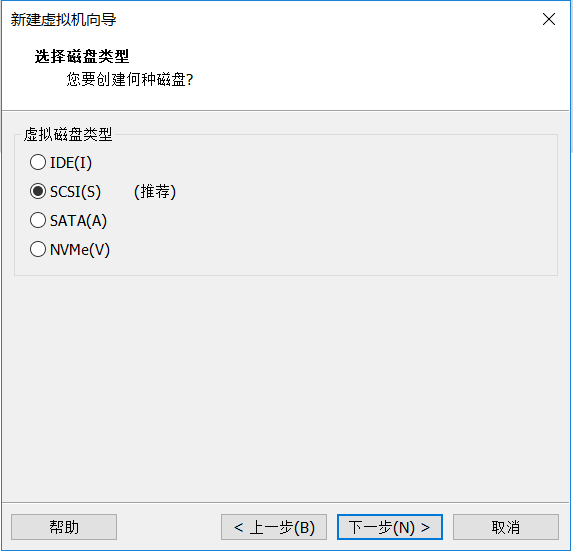
最大磁盘大小这里我选择了20G,并选择将虚拟磁盘存储为单个文件->下一步。

- 点击
自定义硬件进行设置

- 选择
新CD/DVD(IDE),选择使用ISO映像文件,此处选择之前下载好的映像文件地址。

- 设置
USB控制器,勾选显示所有USB输入设备-->关闭。
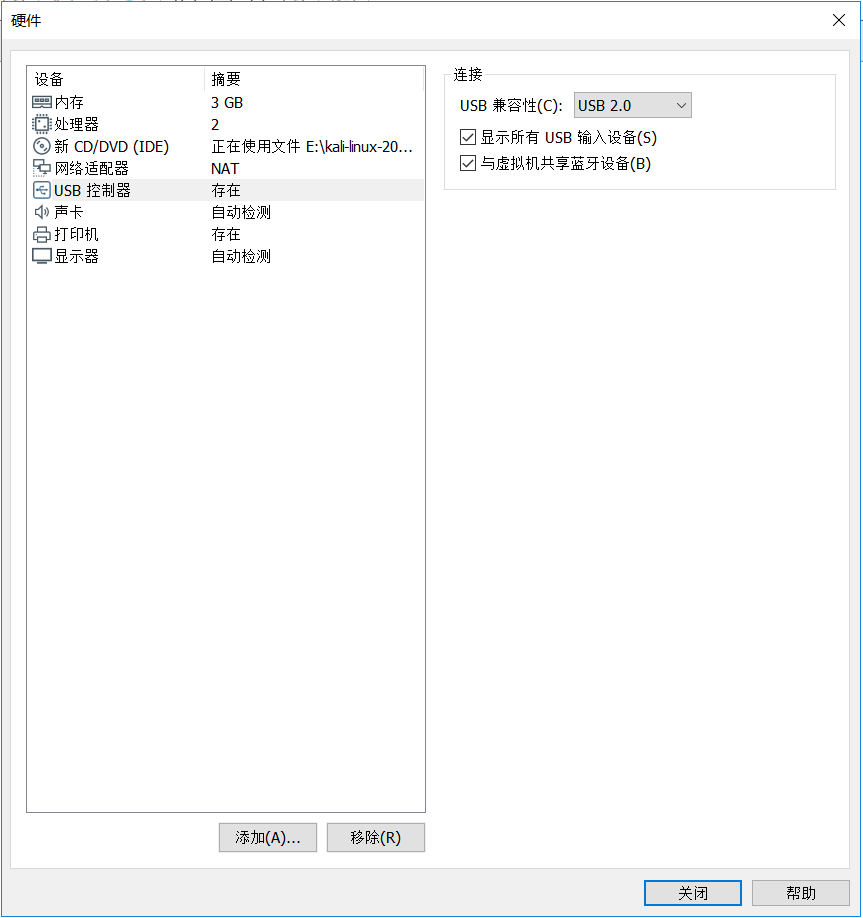
- 开启该kali-linux虚拟机,可使用键盘选择
Graphical install,进行图形化安装。

- 选择
中文(简体)-->继续,以下安装较为简单,按照图片所示进行即可。

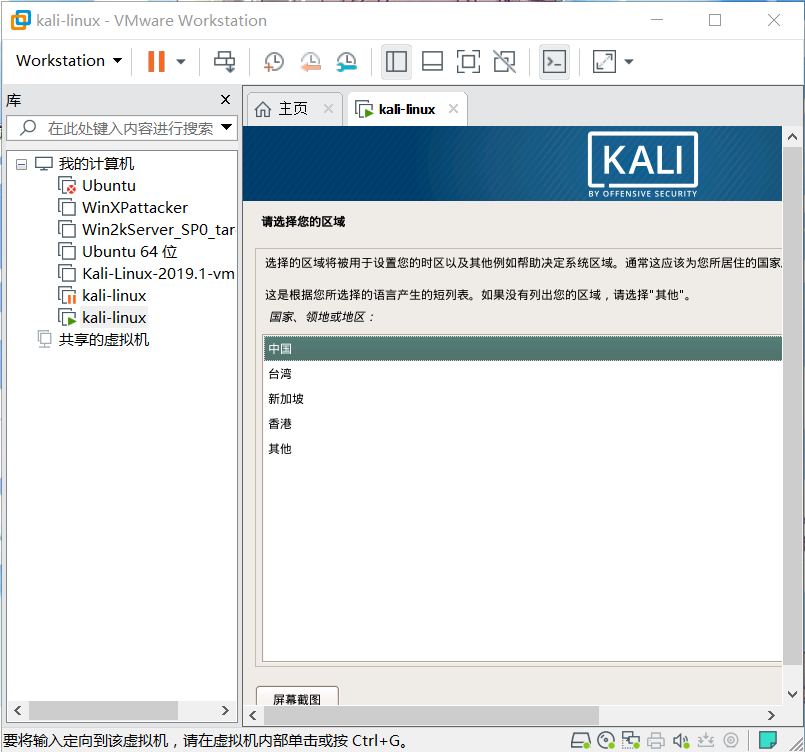

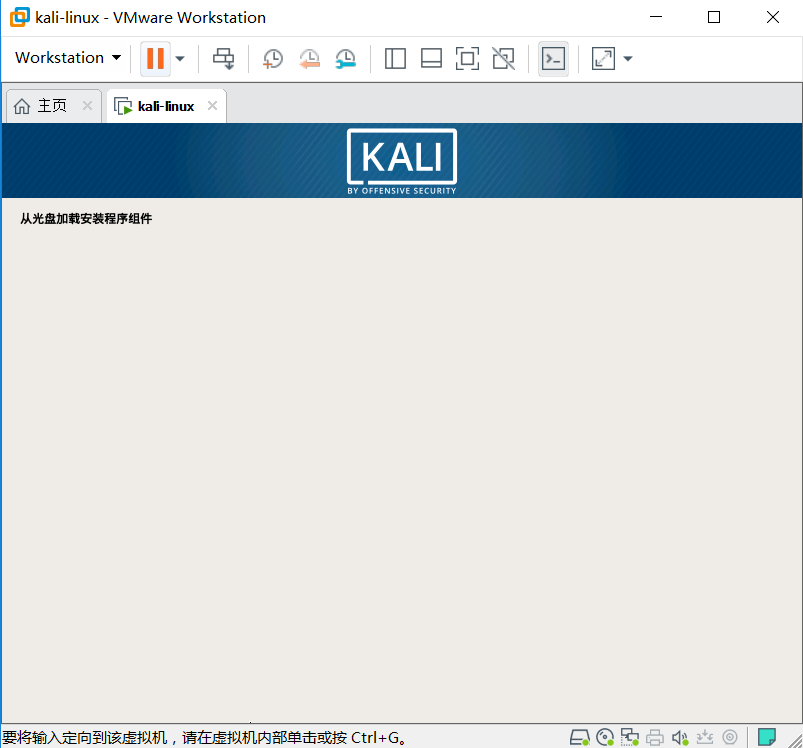
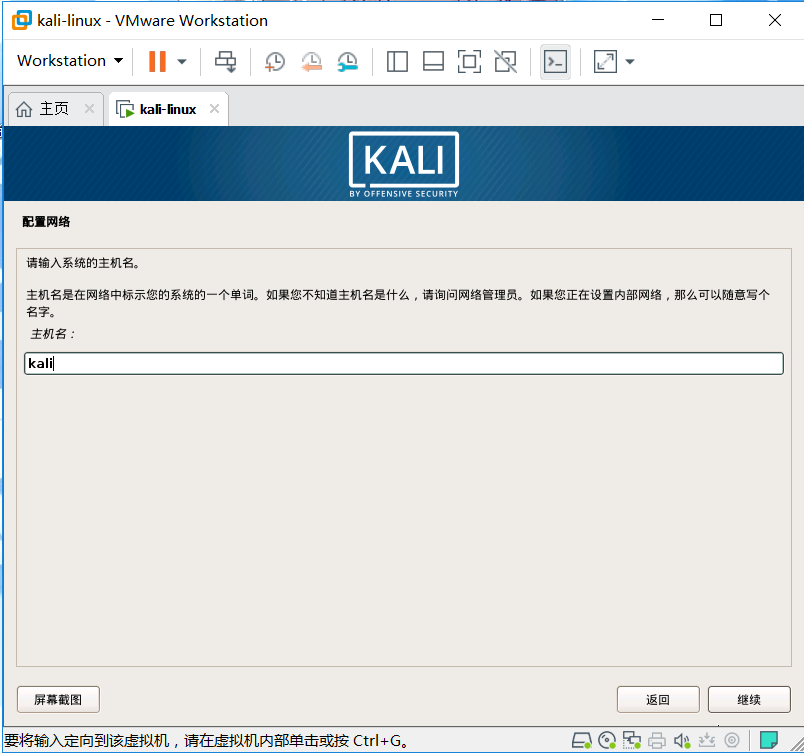
给其设置一个密码,此处我设置为
root123456,这个密码为管理员密码,相当于登录密码,不能忘记哈。按照以下图片进行即可~
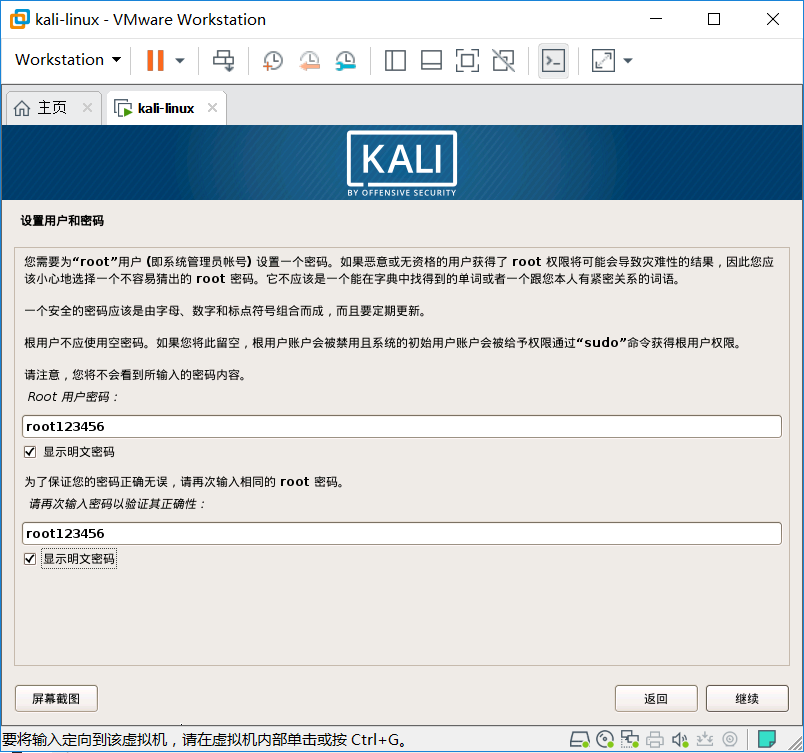
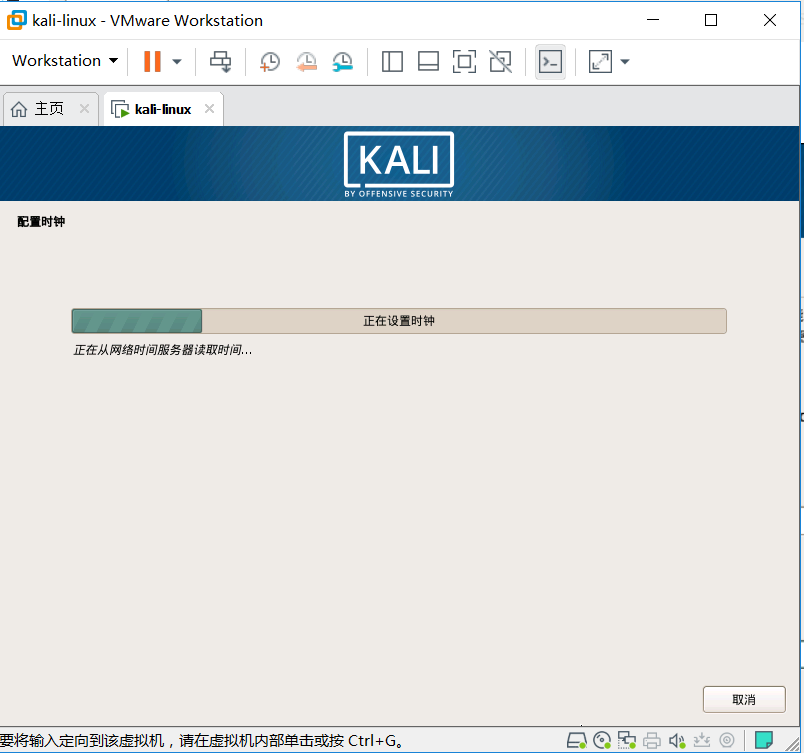
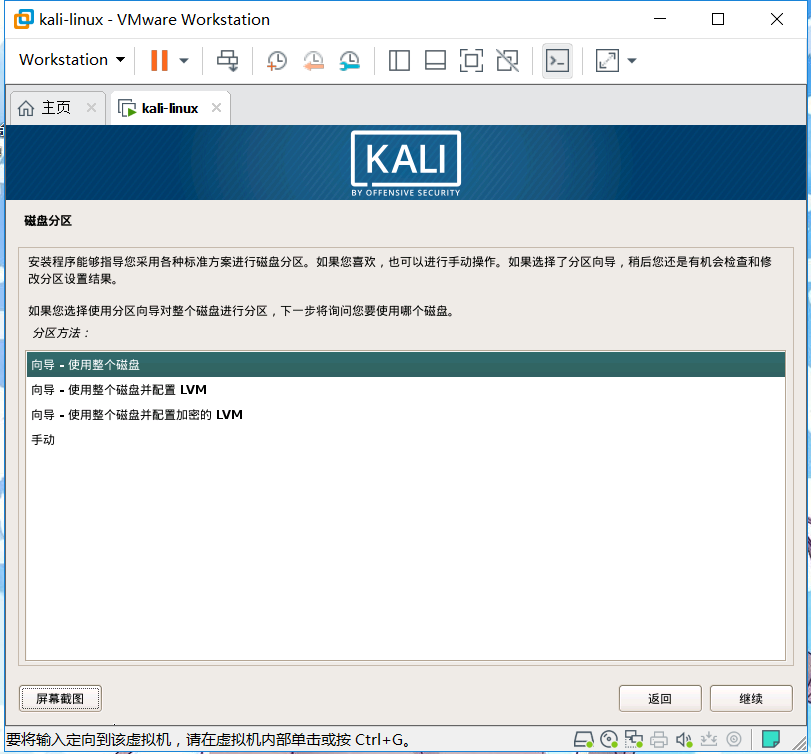
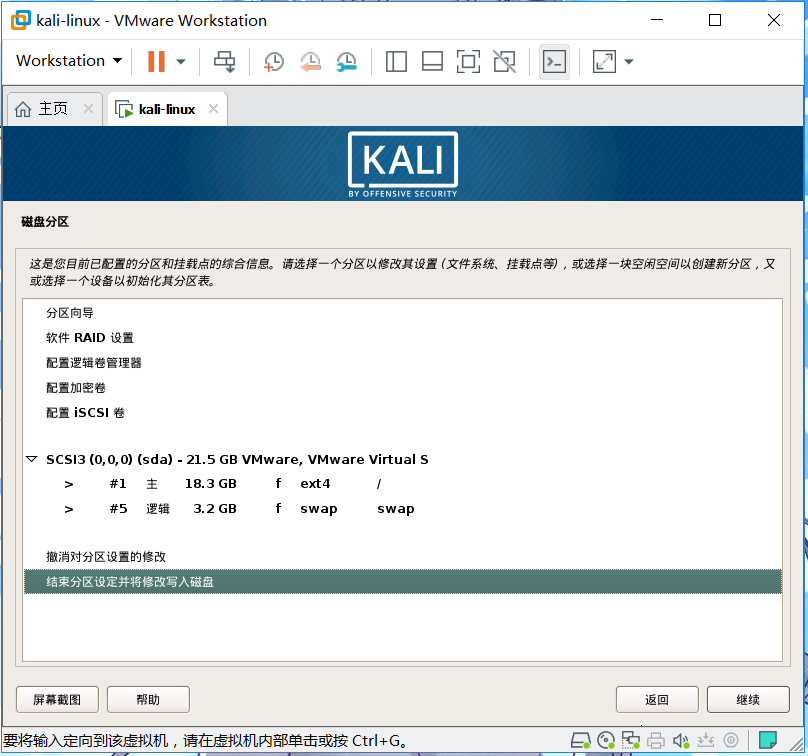
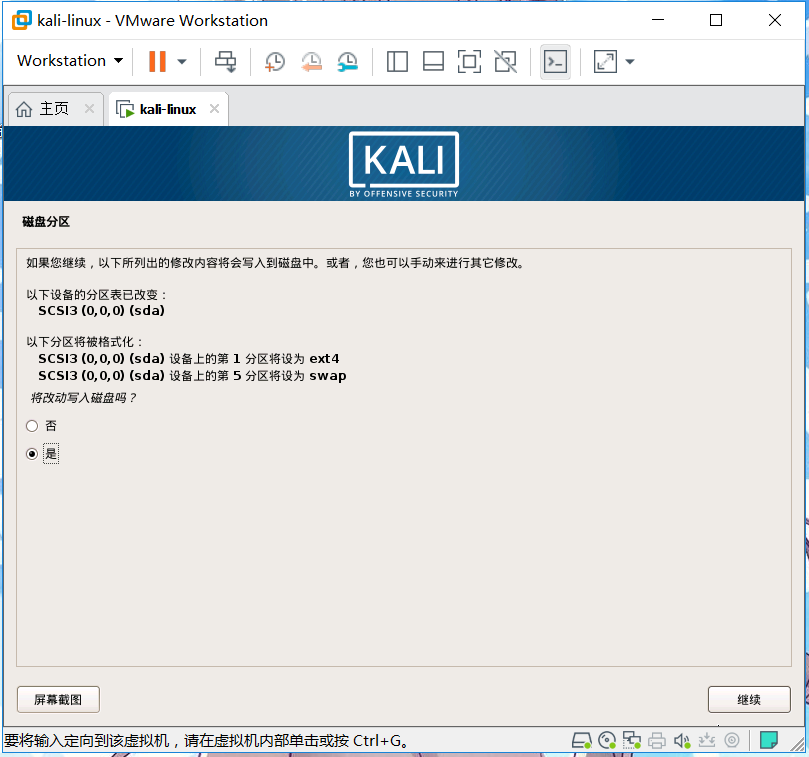
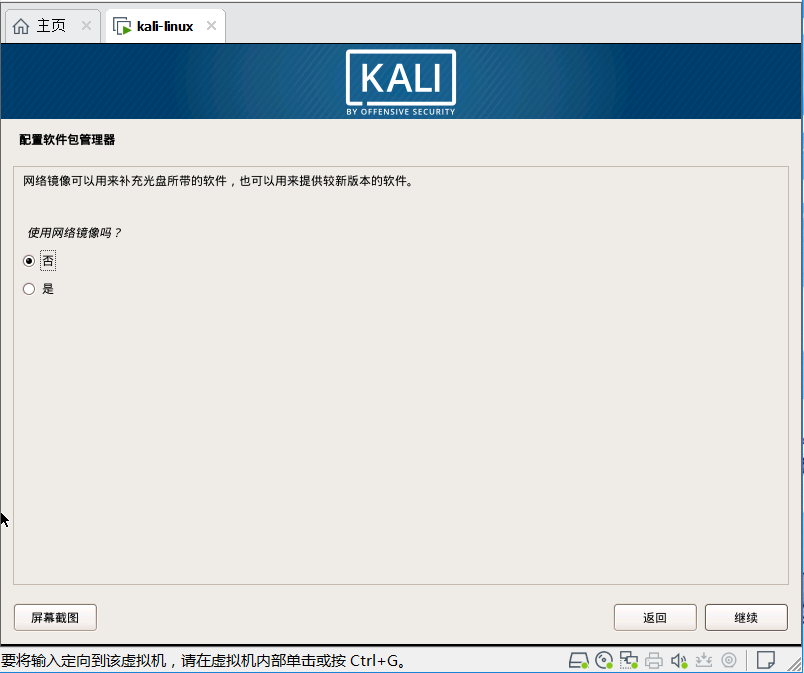
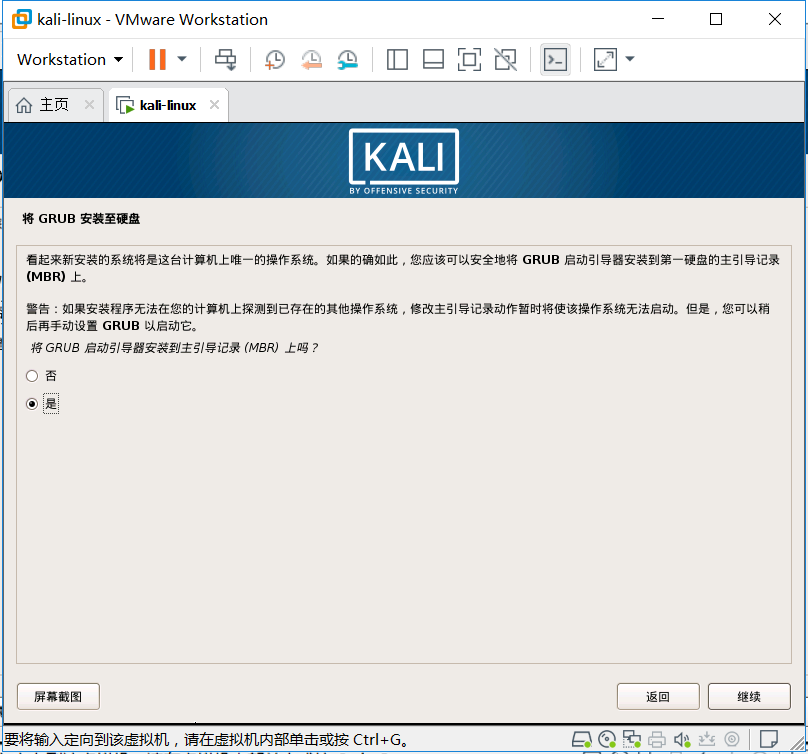
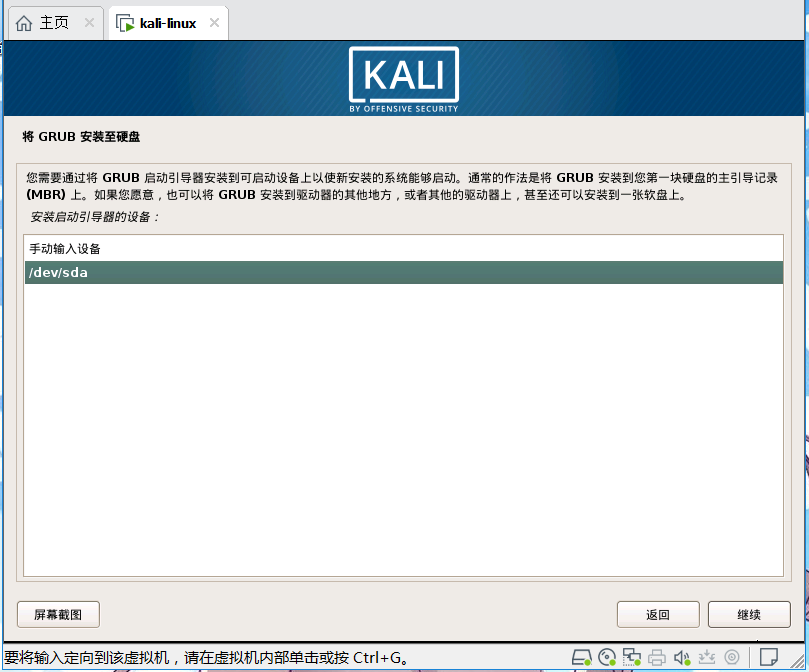
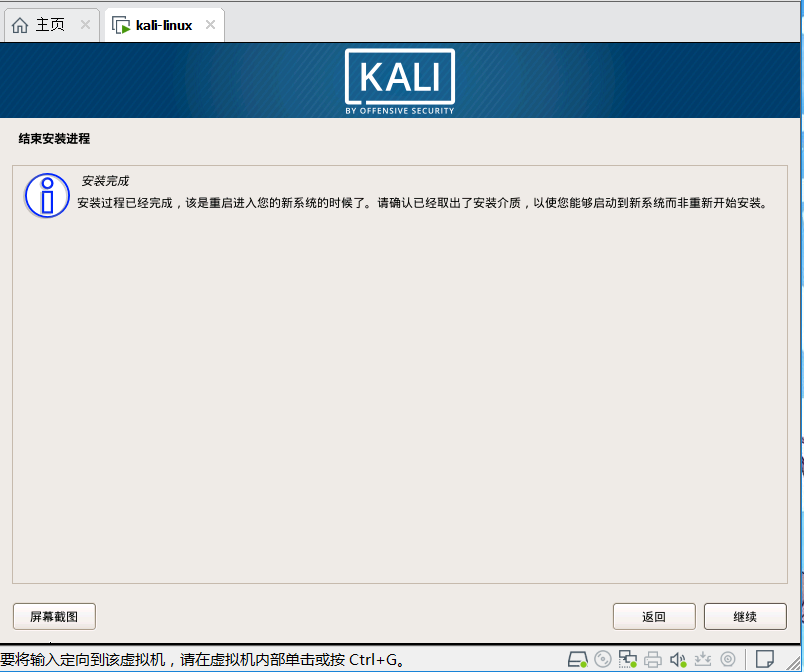
二、kali的网络设置
- 用户名为
root,密码为刚刚安装时设置的密码,此处为root123456-->登录。
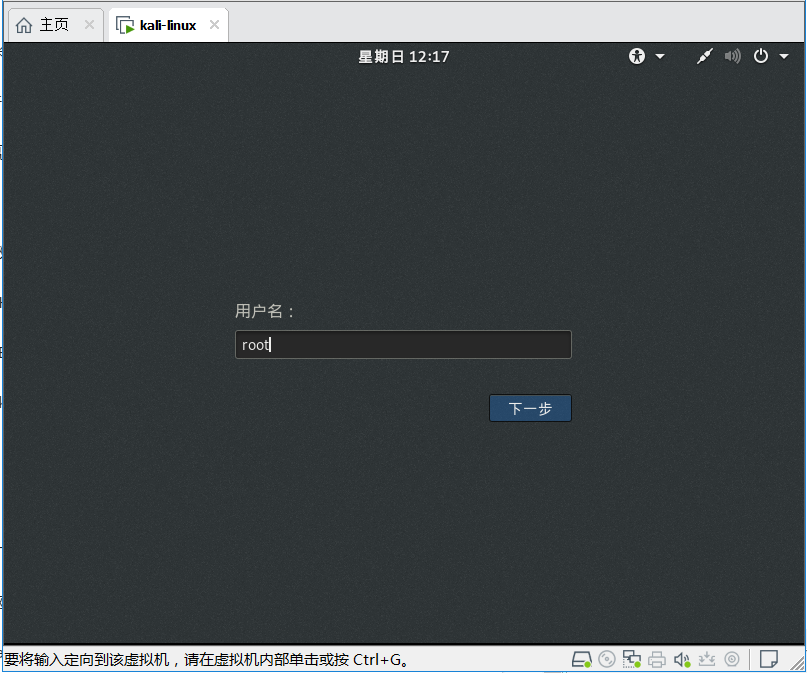
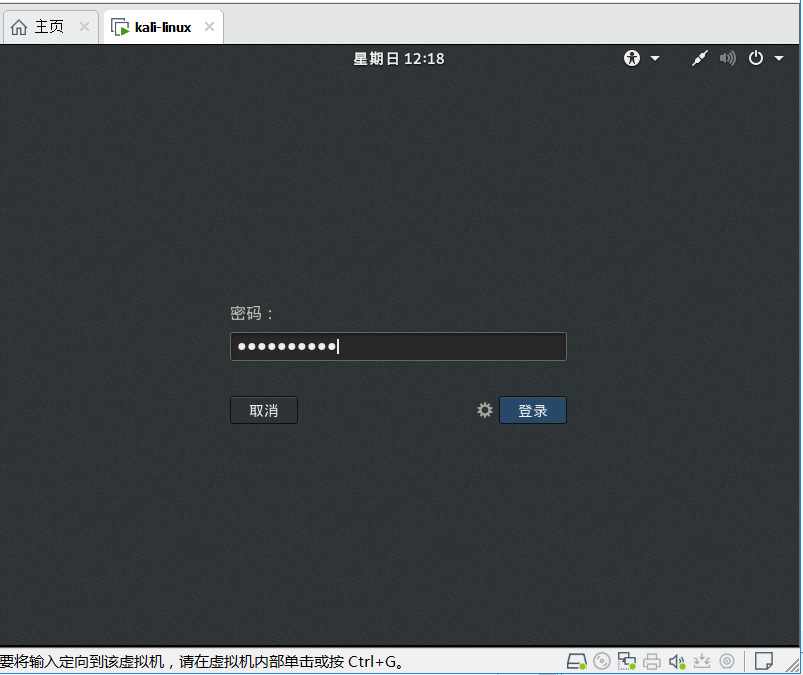
- 打开浏览器,登录某网站试试,发现我的虚拟机可以连上网络,无需设置,如下图所示。
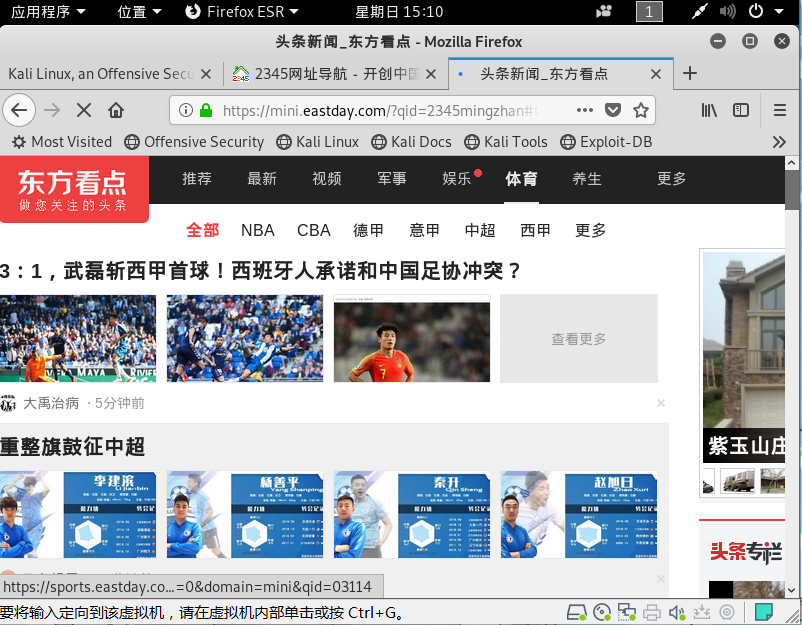
三、安装vmware-tools。
- 在vmware workstation中选择
虚拟机-->安装vmware-tools,会出现如图的界面,虽然不太明白是什么意思,试探性选择是,继续进行安装。

- 发现桌面出现一个光盘样式的文件,点击后发现
VMware tools中出现一个以.gz结尾的文件压缩包,如图所示。
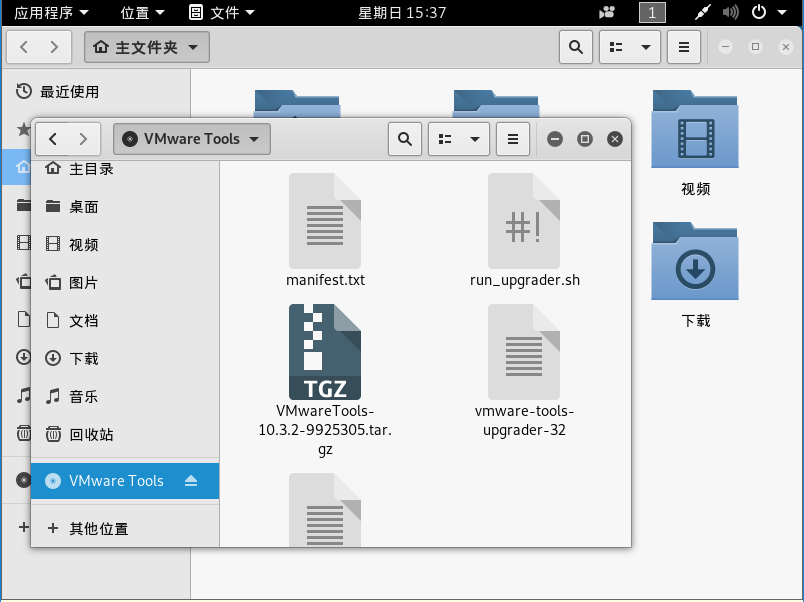
将其拖入主目录下,如下图所示:

打开终端,输入
ls命令,可看到主目录下的所有文件,输入命令tar -zxvf VMwareTools-10.3.2-9925305.tar.gz对该文件进行解压。
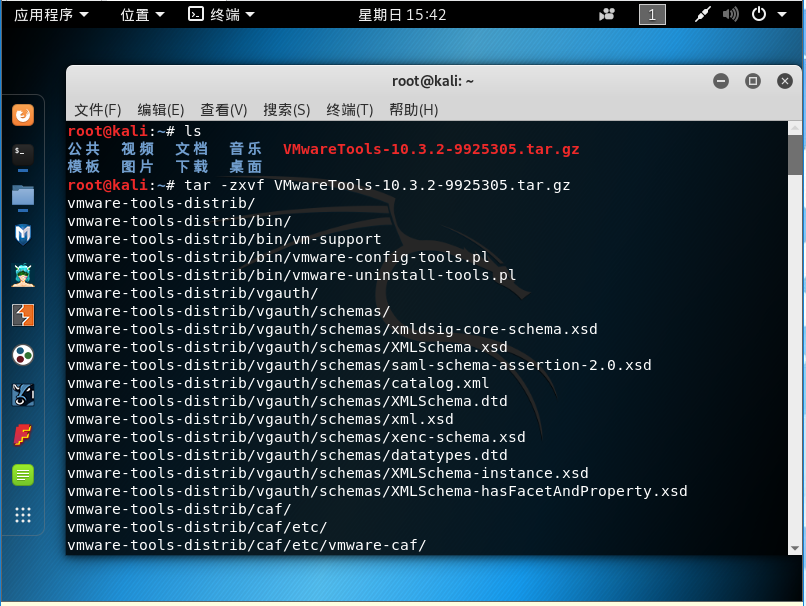
- 输入
ls命令,可看到主目录下多出一个名为vmware-tools-distrib的文件。
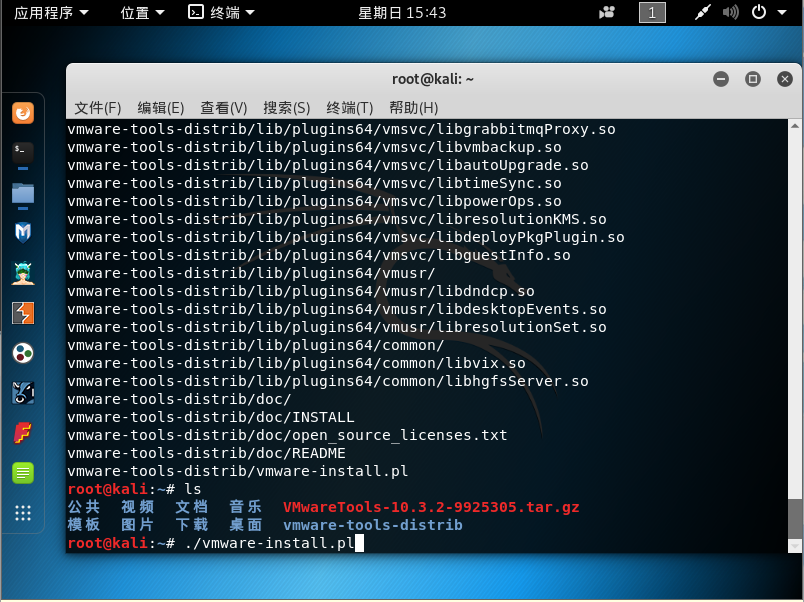
- 执行
cd vmware-tools-distrib/命令后,输入./vmware install.pl命令,回车后即可进行安装。

显示如下图所示即为安装完成。

再重启kali虚拟机,选择
设置-->适应客户端窗口,即可得到全屏幕,如下图所示:
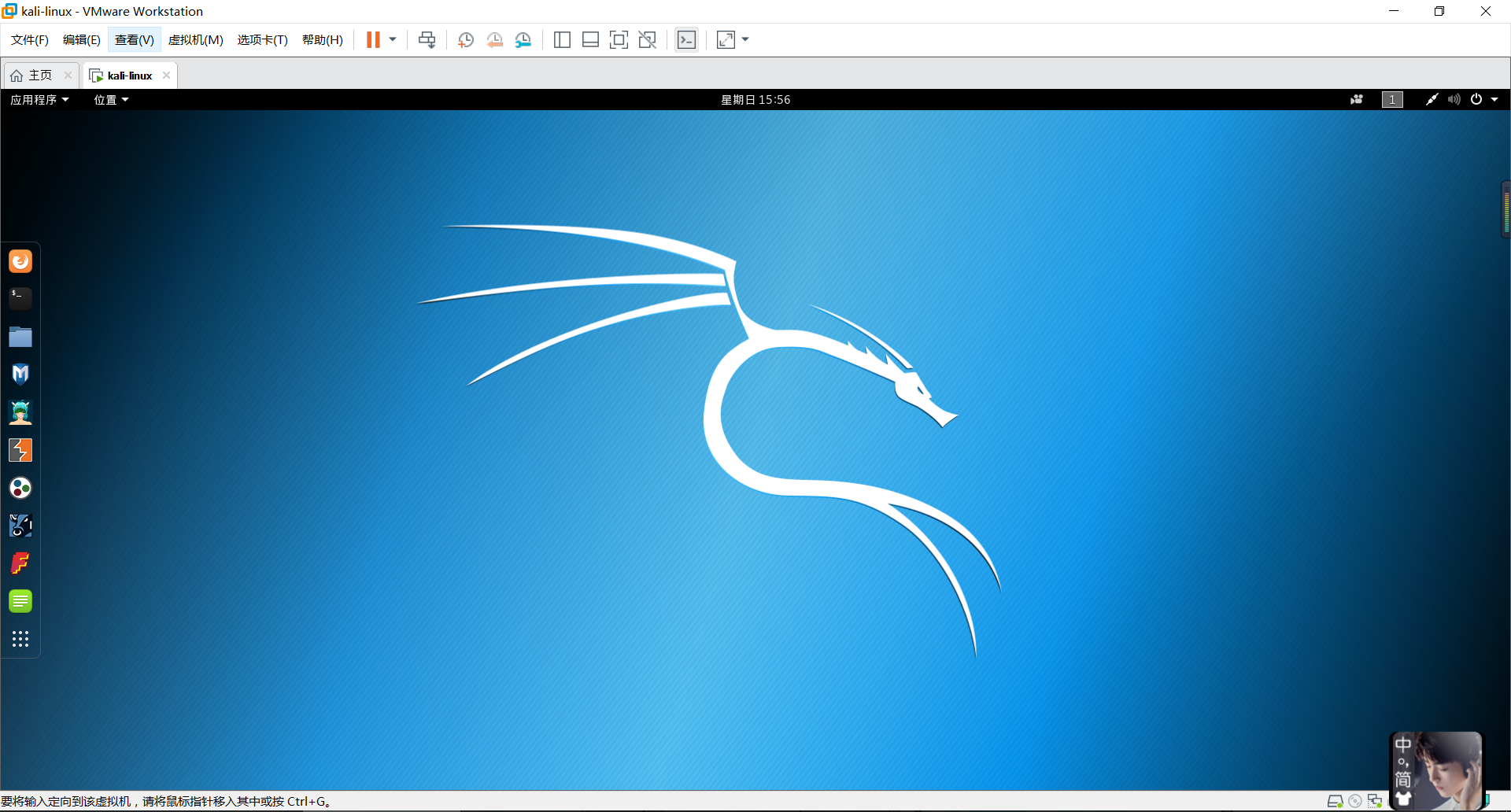
四、更新软件源。
- 我是参考了网上某篇教程完成软件源的更新的,大致分为以下几个步骤:
- 打开终端,输入命令
leafpad /etc/apt/sources.list打开文件sources.list - 将该文件中内容清空,填入deb http://http.kali.org/kali kali-rolling main non-free contrib。(此处我选择的为官方源,选择别的也都可以~)

- 输入
apt.get update命令,更新软件包,如图所示。
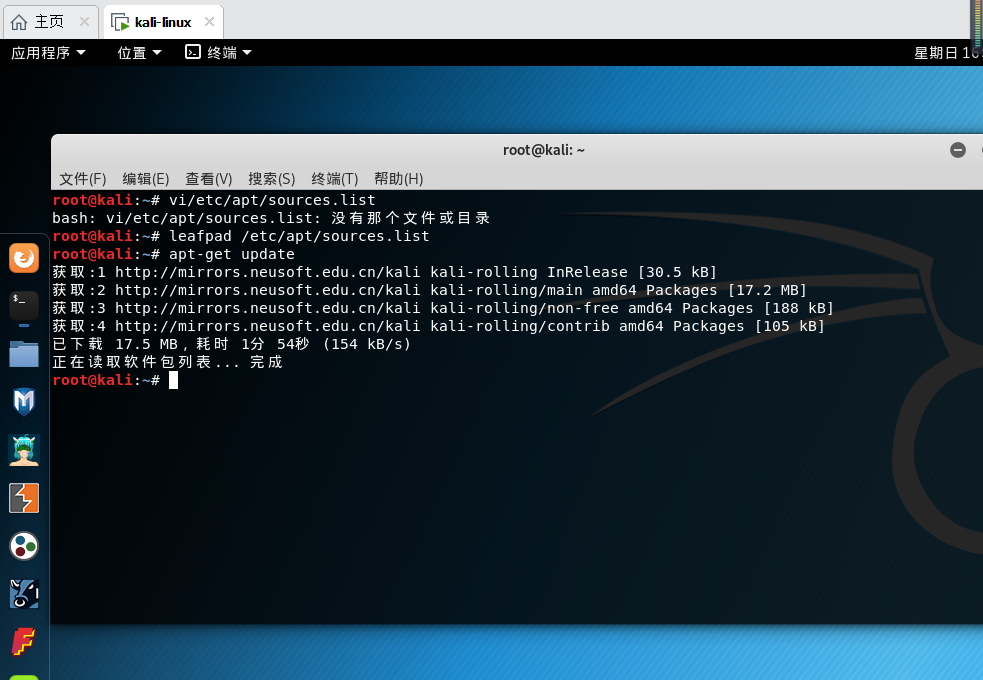
、
apt-get常用命令:
- update – 取回更新的软件包列表信息
- upgrade – 进行一次升级
- install – 安装新的软件包
- remove – 卸载软件包
- purge – 卸载并清除软件包的配置
- autoremove – 卸载所有自动安装且不再使用的软件包
- dist-upgrade – 发布版升级,见 apt-get(8)
- dselect-upgrade – 根据 dselect 的选择来进行升级
- build-dep – 为源码包配置所需的编译依赖关系
- clean – 删除所有已下载的包文件
- autoclean – 删除已下载的旧包文件
- check – 核对以确认系统的依赖关系的完整性
- source – 下载源码包文件
- download – 下载指定的二进制包到当前目录
- changelog – 下载指定软件包,并显示其changelog
五、共享文件夹
- 对虚拟机kali进行设置。
设置-->选项-->共享文件夹-->总是启用-->添加。
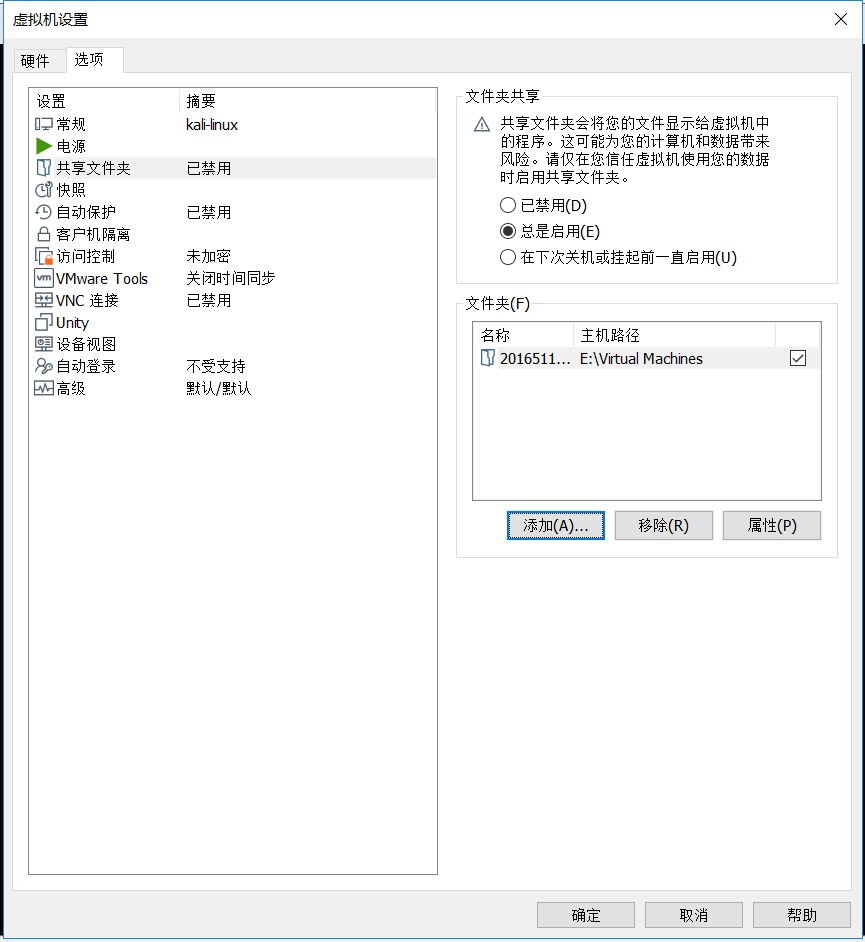
- 在主机上添加了一个名为“20165114共享文件夹”的文件夹。
- 输入命令
vmware-hgfsclient即可看到在目录/mnt/hgfs下的共享文件夹。
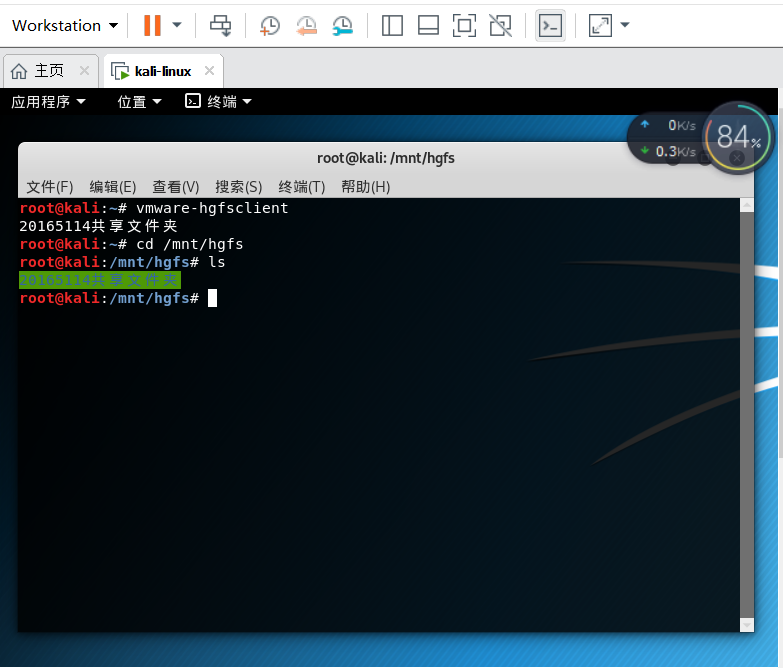
ps:运用命令ls+/mnt/hgfs也可成功看到共享文件夹。
六、安装中文输入法
在终端输入命令
apt-get install ibus ibus-pinyin,一直回车。当遇到类似“您希望继续执行吗?”等问题时,输入
Y继续执行,再多次回车。

呈现如下图。
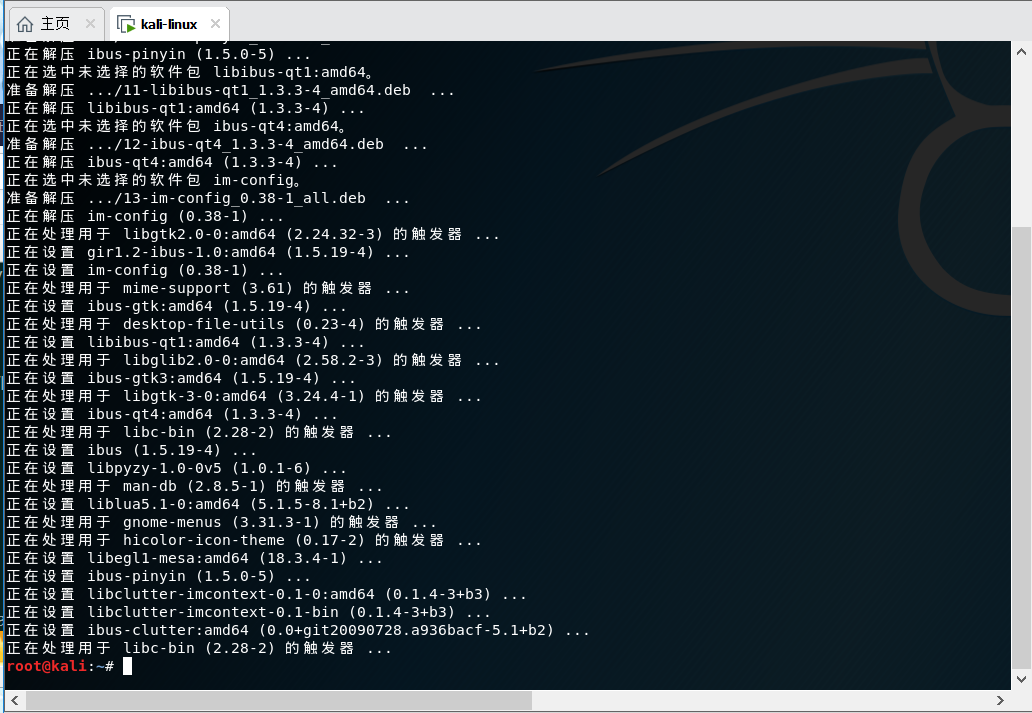
在桌面选择
设置-->Region & Language-->添加-->汉语(pinyin),完成设置。
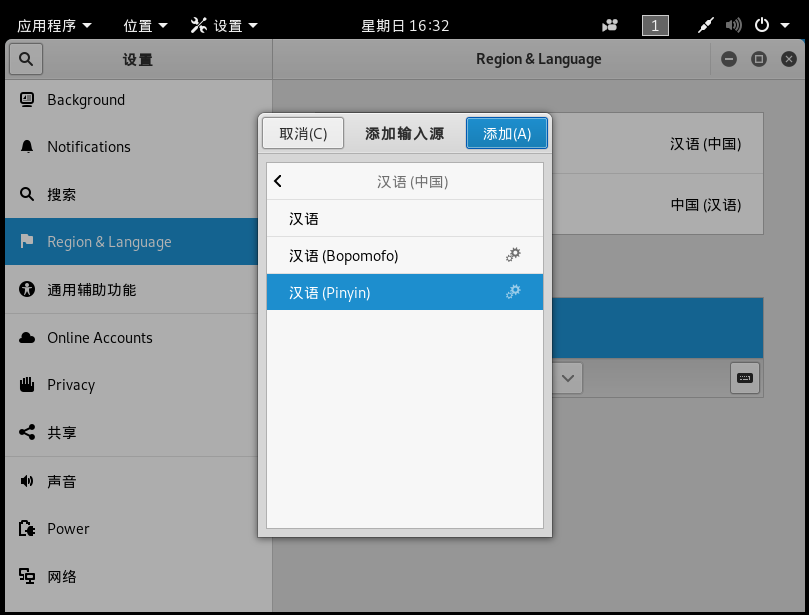
- 进行中文输入法测试,同时按下
shift+windows+alt,即可换为中文输入法,如下图所示。
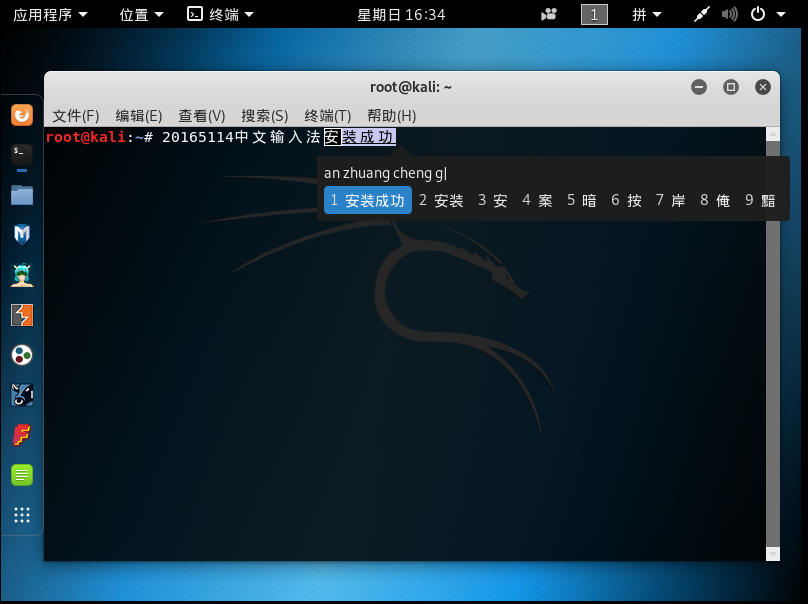
- 这样就基本完成配置了,在做之前有阅读了很多网上的博客,遇到的问题基本都解决了,有的重启步骤也有所省略~






)

)






:使用API Gateway)



