常规VxWorks的开发环境都是基于目标开发板或目标机来构建的,但并非所有人都具备这样的条件,所以本文主要介绍如何基于vmware来构建VxWorks开发环境。
Step 1. 安装vmware 首先需要安装vmware, 版本没有什么限制,我装的是vmware 8.0,关于怎么安装就不细说了,一切都用默认的就ok。安装完成后需要配置下vmware虚拟网卡1(VMnet1)的IP,设置为192.168.102.1,后面会用到这个IP设置,后面会用到这个设置。 如下所示:
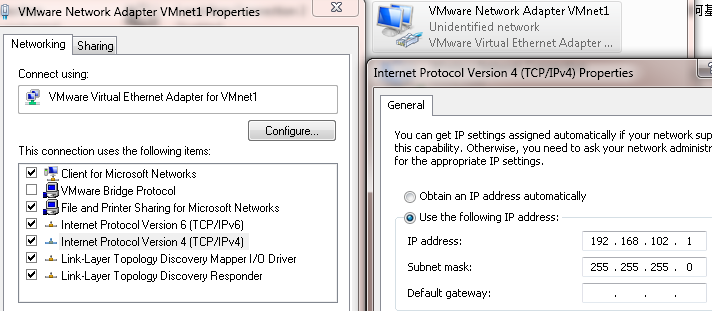
Step 2. 安装Tornado
这个也不多说了,正版,试用版,盗版,破解版,都自己找去吧。完了照说明安装就好了。
Step 3. 下载用于Vmware的BSP包
由于Tornado中自带的网卡驱动在Vmware下无效,原本需要在AMD网站下载最新的PC-NET的驱动,这里可以下载并使用我提供的整个BSP包。具体做法是,从如下路径下载vmware_bsp.zip,
http://download.csdn.net/detail/my_business/5579321
然后解压后把vmware文件夹拷贝到$TORNADO\target\config下,$TORNADO是tornado的安装路径。
顺便解释下,在其中config.h文件中可以看到如下代码:
#elif (CPU == PENTIUM)
#define DEFAULT_BOOT_LINE \
"lnPci(0,0)host:vxworks h=192.168.102.1 e=192.168.102.88 u=target pw=target"
#define DEFAULT_BOOT_LINE \
"lnPci(0,0)host:vxworks h=192.168.102.1 e=192.168.102.88 u=target pw=target"
意思是,系统文件名为vxworks,主机IP为192.168.102.1,目标机(vxworks)IP为192.168.102.88,用户名target,密码target,下载的包里都已经改好了,这里不需要修改任何东西。
Step 4. 创建VxWorks引导启动盘
这里你可以直接下载并使用我的启动镜像vm.iso。
http://download.csdn.net/detail/my_business/5579313
如果你想自己来制作,稍微有点麻烦,需要软驱或者使用RamDiskNT作为虚拟软盘工具,然后在$TORNADO\target\config\vmware下运行mkboot a: bootrom。
Step 5. 在VMWare中创建Vxworks虚拟机
在VMWare中创建新的虚拟机,在向导中选择操作系统类型时选择“other”,大部分都默认就可以,硬盘容量200M就足够了,但需要注意的是,网卡中网络连接类型要选择Host-only,如下所示:
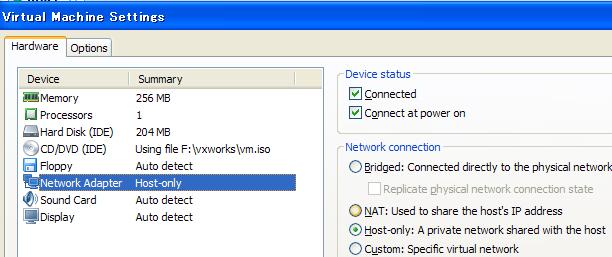
Step 6. 通过vm.iso启动镜像中默认自带的vxworks系统
其实在你装好VmWare并下载了vm.iso后就可以执行这一步了,上面的其他操作都是为当你需要自己定制和编译VxWorks系统时做的准备,如果你只是想一睹VxWorks,没有其他要求,那直接用vm.iso中默认的VxWorks系统就ok了。
在上一步创建的虚拟机的光驱中,选择使用iso镜像,就选择Step4中下载的vm.iso,如下所示:
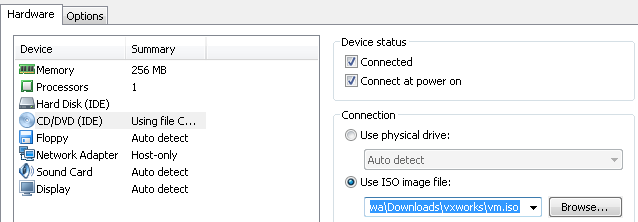
现在就可以启动该虚拟机了,在启动项中选择[2] 直接运行VxWorks后,可以看到熟悉的Vxworks画面。
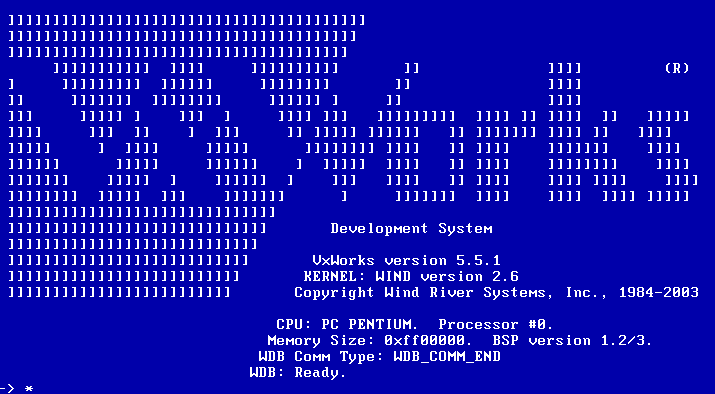
Step 7. Build 定制VxWorks
打开Tornado,新建Vxwork系统Image的工程,
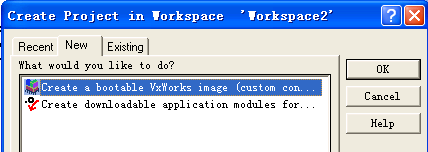
在工程向导中如下选择:
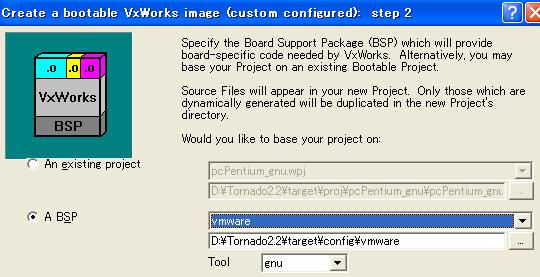
你可以通过修改工程中的prjParams.h来定制你的系统,也可以在如下Vxworks的tab中,根据自己需求来直接进行选择,
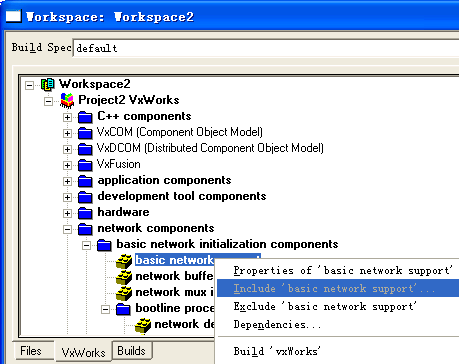
一般对于我们开发,有这些功能是必须的,FTP server,Telnet Server,shell command,network routine,file system utilities等,可以把这些都include上,如果有特殊需求可以再修改。然后直接build,会生成我们定制好的vxworks这个系统文件。
Step 8. 配置ftp server
为了启动的时候能够加载我们上一步中编译出的vxworks系统,需要配置ftp,这里我们直接使用tornado自带的FTP server,
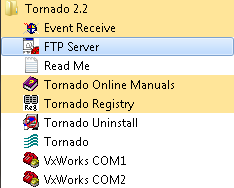
启动后,选择Security下的User / rights,会出现如下对话框:
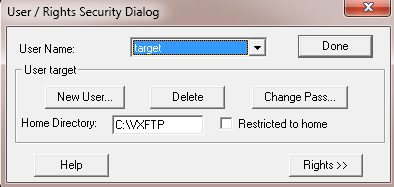
新建User,用户名和密码都为target,然后选择Home Directory,这里为C:\VXFTP。把上面编译出的VxWorks系统拷贝到该路径中,该路径其实就是你VxWorks启动后的硬盘,所以其他应用程序也可以放在该路径下。
Step 9. 启动VxWorks
还是基于上面的vm.iso,在引导菜单中选择[1] BootRom 启动,等几秒后就会启动你定制的Vxworks系统。
至此,一切ok,开始你的VxWorks之旅吧。



















